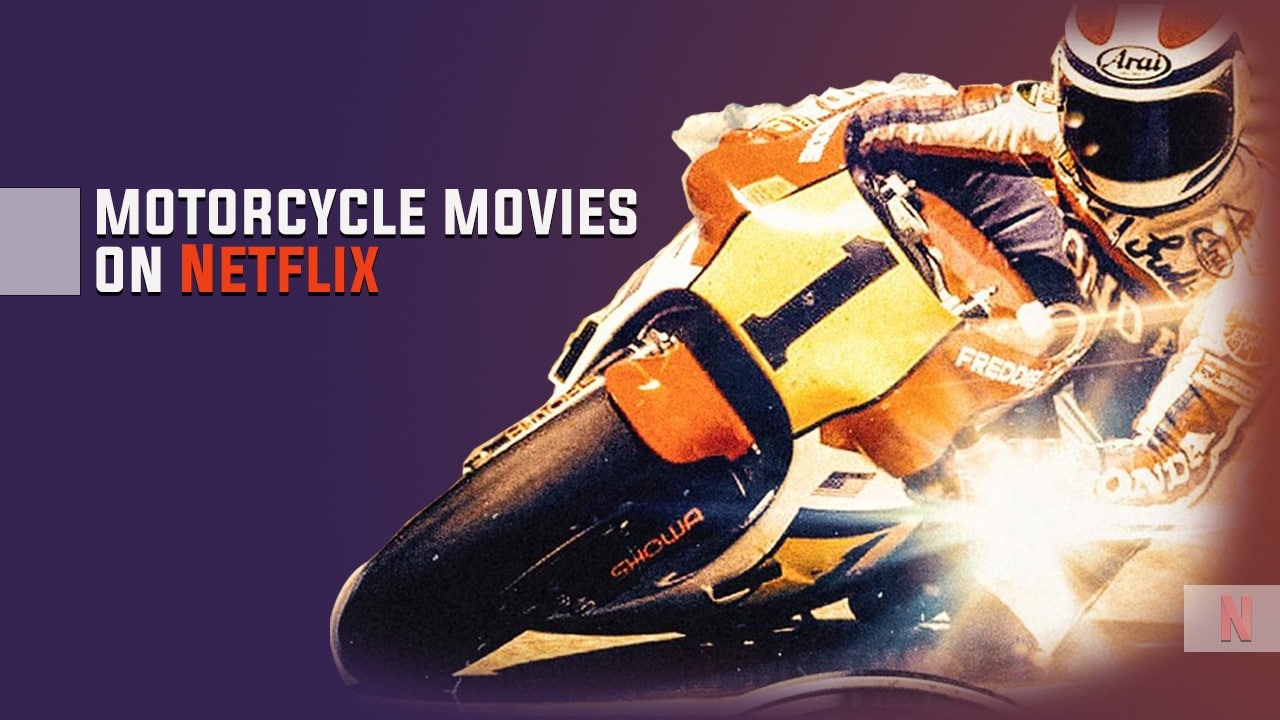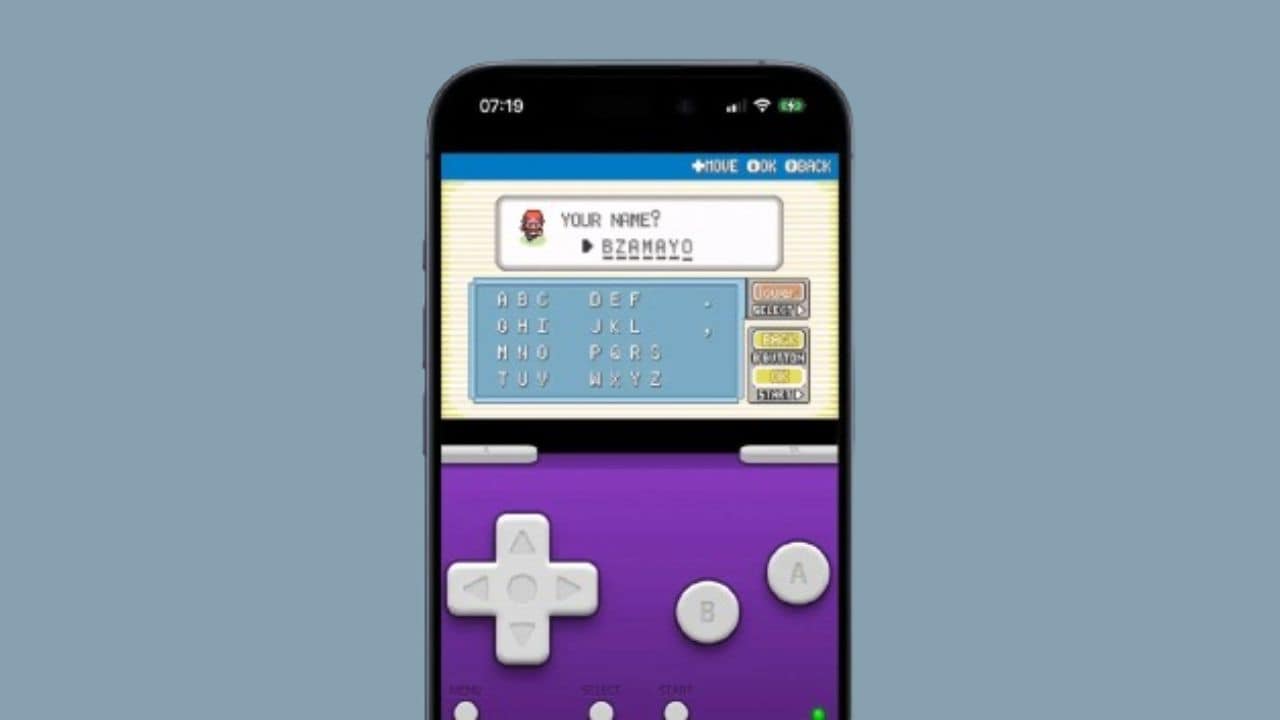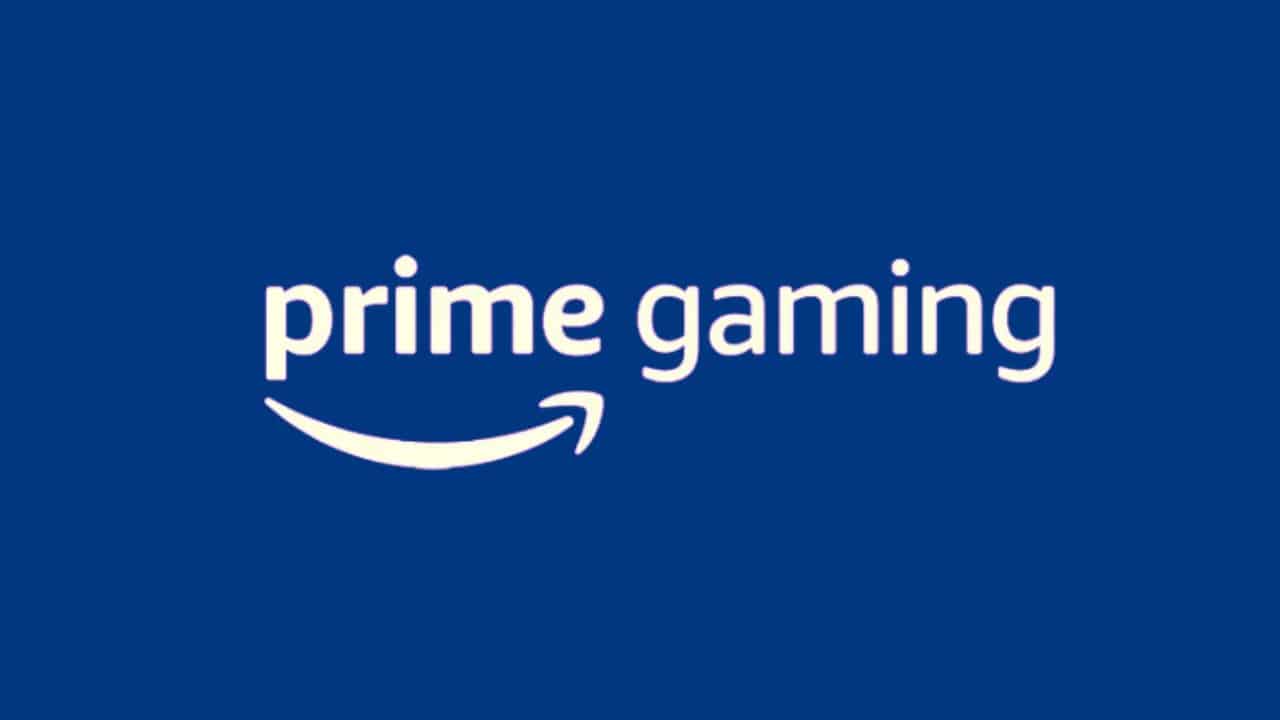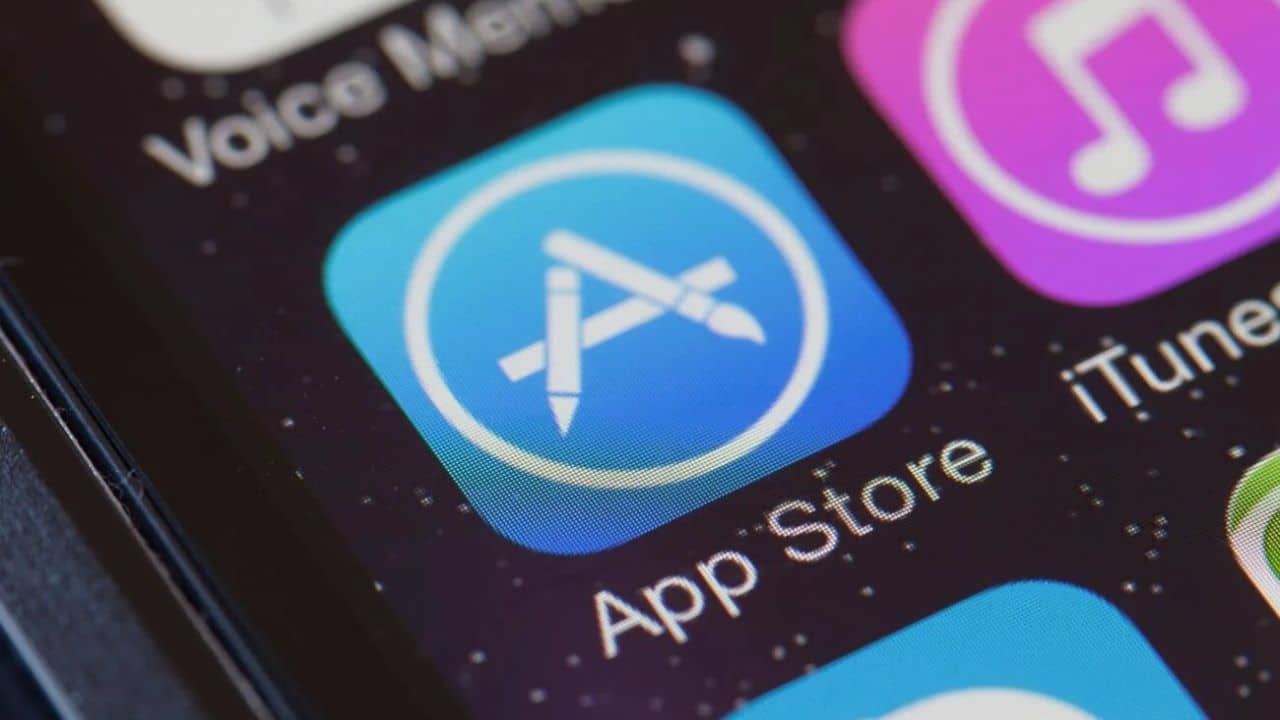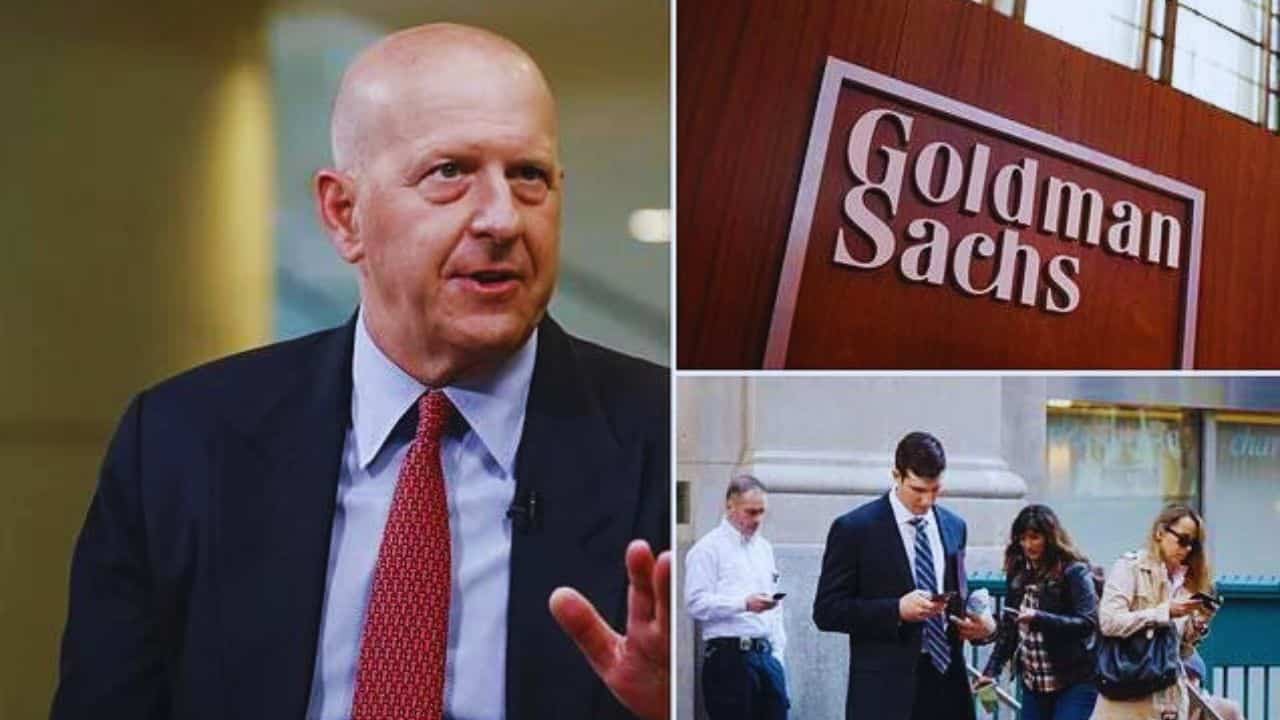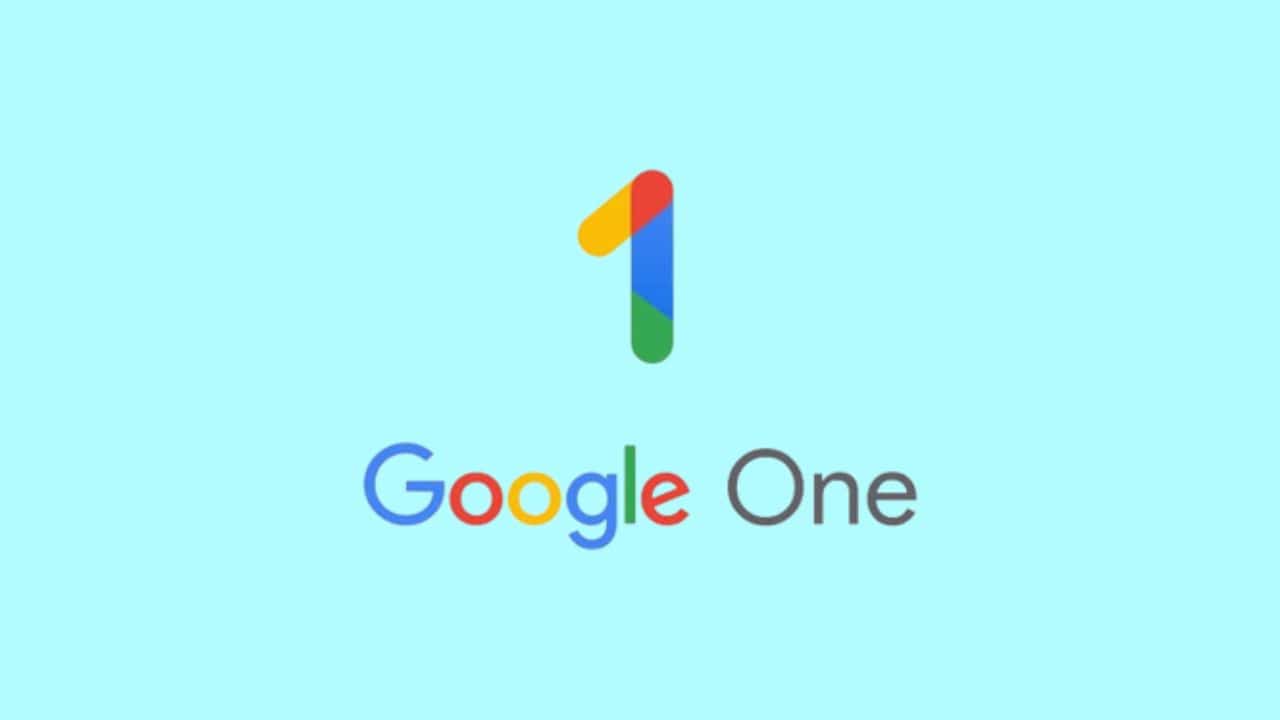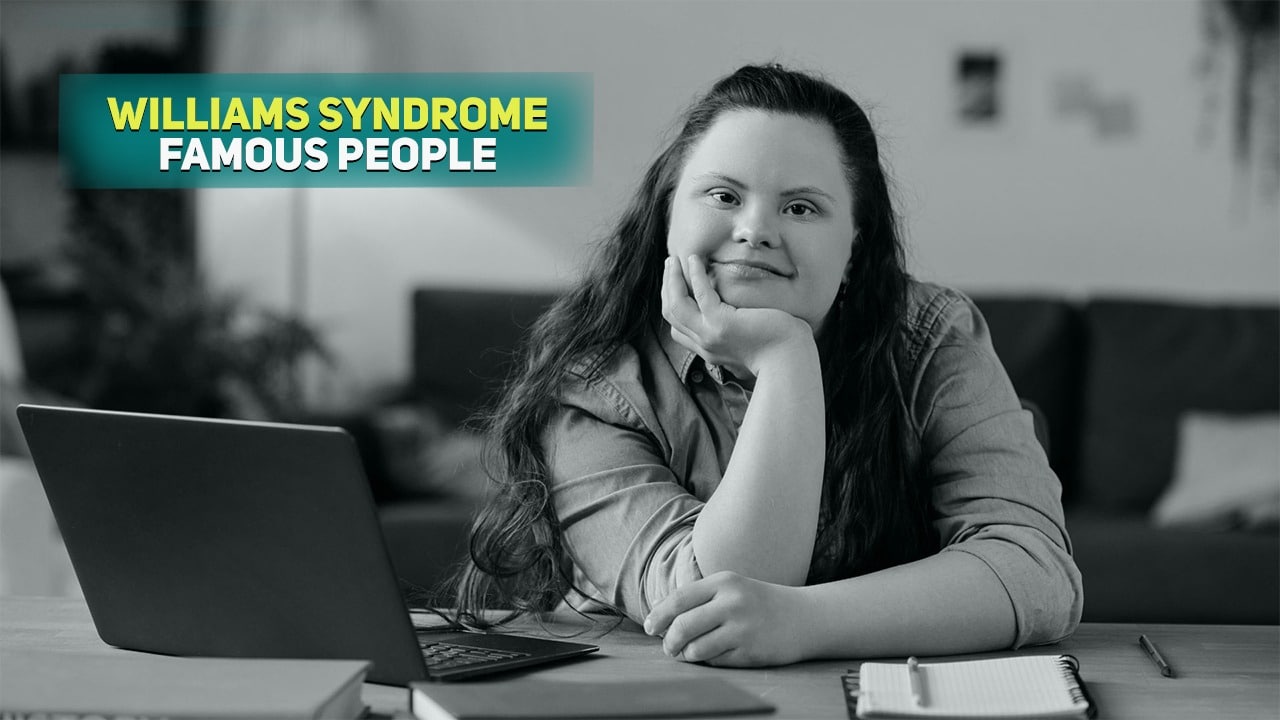Listen to the Podcast:
Are you looking for the way how to save WhatsApp photos? We showed you how to configure our WhatsApp application. So that it does not automatically download the files (photos, videos, etc.). That we receive in the application’s chats.
In this way, we could save storage space on our devices. Since WhatsApp, by default, sledgehammers all receive files in the media folder that is located in the internal storage of the Android device. There is no possibility of saving them directly to the SD card external.
This means that it is quite common that with the number of files we receive through WhatsApp, the internal storage of our Android Smartphone fills up, leaving no space for other operations or applications. This is why many users look for a way for WhatsApp to save the photos and videos received directly on the external SD card and leave the internal storage for other operations or applications.
Well, although WhatsApp does not allow you to perform this operation by default and automatically. In this tutorial, we want to show you two ways to solve this problem. One of them will allow you to save all the files received in WhatsApp Chats directly on the external SD card; however, for this, Root will be needed on our Android device. The second of the methods do not require root but requires manual interaction with the received files.
Read More: Whatsapp Call not Working
Store the Files Received in WhatsApp Directly in the SD Card of your Android Phone
The first thing we will have to do is go to the Google Play application store to immediately search for and download the FolderMount application.
As we have mentioned, in order to use this application and save WhatsApp files directly to the SD of your Android device, it must be Rooted. FolderMount app is an application that basically moves files stored in a specific folder to a different folder automatically. Also, once it has moved the files, it creates a link between the old folder and the newly selected or created folder.
In this case, we want to move all the files received in WhatsApp chats. We must move the folder: /storage/sdcard0/WhatsApp to a folder that we will create in: /storage/sdcard1/WhatsApp.
That being said, the next thing we will have to do is open the FolderMount app as a super-user. Once the application interface is displayed, you need to click on the + icon to add the destination folder. This icon is displayed at the top right of the window.
This will take you to a new screen in which you will have to name the destination folder (In our case WhatsApp). In the Origin field, we must indicate the exact location of the original WhatsApp folder. Which is usually found in the path /storage/sdcard0/WhatsApp. To do this, click on Origin and select the WhatsApp folder. However, this folder may be in a different location on your Android device. Once selected, click on the V-shaped button located at the top right of the window.
This will automatically display a message asking if you want to create a Destination folder automatically. If you click on Yes and the FolderMount app will automatically create a folder on the external SD memory with the name WhatsApp, specifically in the path: /storage/sdcard1/WhatsApp. However, if you prefer to indicate a specific folder on the external SD card. You must click on the NO option and indicate the exact path of the destination folder.
Finally, you must click on the option Exclude from scanning at source; in this way. We will prevent WhatsApp multimedia files from being displayed twice in the Gallery app. The next step will be to validate everything by clicking on the V-shaped icon shown at the top of the screen.
Choose whether or not you want to move everything from the source folder to the destination folder. If the destination folder is empty (which will be the case if it was created automatically using FolderMount), you should choose the ” Yes ” option. Suppose the destination folder has been chosen by you and is not empty. It is best to choose the ” No ” option and manually copy the files or folders to the destination folder indicated in the FolderMount app. To carry out this procedure, you must use the file manager of your Android device.
Note: If you move all the files from the source folder to the destination folder, you must wait until the whole process is finished (This will depend on the number of files).
Now you must place yourself within the app, more specifically in the ” List of folder pairs,” in order to activate the switch next to the pair created with the name of WhatsApp. This will confirm the link between the source and destination folder and that the destination folder will appear as the source folder.
From this moment on, all files received through WhatsApp Chats will be automatically saved in the folder created on the External SD memory card. This will help you to keep the free space in the internal memory of your Android device.
Read Also: External Hard Drive
Copy the Whatsapp Media Folder to External SD Memory
If you do not have a rooted Android Phone, in this case, your solution will be to move the media folder within WhatsApp to the external SD memory card manually. This folder is the one that contains all the multimedia files that you have received in WhatsApp chats.
To do this, you will have to open the File Manager application and go to the storage of the device or also named SDcard0. Once inside, you must locate and access the WhatsApp folder.
This is where you will find the Media folder, which you can select and move. Once you have decided to move it, this folder must be moved to the external SD card. So you will have to go back into the File Manager to select the External SD or SDcard0 option in this case. Once here, you will only have to paste the folder.
Once the folder is in the External storage of our device, you will see how its entire size will have been released from the phone’s internal storage space.
Read Also More: How to fix Internet Connection Problems in windows 10
Extra Method
One trick that you might find useful is to change the Default Storage Disk of your Android device. In this way, all the downloaded files, including those of the WhatsApp app. It will be automatically stored on the External SD memory card.
To do this you will have to go to the Settings of your Android Smartphone. Once inside, look for the Storage option, which you must access. Once inside, you will find the two storage disks of your device: Internal storage and External SD storage.
Surely in your case, the internal storage is marked, in which case you should mark your SD memory card as default. This will automatically cause all downloaded files to be stored on the external SD card from now on.