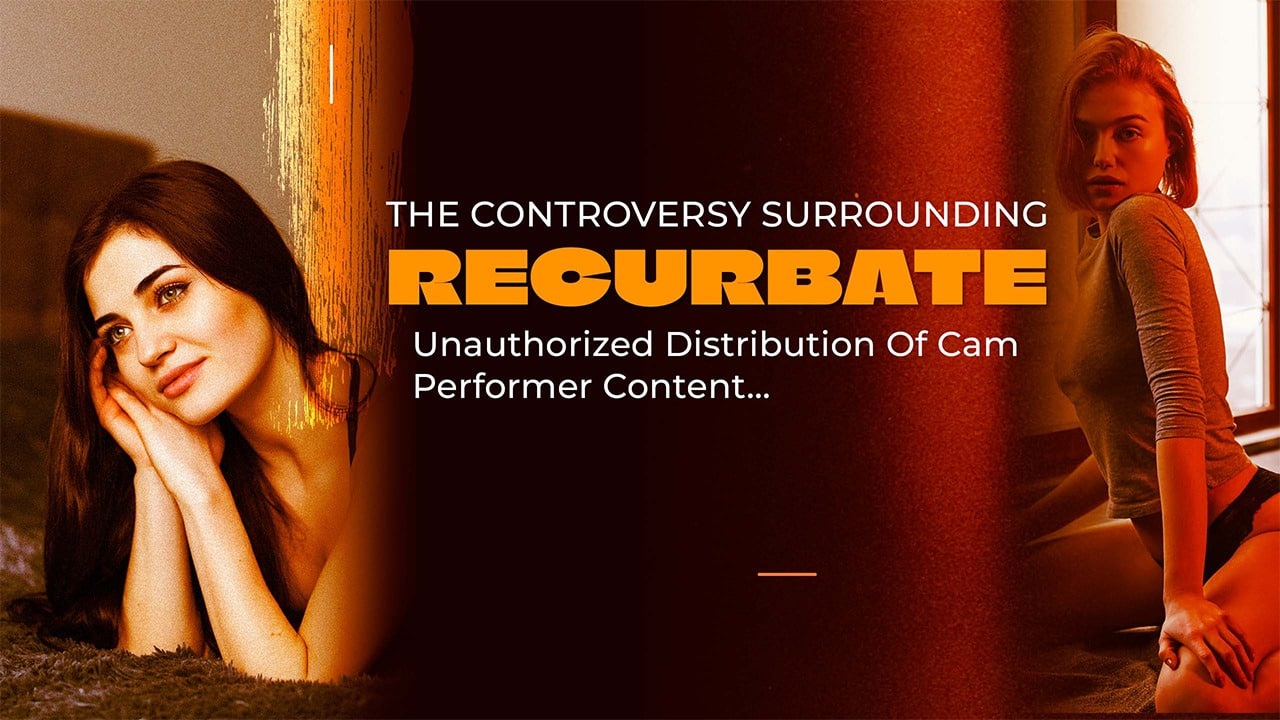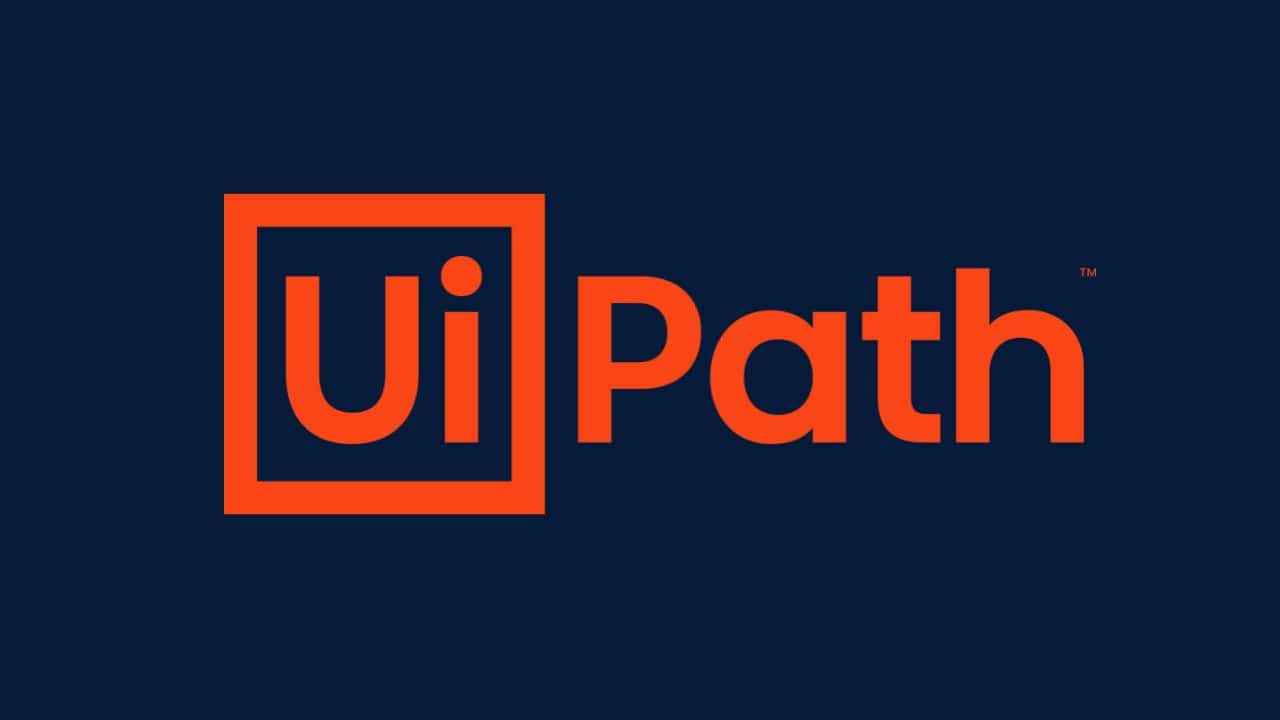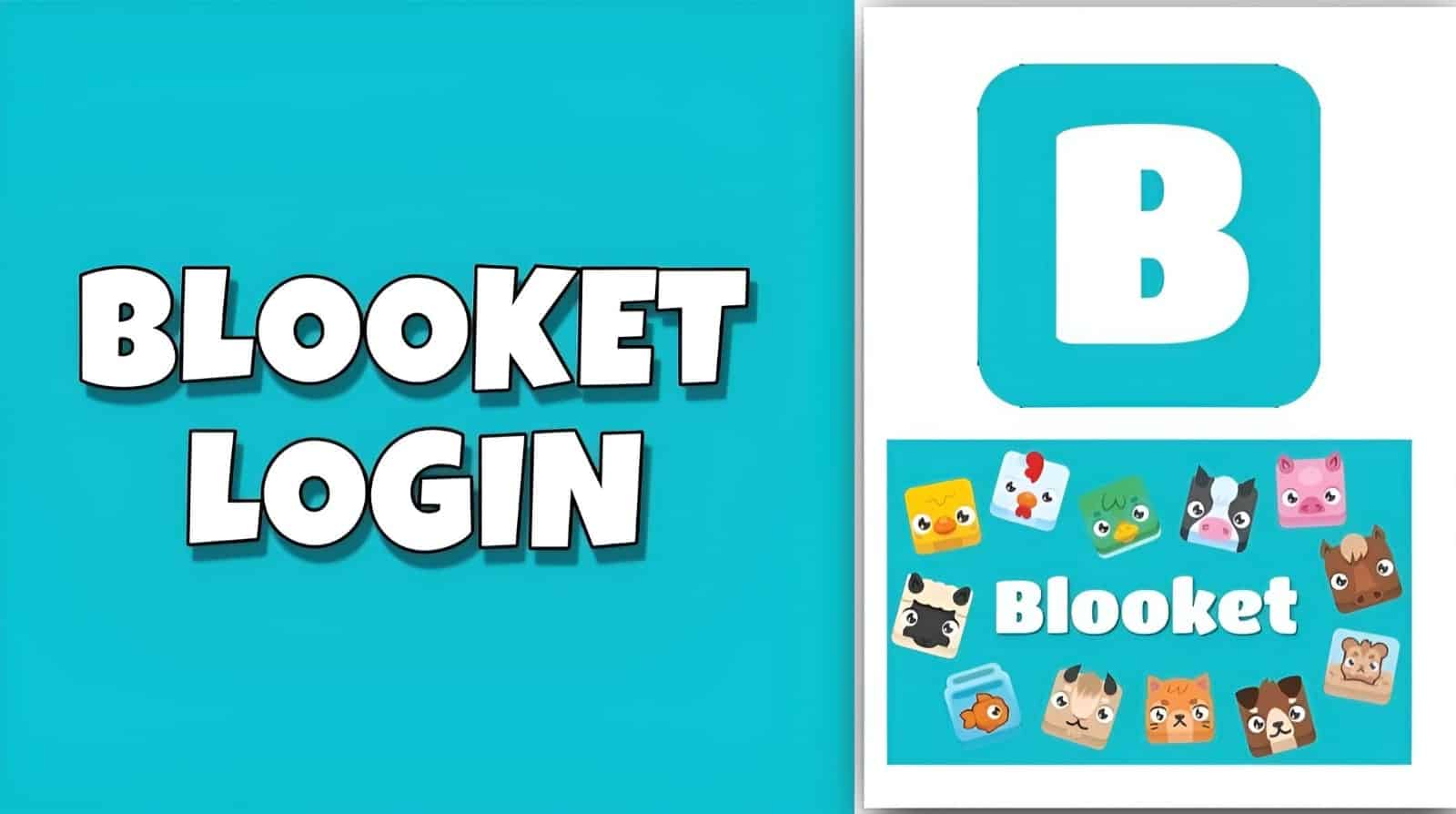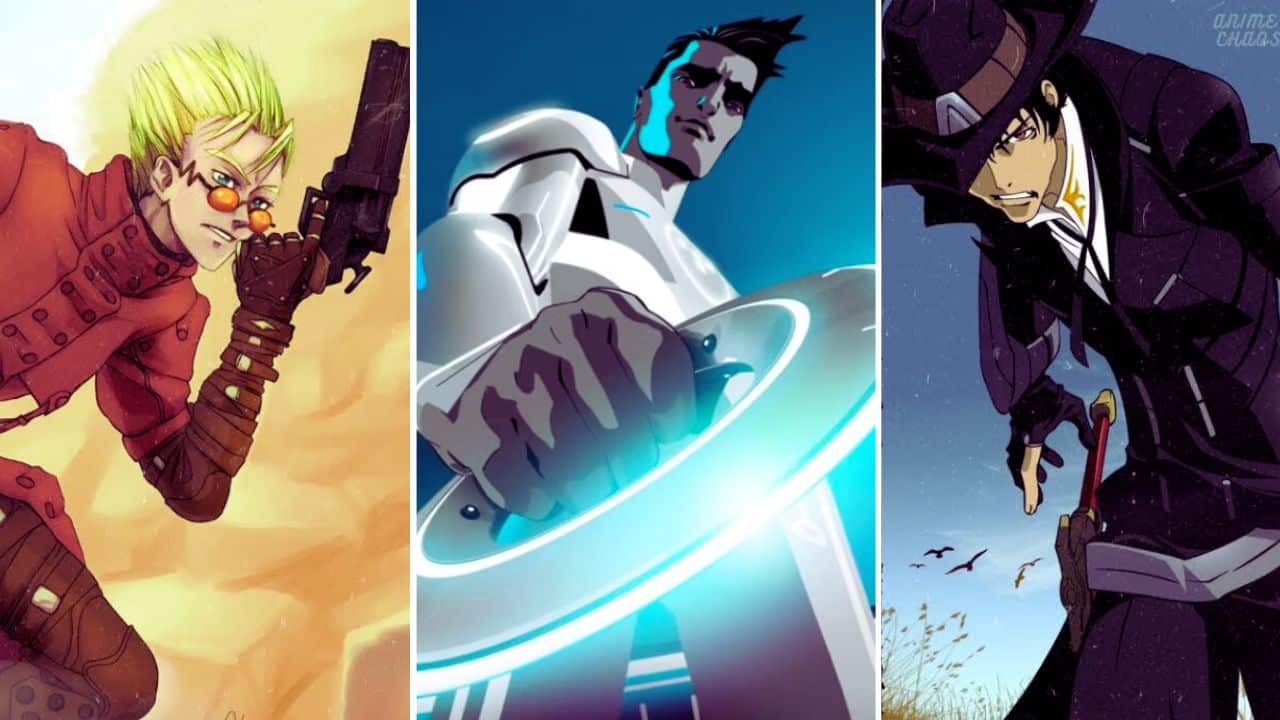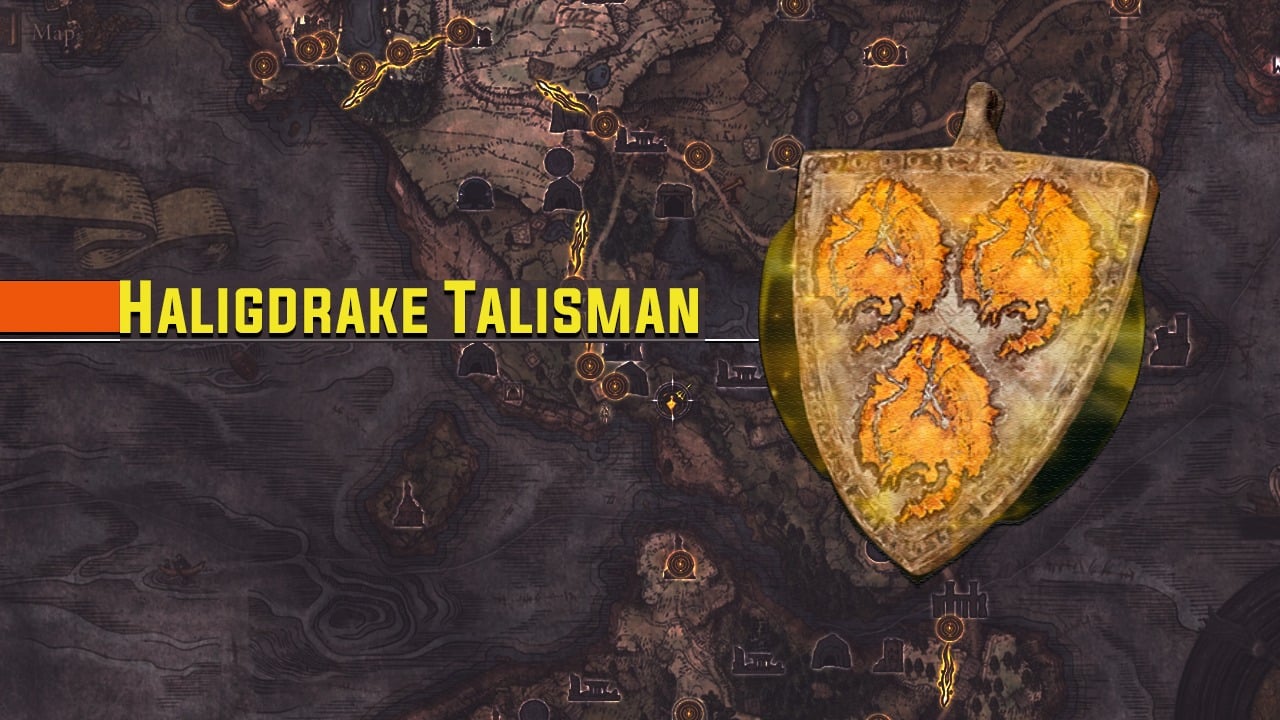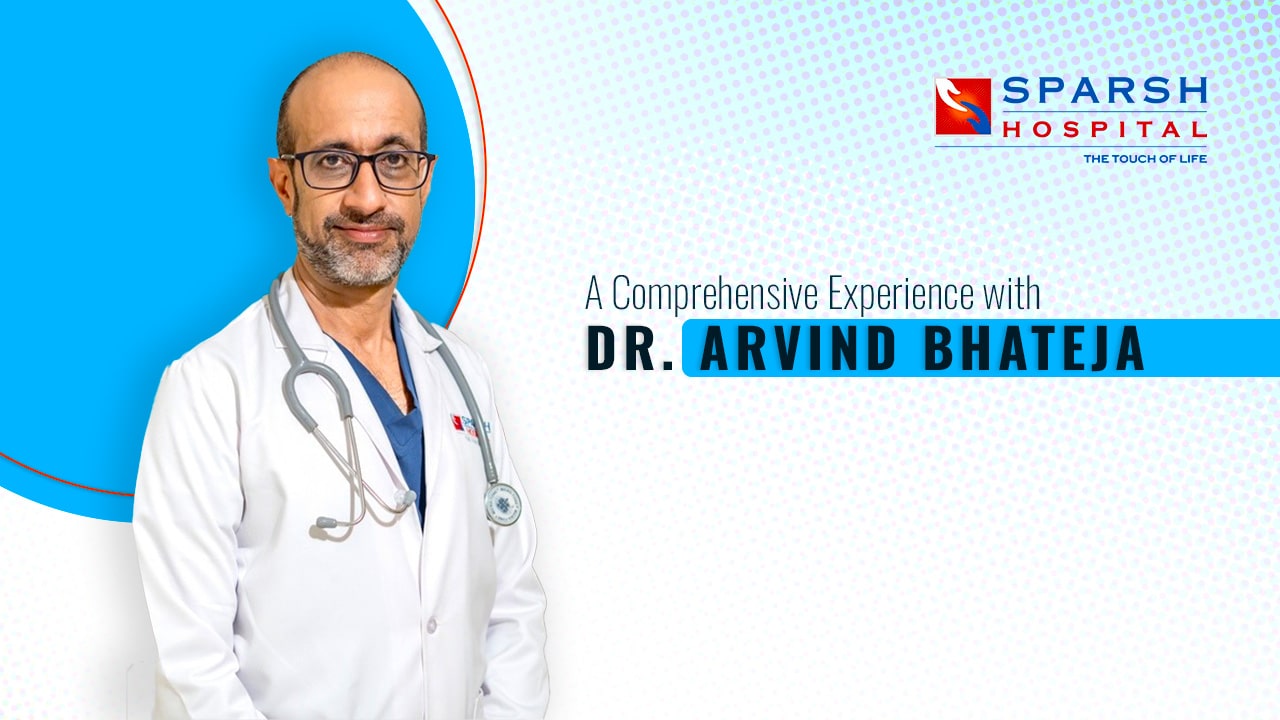Listen to the Podcast:
Communication increasingly seeks to seem more like reality. We went from phone calls to text messages, which later went to audio format with voice notes, and now what is most successful are video calls. Doing it from the mobile is very easy. But can you able to make WhatsApp web video call? We will discuss every detail.
In 2015, a year after the purchase of WhatsApp by Facebook, the platform launched its desktop version for computers to which the application and mobile can be connected via a QR code.
WhatsApp web version: the basics
To use it, there are two requirements:
- Have a WhatsApp profile
- Use a browser compatible with WhatsApp Web.
Once you have this, the rest is straightforward! Open their web page, go into your app, click on settings, and tap on paired devices. From there, the camera opens so you can scan the QR code on the web, and you’re ready to chat with your contacts.
Steps to use WhatsApp Web:
- Open the web browser of your choice on your computer (for example, Google Chrome, Firefox, Safari, etc.).
- Go to the WhatsApp Web official website mentioned above.
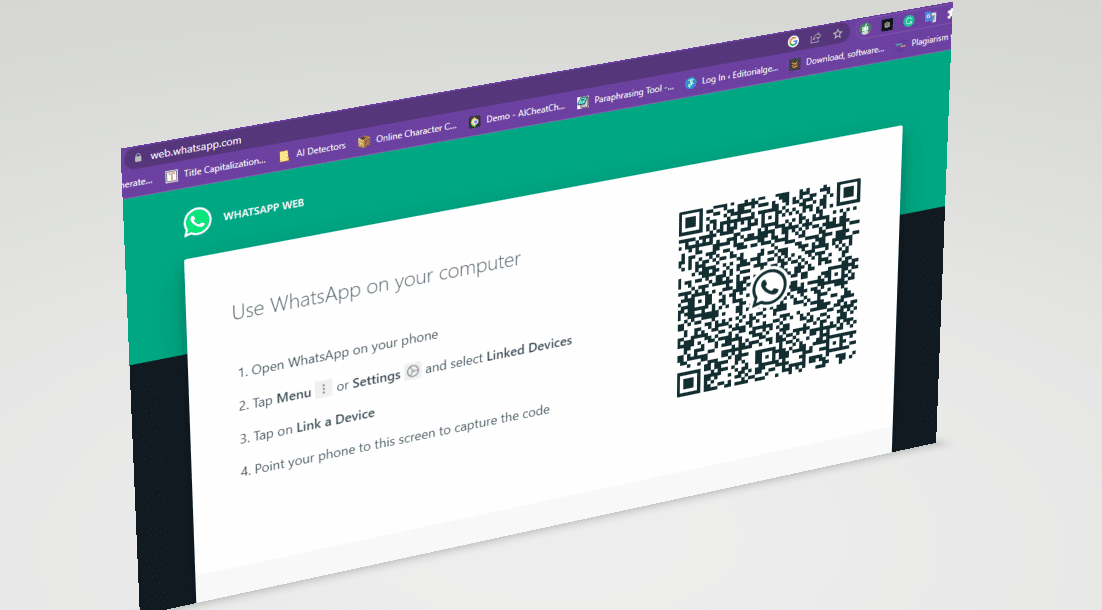
- Open WhatsApp on your mobile phone and tap the three dots icon in the upper right corner.
- Select “WhatsApp Web” from the menu that appears.
- Scan the QR code on the WhatsApp Web page with your mobile phone’s camera.
- Once the QR code is scanned, the WhatsApp Web interface will load in your web browser.
- You can now use WhatsApp Web to send and receive messages, photos, videos, and other files from your computer.
The good thing about the desktop version is that it is synchronized with your mobile, so you will also see what you see on the computer screen simultaneously in the app.
For some fantastic WhatsApp chat tips and tricks, read this article.
With the multi-device mode, if you are logged in on your computer, it will not be necessary to have your mobile phone connected to communicate from your account on the computer. You can even save the session to access it whenever and from anywhere, even if you don’t have your mobile phone.
WhatsApp web video call: the reality check
We have seen that from WhatsApp Web; you can chat on mobile, even sending voice notes and images. But what about video calls?
You can’t make an audio or video call using the WhatsApp web version. However, you can receive any call from WhatsApp web. For this, you must enable and permit your microphone and webcam.
There’s a desktop app, WhatsApp, for Windows and Mac operating systems. You can make any call by installing the WhatsApp desktop app. This feature allows you to call saved contacts for free, wherever they are. Ensure your computer can access the camera and microphone, and you’re done!
Did you know you can send high-quality images through the WhatsApp desktop app?
On the PC version of WhatsApp, video calls are supported on various operating systems: Windows 10 and later and macOS 10.13 and later. If it is your favorite, you can enjoy the best communication experience by seeing and listening simultaneously. The only handicap is that, for now, this function is not developed for group video calls.
To make a video call on WhatsApp Web, follow these steps:
- Make sure your computer has a webcam and microphone so you can make a video call.
- Open WhatsApp web desktop app from the official WhatsApp website.
- Start a conversation with the person you want to make the video call with.
- You will find a video call icon at the top right of the screen. Click on that icon.
- A pop-up window will open with a preview of the camera. Click “Allow” to allow WhatsApp Web to access your camera and microphone.
- Wait for the person to answer and accept the video call.
- Once the person accepts the video call, the video call screen will appear, and you can talk to them.
- During the video call, you can mute your microphone or turn off the camera by clicking the corresponding icons at the bottom of the screen.
- When you have finished the video call, click the red “hang up” icon to end the call.