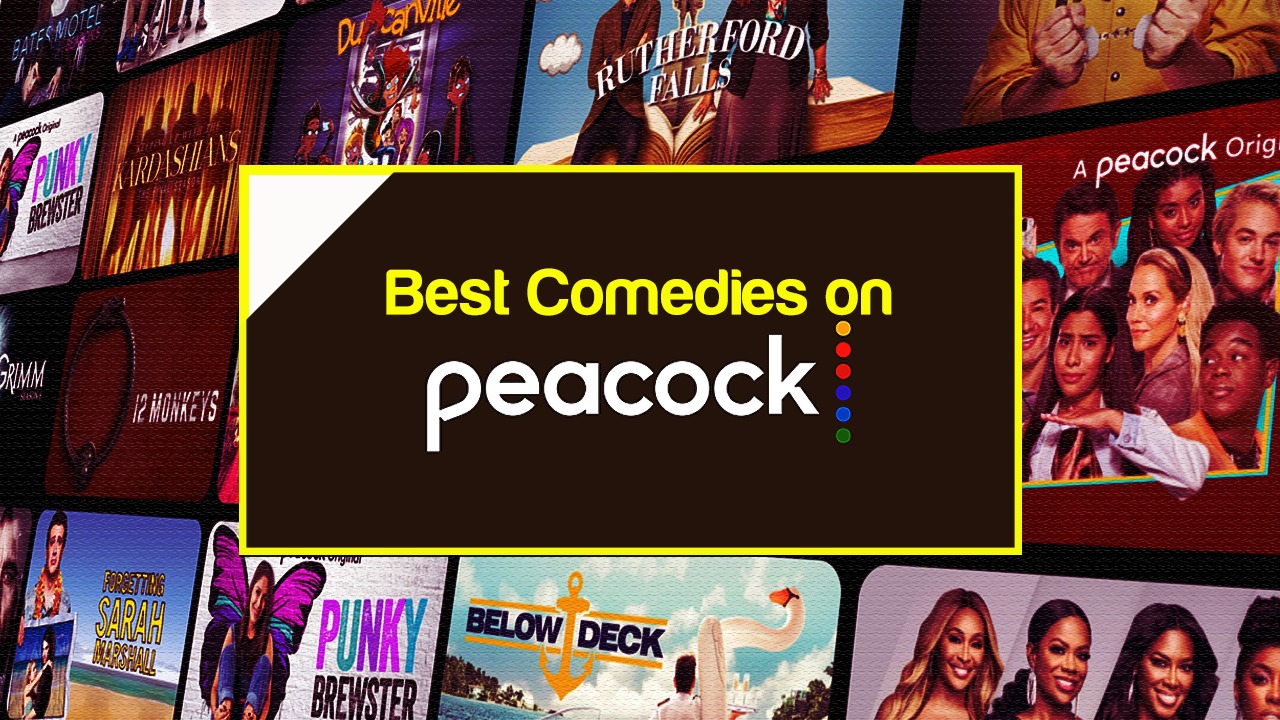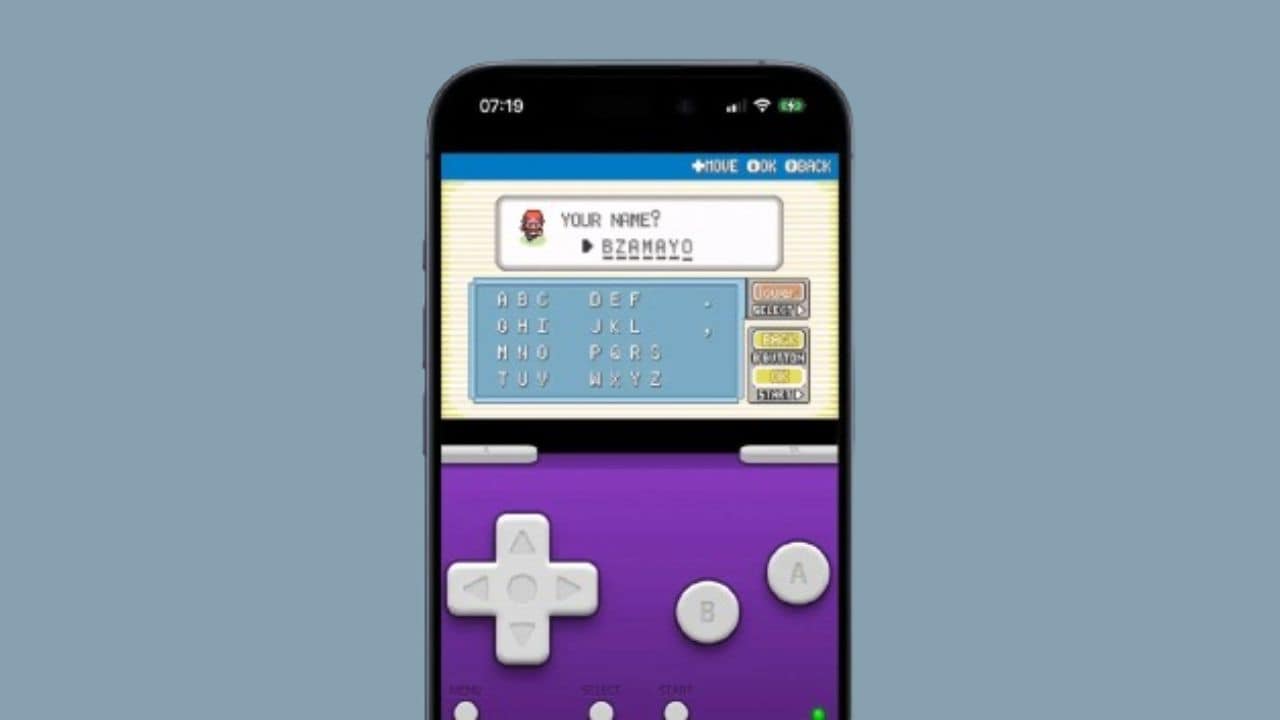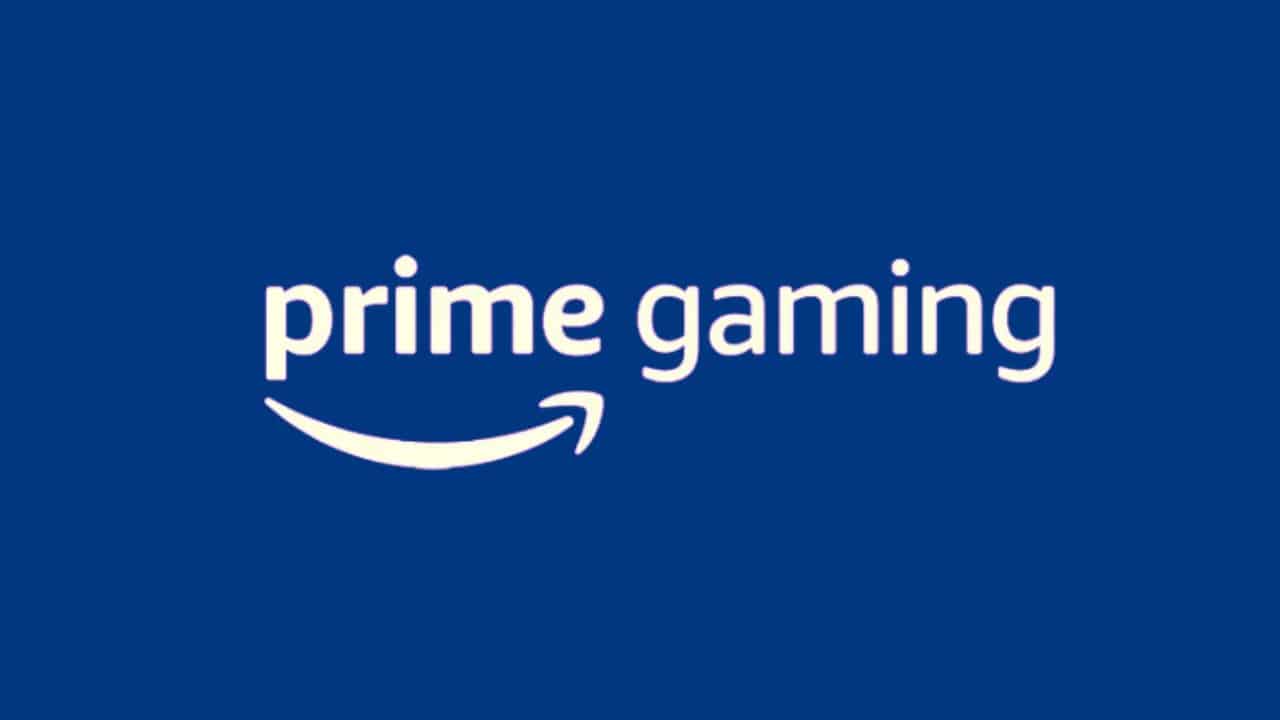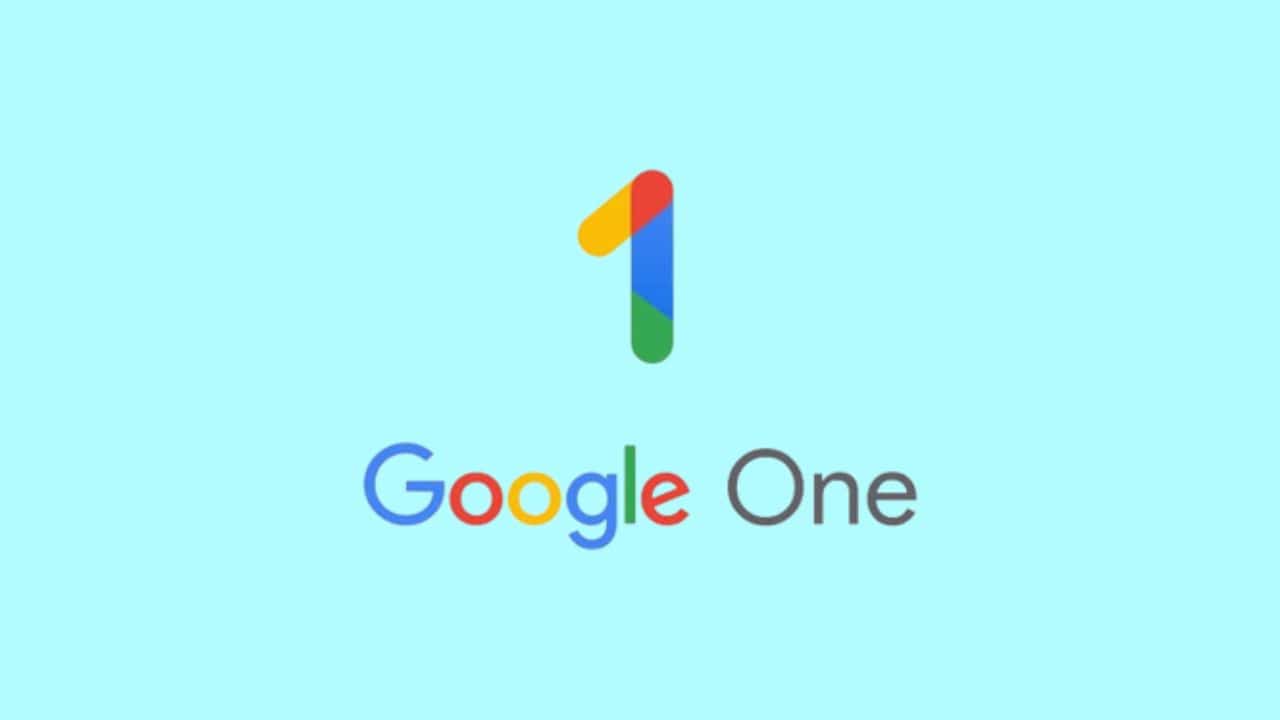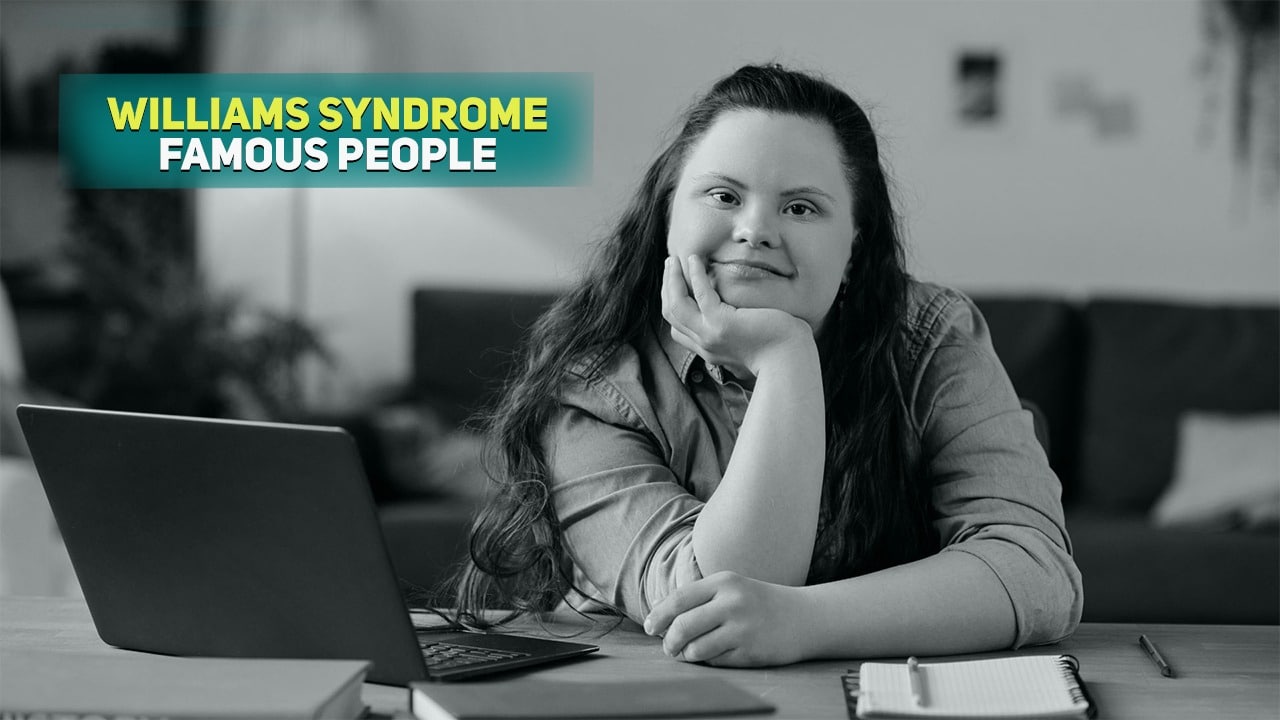Do you want to know how to take screenshot on iPhone 14? Taking a screenshot on an iPhone 14 is a great way to capture a moment, a conversation, or other important information.
It is also an easy process that anyone can do. In this guide, We will explain to you the complete process of how to take screenshot on iPhone 14, step by step.
However, variants of iPhone 14 like the iPhone 14 Pro, and iPhone 14 pro max work the
same in terms of capturing screenshots. But the previous models have some differences. We will also provide some tips and tricks for how to take screenshot on iPhone 14. So, without further ado let’s get started!
Overview of the iPhone 14
The iPhone 14 is the latest device from Apple, featuring an all-new design and a host of
powerful features. It has a 6.1-inch Super Retina XDR OLED display with HDR10
support, a 12MP triple-lens rear camera system with Night Mode and Deep Fusion, 5G
connectivity, the A14 Bionic chip, and a long-lasting battery.
The phone is also water-resistant up to 4 meters for up to 30 minutes and comes with
secure Face ID authentication. With its sleek design and powerful performance, the
iPhone 14 is sure to be a hit with users who want the latest and greatest Apple has to
offer.
What is a Screenshot?
A screenshot is an image taken of what is currently displayed on your computer, phone,
or tablet screen. It’s a great way to capture and save important information, or to share
what’s currently displayed on your screen with others.
Read More: iPhone 15 Price
The Objective of Taking a Screenshot
Screenshots are used to capture a moment in time, remember a conversation, or store
a reference. It is also used to share something with somebody else or to show a piece
of evidence. Either way, the main purpose is to save something important to use later
on. There are many reasons for taking a screenshot on an iPhone:
- Saving a copy of something very important such as a message, image, text,
document, or webpage. - To share something important with peers, friends, or families through a messaging
app or through social media. - To keep some information or document for later references, such as a
confirmation number or official information. - To troubleshoot an issue or a problem fix, such as an error message or problem
with an app. - To create some records of somebody, such as a conversation or other important
information.
Overall, the main objective of taking a screenshot on an iPhone is to capture and save a
copy of something that is displayed on the phone’s screen.
How to Unlock Your iPhone 14?
Unlocking your iPhone 14 is a very simple process. First, make sure your iPhone is
connected to a power source and is connected to the internet. Then, open the Settings
app and tap “Face ID & Passcode”. Enter the passcode you used to set up your iPhone.
Once you have entered the passcode, you will be given the option to turn off the
passcode. Tap “Turn Off” and you’re all set! Your iPhone 14 is now unlocked and ready
to use.
Read Also: How to Take Screenshots on iPhone
How to Take Screenshot on iPhone 14?
Taking a screenshot on your iPhone 14 is easy and straightforward. Here are 4 simple
ways how to take screenshot on iPhone 14 devices.
- Take screenshots by using the volume buttons
- Take screenshots by using assistive touch or back tap options
- Ask Siri to take screenshots for you
- Take screenshots by using third-party apps
Take a Screenshot by Using the Volume Button
To take a quick screenshot, you just need to hold down the volume up key and the side
button at the same time. You will find the volume button on the left side and the side
button on the right side of your iPhone 14.
Upon pressing you will hear a shutter click sound unless you have your phone silenced.
Then you will see a pop-up thumbnail of your screen capture on the top left of your device.
You can either tap the thumbnail to save or edit the screenshot. Or you can ignore it to
save the screenshot automatically into the default location.
Take Screenshots by Using Assistive Touch or Back Tap Options
This super iOS feature enables you to take screenshots without pressing multiple
buttons at once. For this, you need to enable assistive touch from the Accessibility
section of iPhone settings. You will then notice a white circular transparent icon that will
display on top all the time.
Now tap on Customize Top Level Menu and choose a screenshot from the list of
tasks. That’s it and you are all set to take a screenshot by using assistive touch.
Now whenever you need to take a screenshot, just tap on the white circular assistive
touch button and select screenshot. A perfect screenshot will be generated.
Did you know, you can also take screenshots by tapping twice or thrice on the back of
your iPhone 14? This option is available on iPhone 14 pro, and iPhone 14 pro max as
well. Amazing isn’t it? Now, to enable this awesome feature you need to open the
Settings and go to the Accessibility option. Select Touch under “Physical and Motor.”
Scroll to the bottom and turn on Back Tap. Select either double-tap or triple-tap from the
pop-up and choose a screenshot from the list of tasks. Bingo!! You are now enabling the
back-tap screenshot option.
Read Also More: Lock Button not Working on iPhone
Ask Siri to Take Screenshots for You
Apple’s voice assistant feature is amazing. You can ask Siri to take a screenshot. Siri is
a popular Apple device voice assistant character that can help you to accomplish all
the tasks. Siri can set alarms, take notes and browse the internet as well. Simply
command “Hey, Siri” and then command “take a screenshot”. Your iPhone will
automatically capture the screen and give you the screenshot you want.
By default, all the captured screenshots are saved in photos as a PNG format. Do you want
to change the saving location or edit the screenshots? No worries, a pop-up thumbnail
will appear when a screenshot is taken. Just tap on the thumbnail to edit the image or
change the location of your preference.
Take Screenshots by Using Third-Party Apps
There are a good number of third-party apps available on the App store. Picsew and
Tailors are very good for this purpose. You can take scrolling screenshots and edit the
image format as you like by using these third-party apps. You can try them for free
before buying the full version.
How to Take Scrolling Screenshots on iPhone 14?
Scrolling screenshots are the smart way to capture an infographic or a complete page at
once. To take a scrolling screenshot on an iPhone 14, follow these steps for knowing how to take screenshot on iPhone 14:
- First, navigate to the screen or content you want to capture.
- Now press the side button and volume up button at the same time.
- The iPhone screen will flash, indicating that a screenshot has been taken.
- Tap the thumbnail of the screenshot that appears in the bottom left corner of the
screen. - Tap on the “Full Page” option at the top of the screen.
- The screenshot will expand, allowing you to scroll through the content and
capture it all in one image. - Now tap “Done” when you have captured the entire page or content.
- The screenshot will be saved to your Photos app by default.
Keep in mind that not all apps and content support scrolling screenshots. If the “Full
Page” option is not available when you tap the thumbnail of the screenshot, it means
that the content you are trying to capture does not support scrolling screenshots.
How to Edit the Screenshot on Your iPhone 14?
Everybody likes image editing. That’s why image editing software, tools, and apps are
on high priority and most popular as well. Do you need a third-party app to edit your
screenshot on your iPhone 14? No, you don’t. Because Apple provides amazing markup
tools to help you edit screenshots.
After taking a screenshot, tap on the pop-up thumbnail that appears on the left of your
screen. Now, tap on the pencil icon and select it. This will enable you to write anything
on the screenshot. To highlight the text, use the highlighter which appears next to the
pencil. You can even select the ruler and draw straight lines with your finger.
Tapping the plus icon towards the bottom right corner of the screen reveals a variety of
options. You can edit the screenshot by adding a description, inserting a text box and
typing over it, inserting your signature, magnifying a certain portion, and controlling the
opacity. Once completed, you may send this screenshot to your friends immediately via
Airdrop, Messages, Mail, social media apps, or even print it using a connected printer.
You can also use third-party apps to edit screenshots. Go to the app store and select
your desired app to install. You can also use image editing apps like photoshop,
lightroom, and PicsArt to edit the image screenshots. If you aren’t flexible with mobile
image editing, then you can copy all the screenshots to your desktop/laptop through
iCloud. That way you can easily edit the images by using a desktop/pc.
Why is it not Letting Me Take a Screenshot on iPhone 14?
There could be a few reasons why you might not be able to take a screenshot on your
iPhone 14. Here are some things to try:
- Make sure that the screen you want to capture is fully displayed and not
obscured by an app or notification. - Check if the mute switch is set to silent mode. If it is, change it to ring mode, as
the screenshot function is disabled when the mute switch is set to silent mode. - Check if the Assistive Touch feature is enabled. If it is, this can interfere with the
normal operation of the physical buttons used to take a screenshot. To disable Assistive Touch, go to Settings > Accessibility > Touch and toggle off the
Assistive Touch switch. - Make sure that your device has enough storage space to save the screenshot. If
your device is running low on storage, it may not be able to save the screenshot. If none of these suggestions help, try restarting your iPhone 14. To do this, hold
down the Sleep/Wake button and the Home button at the same time until the
Apple logo appears.
How to Take a Screenshot on iPhone 13, iPhone 12, and Older iPhones?
On the iPhone 13, iPhone 12, and earlier iPhone models, taking a screenshot differs
somewhat from how it does on the iPhone 14. On the iPhone 13, iPhone 12, and earlier
iPhone models, simultaneously press the Home and Power buttons to snap a
screenshot. The screenshot has been grabbed when you hear a shutter sound and see
a flash on the screen. The screenshot can be accessed in the Screenshots album in the
Photos app after being saved.
For a more in-depth guide, check how to take a screenshot on iPhone 13. You will also
find helpful info on how to take a screenshot on iPhone 12 here. For older iPhone
models, click here.
How to Take a Screenshot on iPhone SE 2022, iPhone 8, and Earlier?
The third-generation iPhone SE, iPhone 8, and all earlier models like iPhone 7, 6, 5
have a Home button on the front. Here’s how to grab a screenshot on these devices:
- Open the screen you wish to take a screenshot of. It may be any program or
even the home screen itself. - At the same moment, press the Home and Side buttons on the right side (or top
button). - Release both buttons quickly. If Silent Mode is not activated, the iPhone screen
will flash white and you will hear a camera shutter sound. - Optional: To edit the screenshot, tap the thumbnail in the lower right corner. If
you do nothing, the screenshot will be saved to Photos automatically.
How to Screen Record on iPhone 14?
Here’s what you need to know to record a clip on your iPhone 14.
- Open the iPhone Settings.
- Now go to the Control Center.
- Add Screen Recording to the list to enable it.
- Go to the Control Center and tap on the Screen Recording toggle.
- A countdown timer will appear prior to the start of the screen recording.
- Stop the video capture by re-toggling Screen Recording.
Tips for Taking Incredible Screenshots & Screen Recordings on iPhone 14
Taking incredible screenshots and screen recordings on the iPhone 14 can help you
capture important moments, create tutorials, and share what you’re seeing on your
screen with friends and family. Here are some tips to help you take incredible
screenshots on the iPhone 14:
- Use the Markup Tool: The Markup Tool is a great way to quickly and easily enhance
your screenshots and screen recordings. You can use the Markup Tool to add text,
shapes, arrows, and more. - Take Advantage of the Editing Tools: The iPhone 14 has a variety of editing tools
that can help you enhance and customize your screenshots and screen recordings. You
can use editing tools to adjust brightness, contrast, saturation, and more. - Use the High-Quality Setting: The iPhone 14 has a high-quality setting that can help
you capture high-quality screenshots and screen recordings. To enable the high-quality
setting, go to Settings > Photos & Camera > Recordings and enable the High-Quality
setting. - Use the Volume Up Button: The Volume Up button can be used to take screenshots
and screen recordings on the iPhone 14. To take a screenshot, press and hold the
Volume Up and Power buttons at the same time. To take a screen recording, press and
hold the Volume Up and Power buttons at the same time. - Use the Assistive Touch Feature: The Assistive Touch feature is a great way to
quickly and easily take screenshots and screen recordings on the iPhone 14. To enable
the Assistive Touch feature, go to Settings > General > Accessibility > Assistive Touch
and enable the feature.
How to Delete Screenshot on iPhone 14?
You must follow the instructions in the bottom guide to get rid of the screenshot that was taken and save space on your Apple phone.
- From your iPhone’s Home screen, open the Photos app.
- Tap the Albums icon in the lower right corner of the screen, then scroll down to
find the Screenshots Folder. - The third step is to tap the Screenshots folder. Here, you may view all recently
taken screenshots, whether they were yours or someone else’s. - Now tap on the image you want to delete.
- Next, click on the trash icon in the bottom right corner.
- Click Delete Photo, then confirm.
Conclusion
In this article, I have provided a step-by-step guide on how to take screenshot on iPhone 14 and screen recordings on the iPhone 14. Taking screenshots and screen recordings on the iPhone 14 is easy and can help you capture important moments, create tutorials, and share what you’re seeing on your screen with friends and family. I hope this article has helped you learn how to take screenshot on iPhone 14 and screen recordings on the iPhone 14.
Frequently Asked Questions (FAQs) about How to Take Screenshot on iPhone 14?
Still, looking for some solution on how to take screenshot on iPhone 14? Check your queries here. You may find it helpful.
How Do I Quickly Take a Screenshot on My iPhone?
To quickly take a screenshot on your iPhone, follow these steps:
- Navigate to the screen you want to capture.
Press and hold the side button (also known as the power button) and the volume
up button at the same time. - The screen will flash white and you will hear a camera shutter sound (if your
the device is not in silent mode). - The screenshot will be automatically saved to your Photos app.
Where is the Home Button on iPhone 14?
The iPhone 14, like the iPhone 13 and iPhone 12, does not have a physical home
button. Instead, it uses a gesture-based navigation system, which means that you can
return to the home screen by swiping up from the bottom of the screen.
Why Doesn’t my iPhone Take a Screenshot?
There are a few possible reasons why your iPhone may not be able to take a
screenshot:
- The hardware buttons are not functioning properly. If the power button (also
known as the side button) or the volume up button is not working, you will not be
able to take a screenshot. - Your device is running an outdated version of iOS. Screenshots may not work on
older versions of iOS. Make sure that you have the latest version of iOS installed
on your device. - Your device is jailbroken. Screenshots may not work on jailbroken devices.
There is a problem with the Photos app. If the Photos app is not functioning
properly, it may not be able to save your screenshots.
If none of these issues seem to be the problem, try restarting your device and trying to
take a screenshot again. If the problem persists, you may want to try updating your
device to the latest version of iOS or restoring it from a backup. If the problem still
cannot be resolved, you may need to contact Apple for further assistance.
How Do I Change the Screenshot Button?
The buttons used to take a screenshot on an iPhone 14 are the Sleep/Wake button
(also known as the power button) and the Home button. It is not possible to change the
buttons used to take a screenshot on an iPhone.
If you are having difficulty pressing the physical buttons on your device, you can enable
the Assistive Touch feature, which will allow you to take a screenshot using a virtual
button on the screen. To enable Assistive Touch, go to Settings > Accessibility > Touch,
and toggle on the Assistive Touch switch.
Once Assistive Touch is enabled, a small white dot will appear on your screen. Tap the
dot to bring up the Assistive Touch menu, then tap the “Screenshot” button to take a
screenshot.