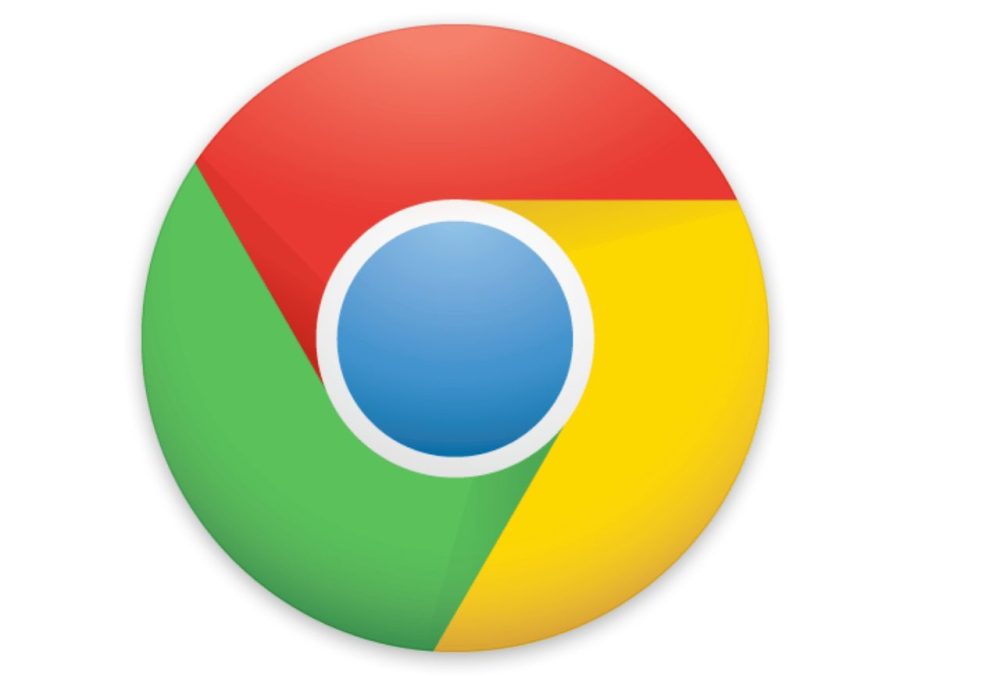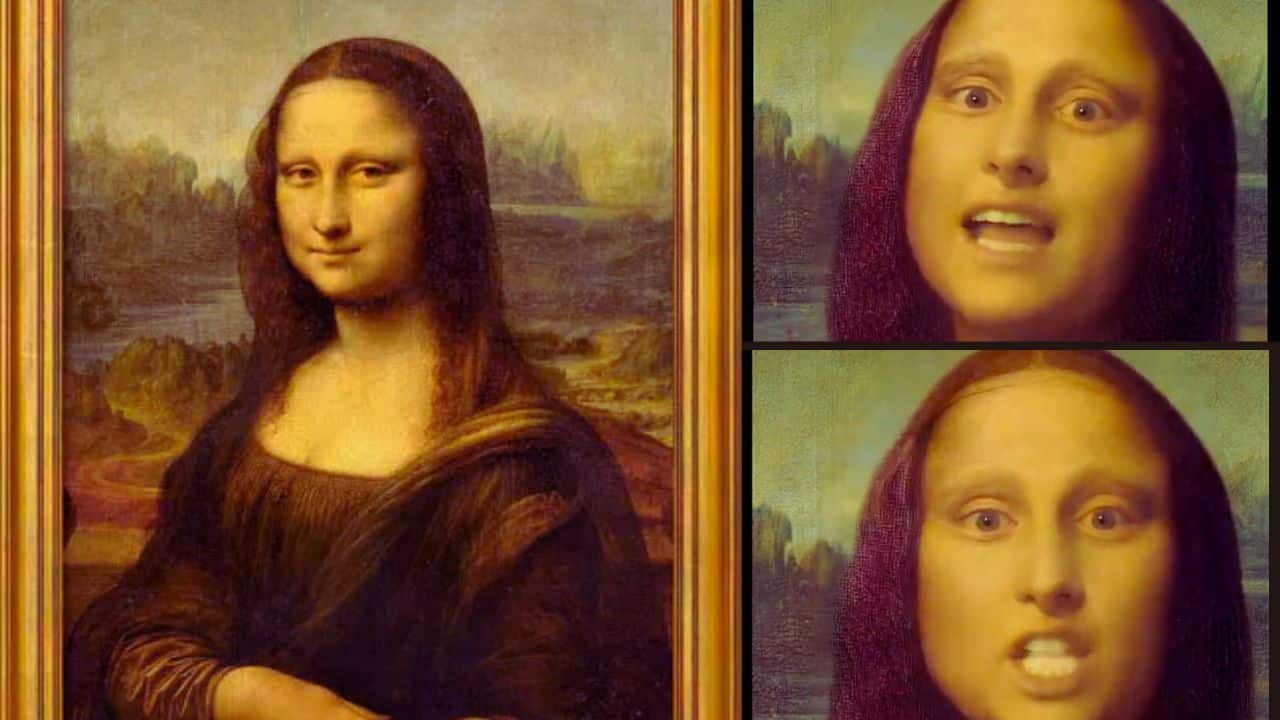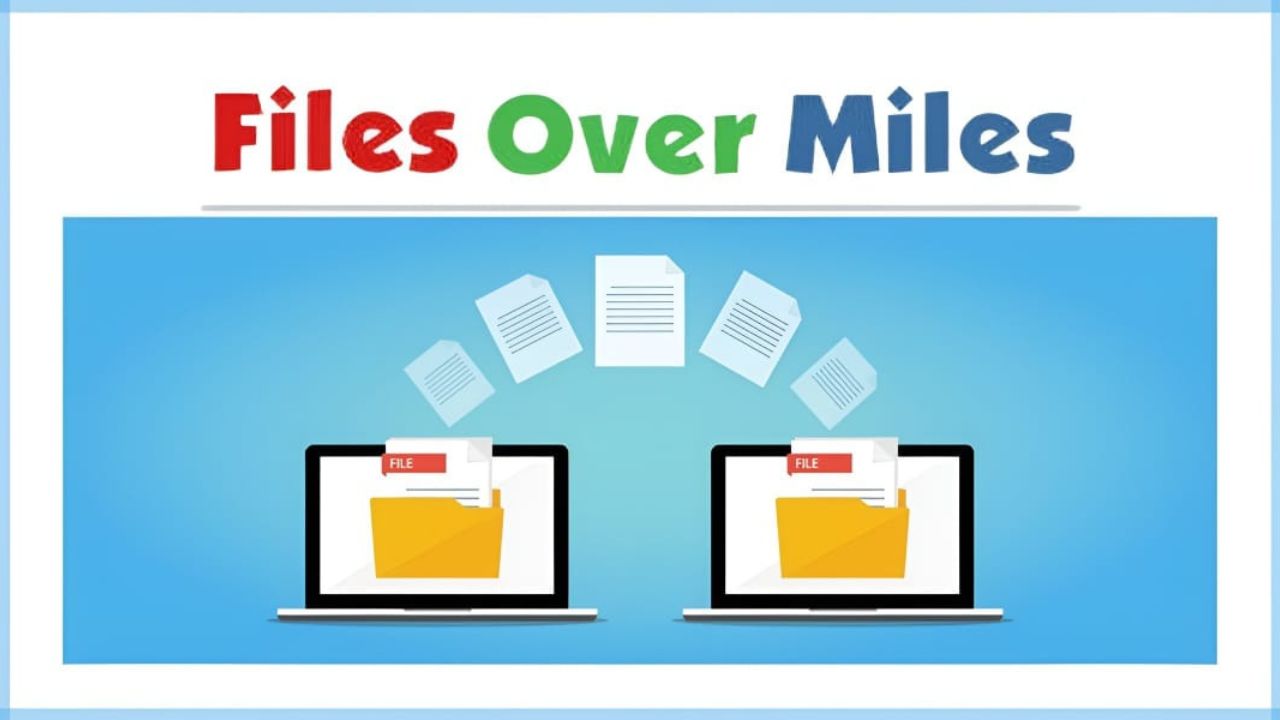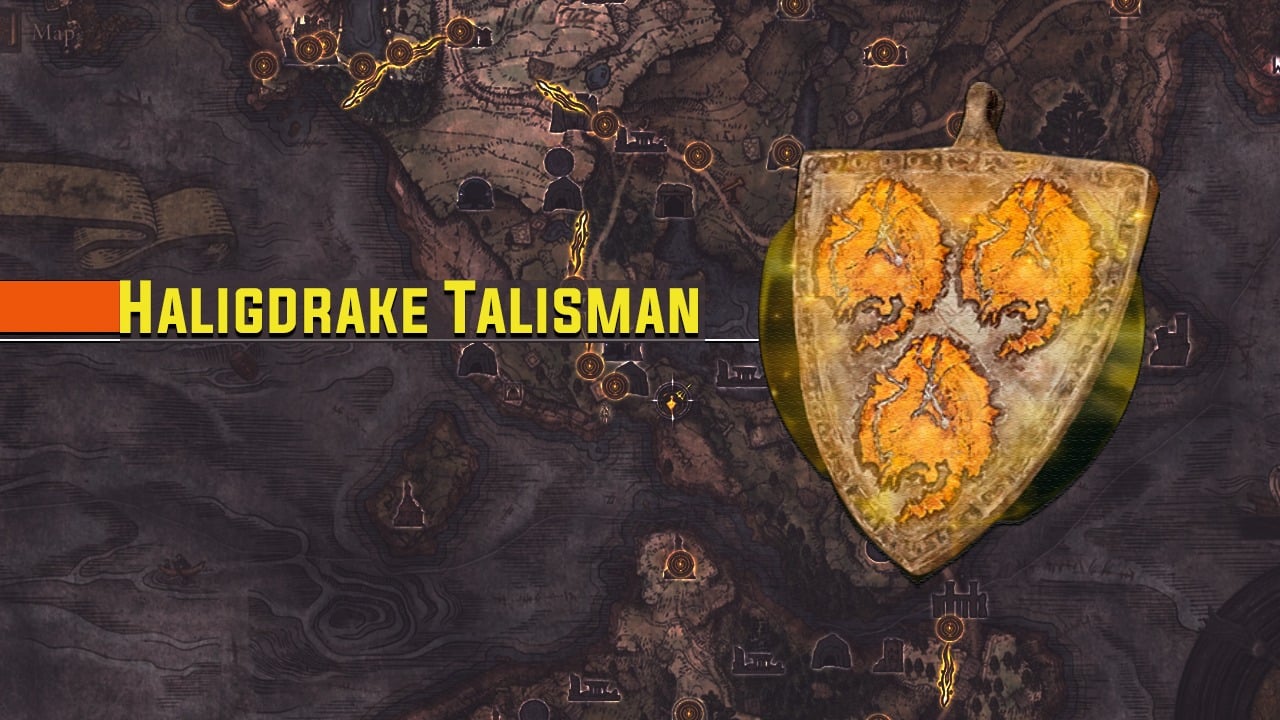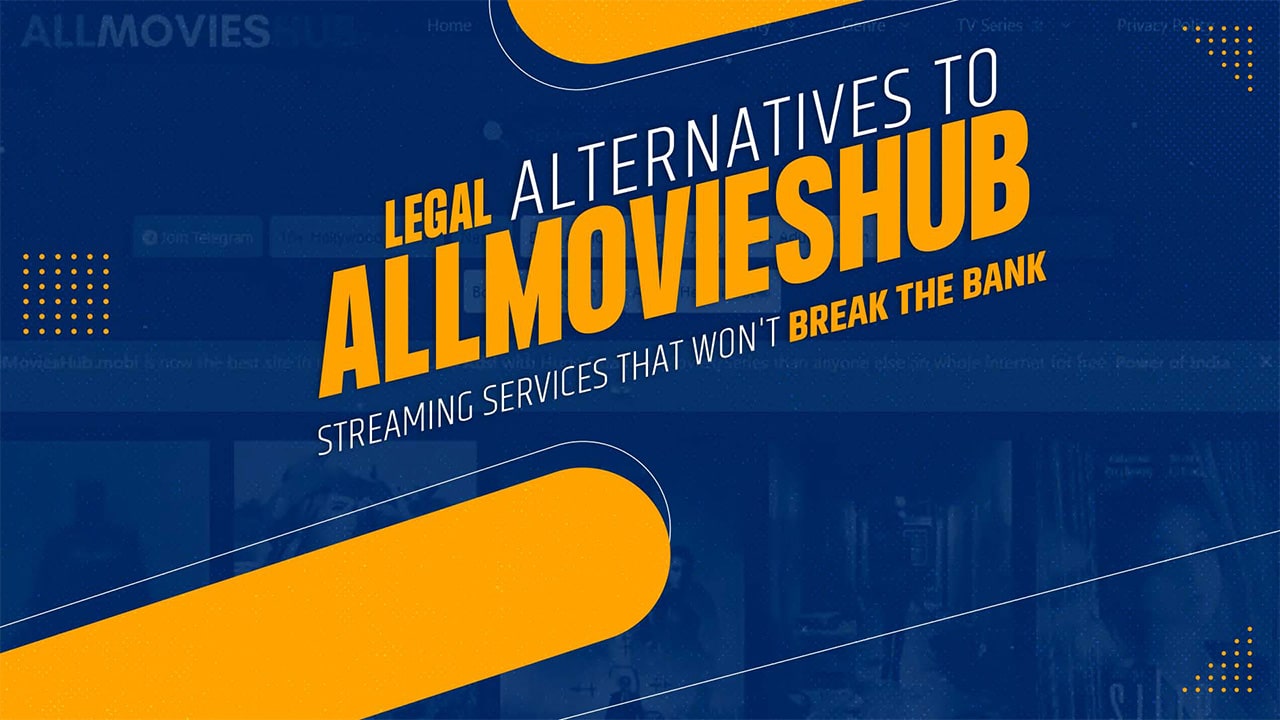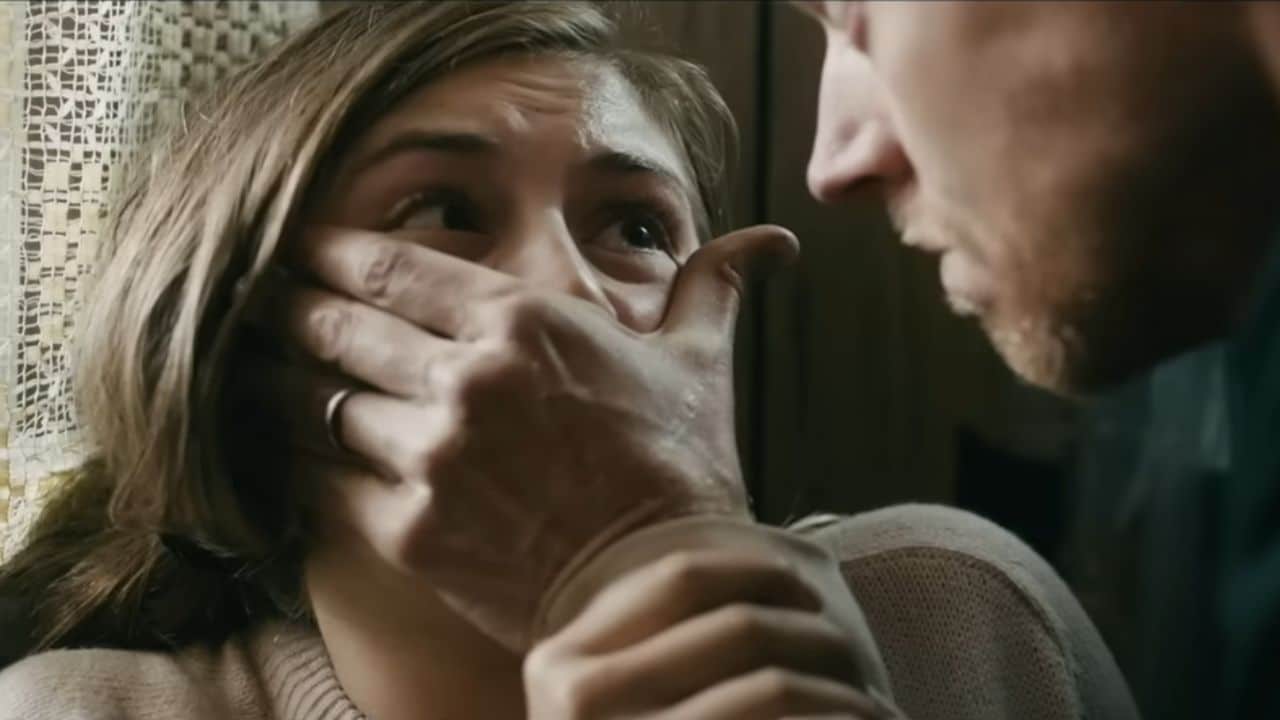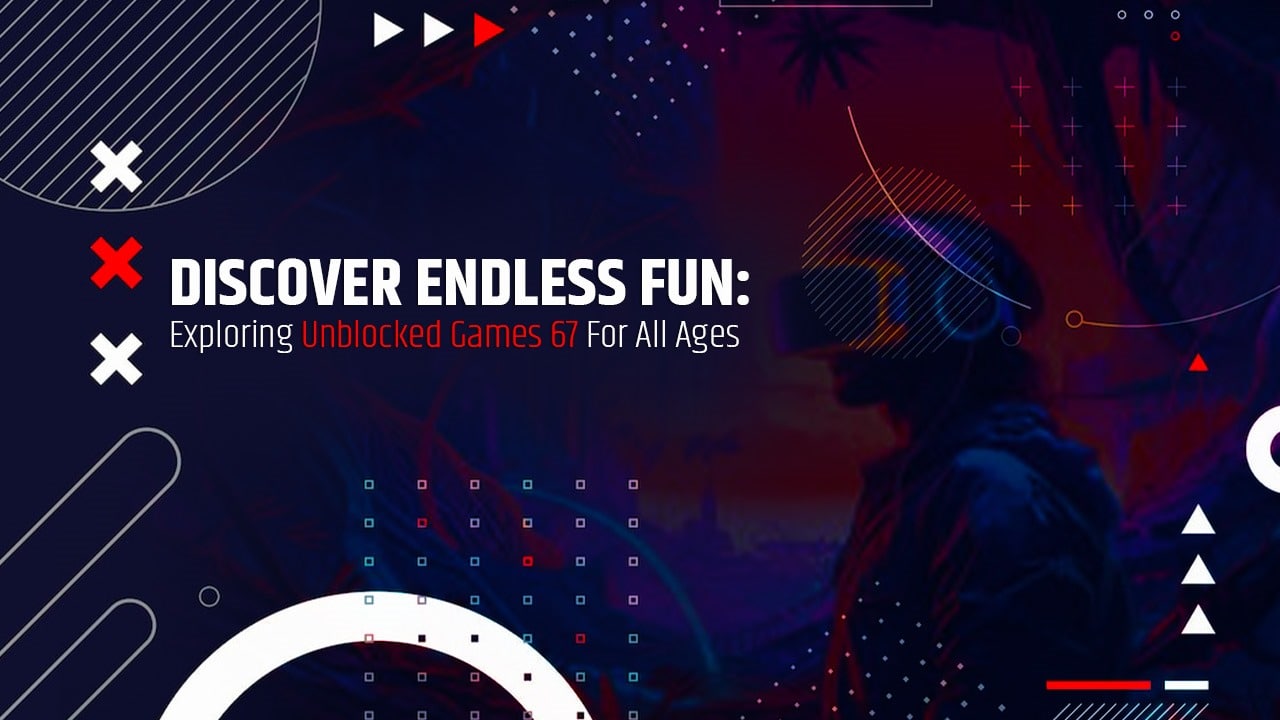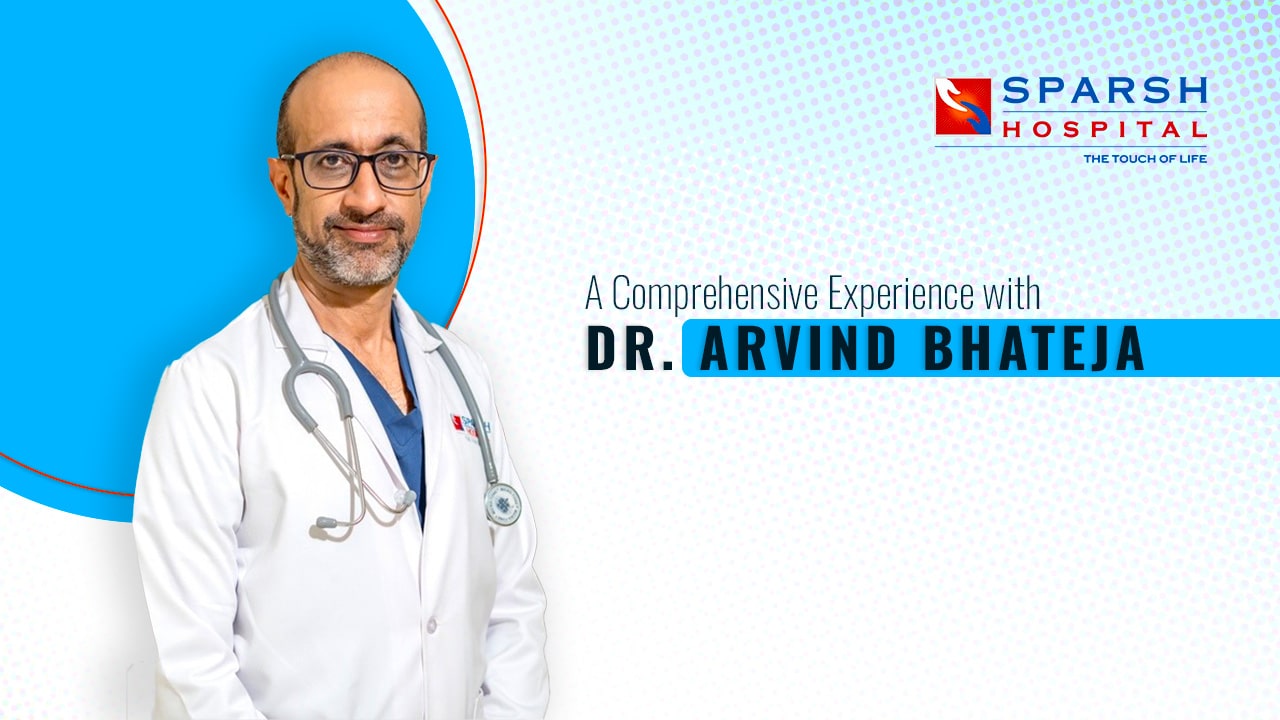Google has released a brand new function for users of Chrome on the Android platform. Users can secure their incognito tabs whenever they exit the app thanks to a new feature.
Read More: How to Block a Website on Chrome?
The corporation just distributed some safety advice for Chrome users through a blog post. The incognito tabs should be locked when the user exits their Chrome session to prevent accidental access. When they return to the office, they will be able to use the biometric authentication to get into the incognito tab on Chrome.
In the blog post, Google stated that the feature is currently available to all Chrome users on iOS and is in the process of being rolled out to users of Android.
How to Active Incognito tab Lock in Android Chrome?
To do this, navigate to the settings menu of the Chrome app on your Android phone, and then touch on the Privacy & Security option. In this section, toggle the “Lock incognito tabs when you close Chrome” switch to the ON position.
Once enabled, if you try to use the incognito tab after the device has been locked, you will be prompted to use the screen lock in order to access the tab. This prompt will appear every time you want to use the incognito tab. The public tabs will not be affected in any way by the new feature.
Read Also: iOS 16.1 Features and All the Updates
Data Privacy Day was the occasion on which Google announced the addition of the functionality while also providing users with guidance on how to use Chrome in a secure manner. Additional helpful hints are,
- Ensure the security of your desktop as well as your mobile devices by running Chrome’s check regularly. If it finds any credentials that have been compromised or any hazardous extensions, it will notify you immediately.
- Deleting your browsing history on a regular basis so you can exercise finer-grained management. You will also have the ability to delete specific items, which range from pages you’ve viewed to entries in autofill fields.
- Turning on history sync or choosing Enhanced Safe Browsing to get faster, more proactive protection against potentially harmful websites, downloads, and extensions.
- Using Google Password Manager on iOS, Android, and desktop. Create secure passwords, keep track of them, and have them automatically filled in on your computer or mobile device with the assistance of Google Password Manager. It is integrated directly into Chrome, and if you sync your passwords using your Google Account, you will be able to access and use your saved passwords in Chrome on your mobile device as well as your desktop computer.