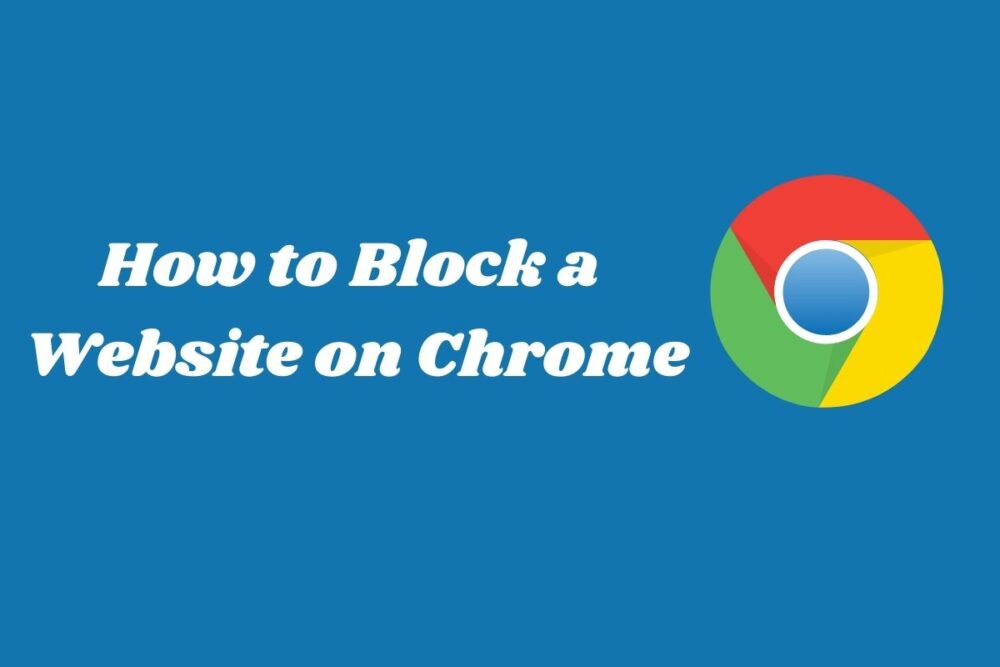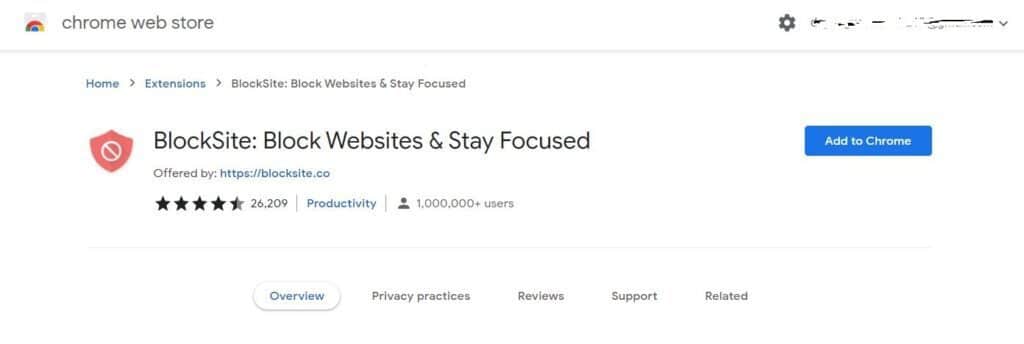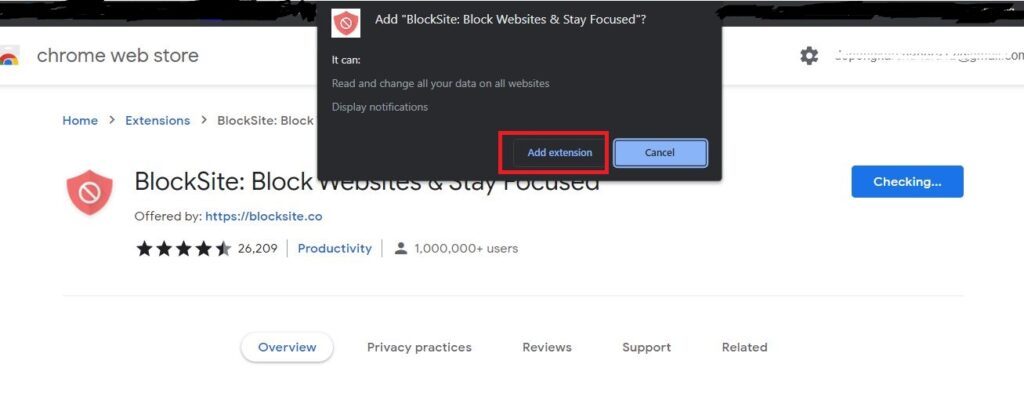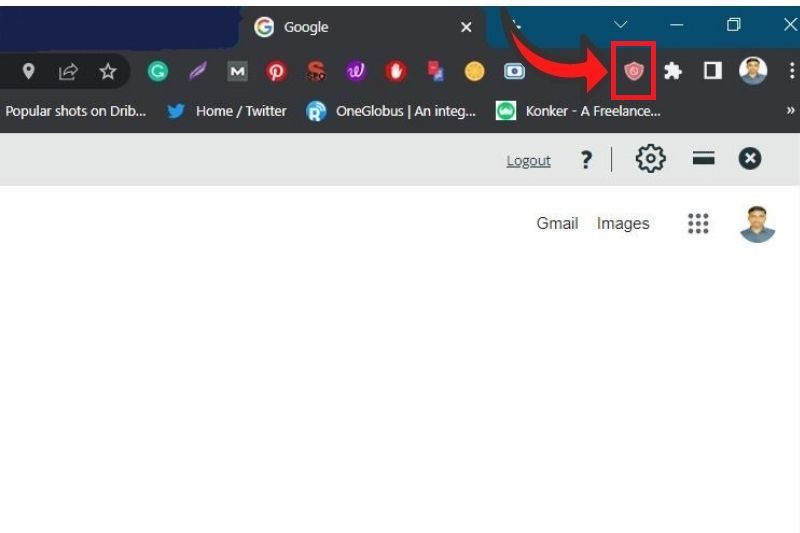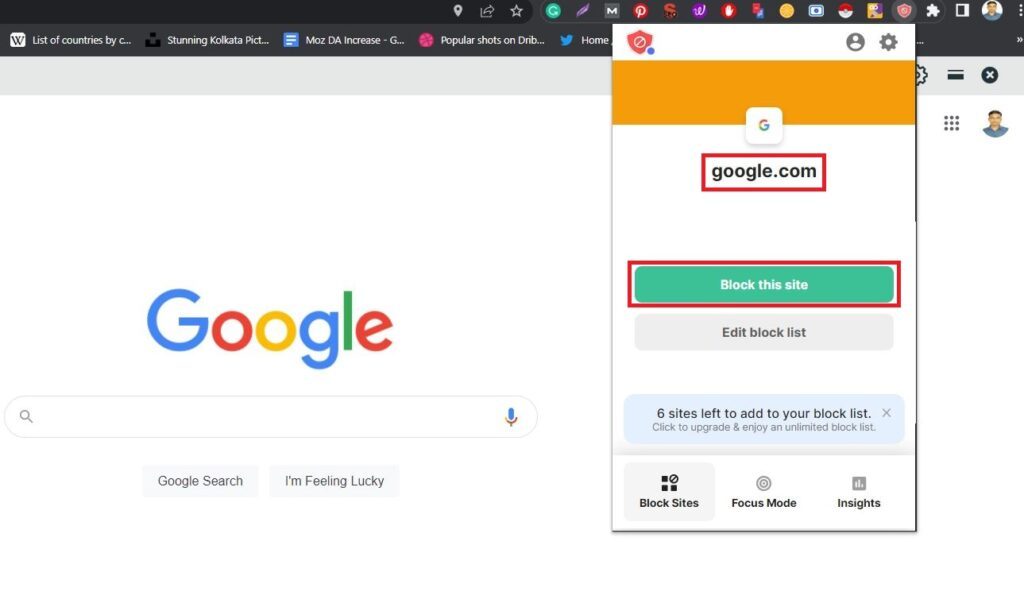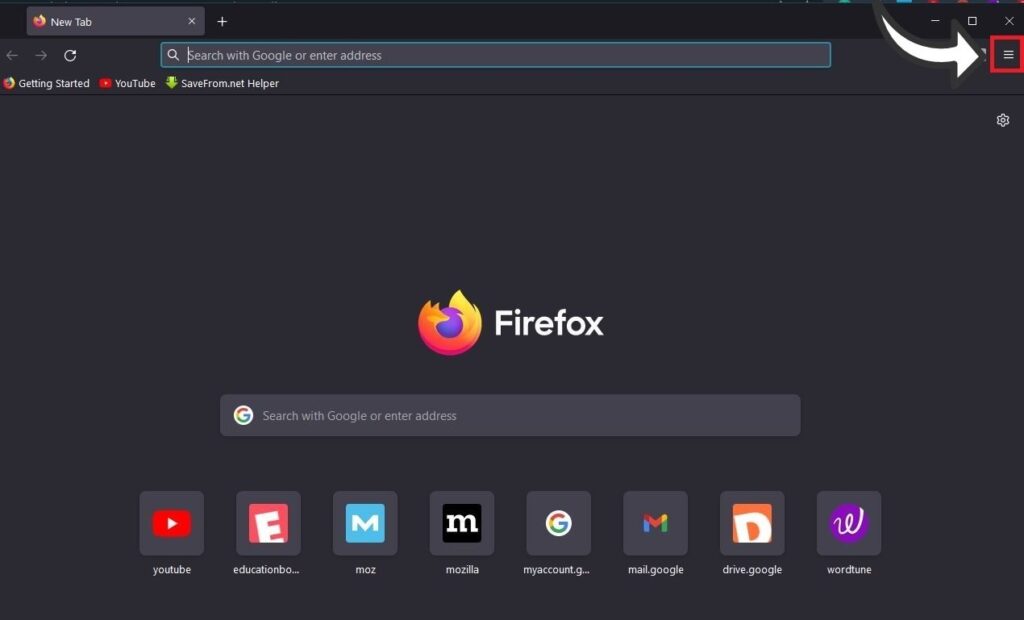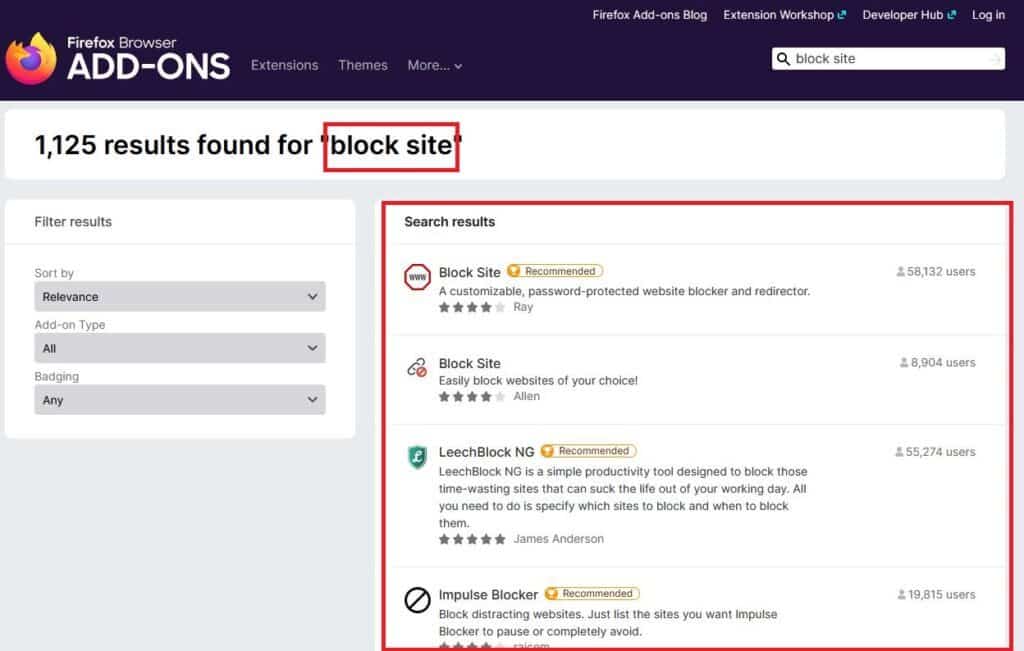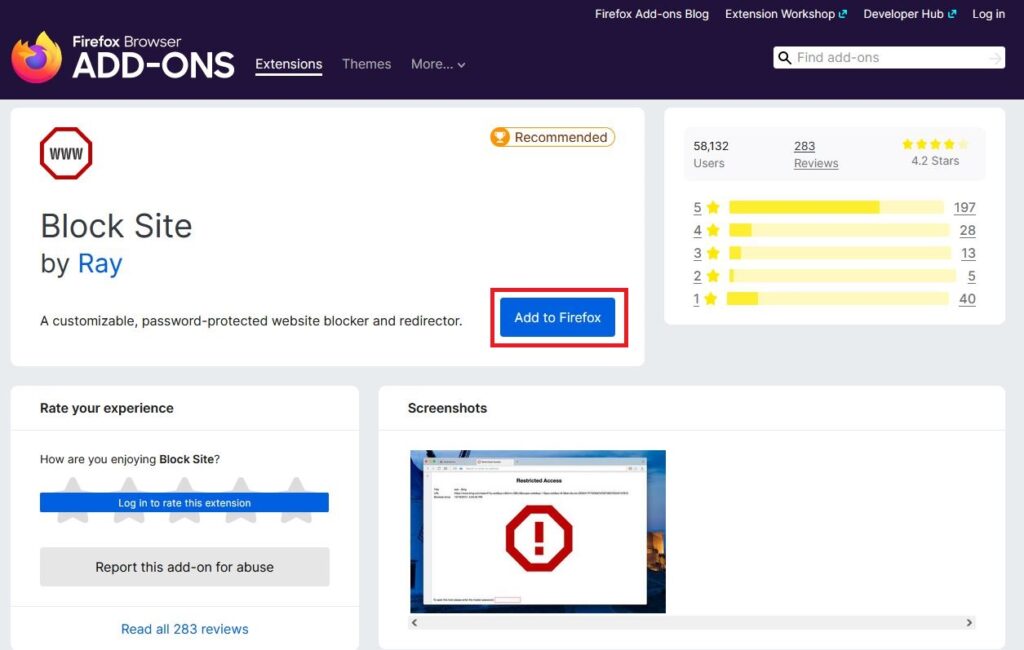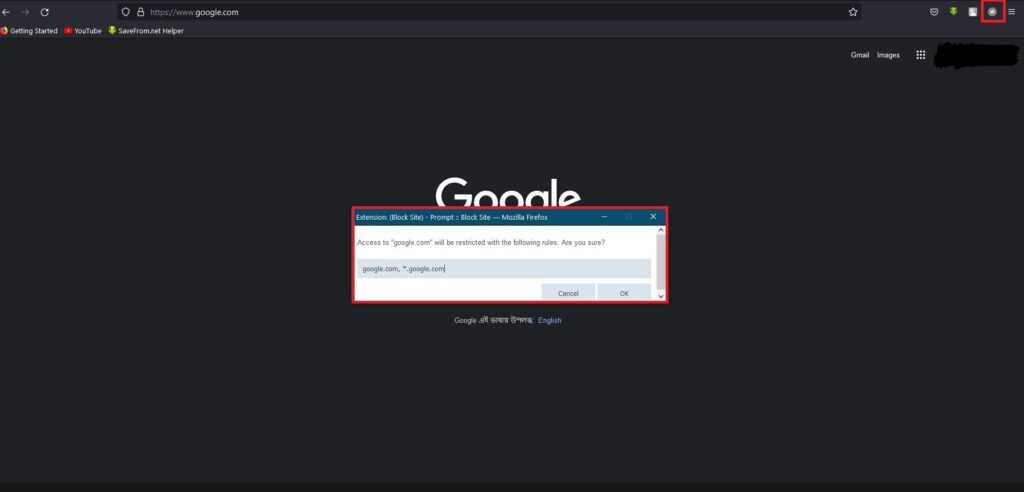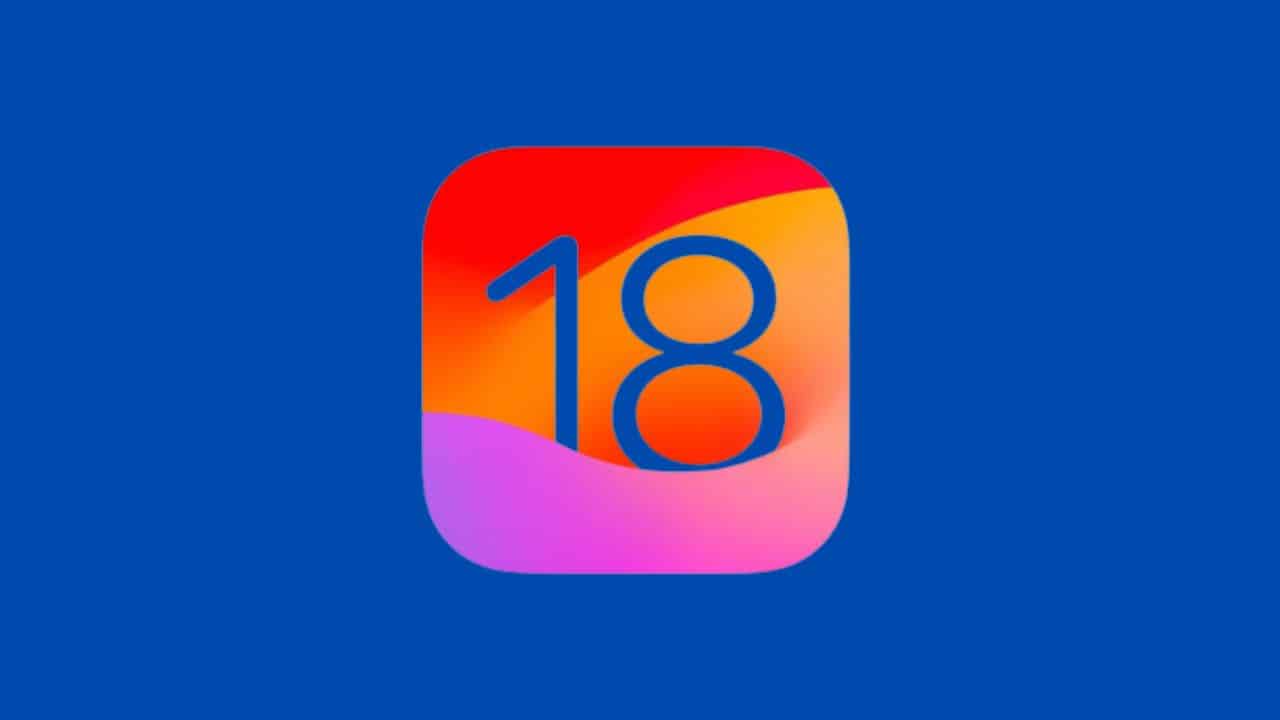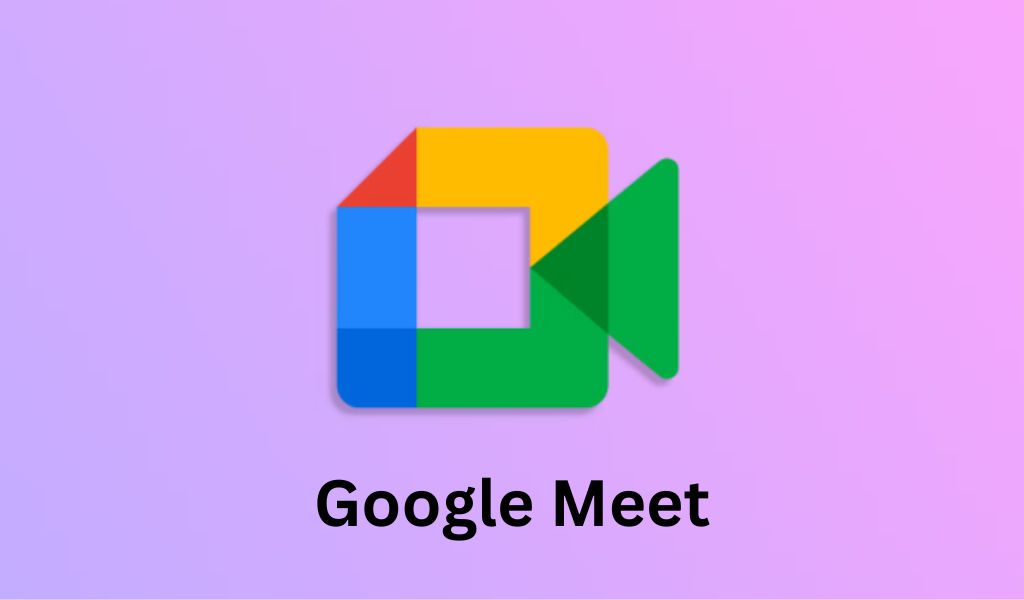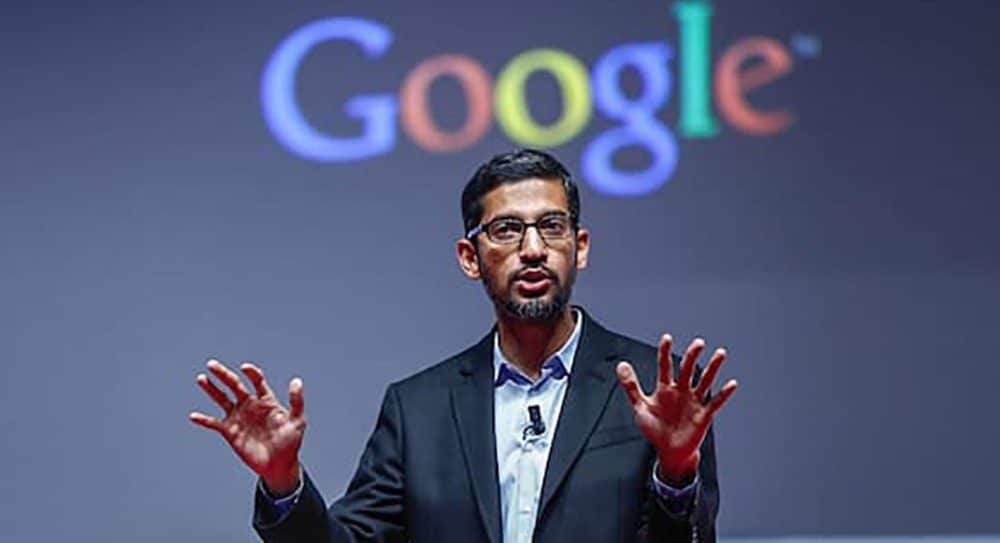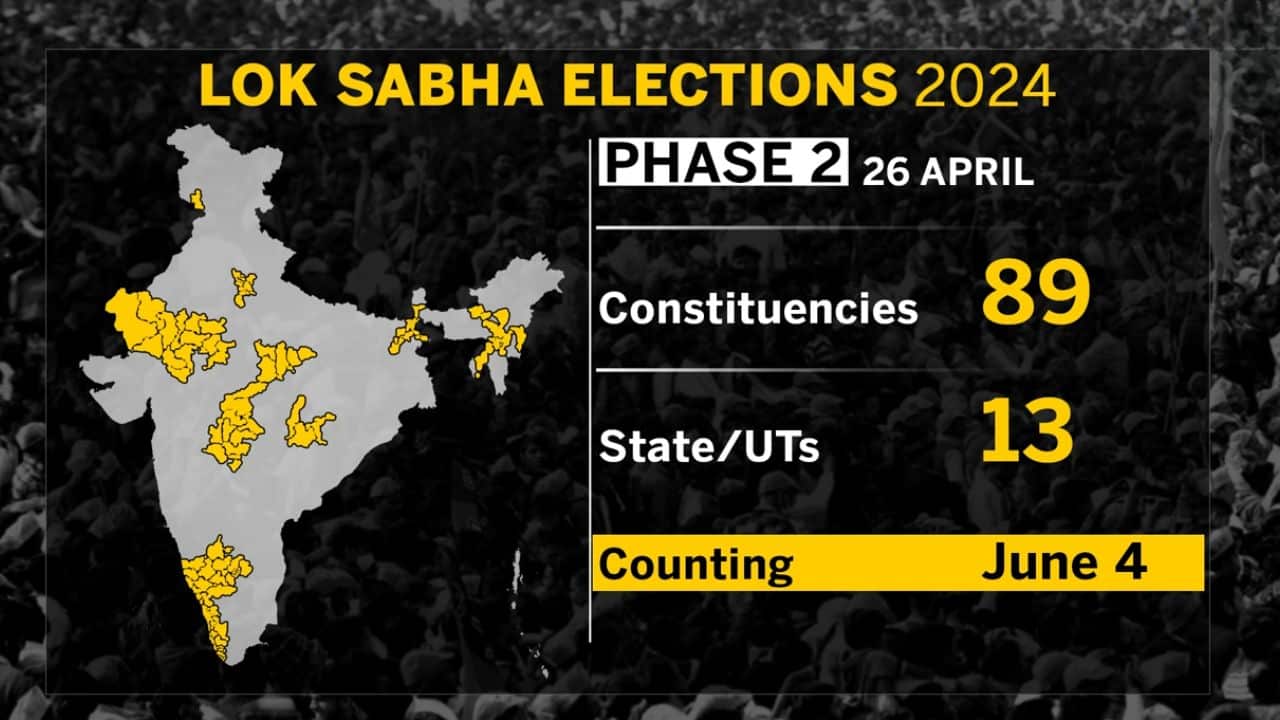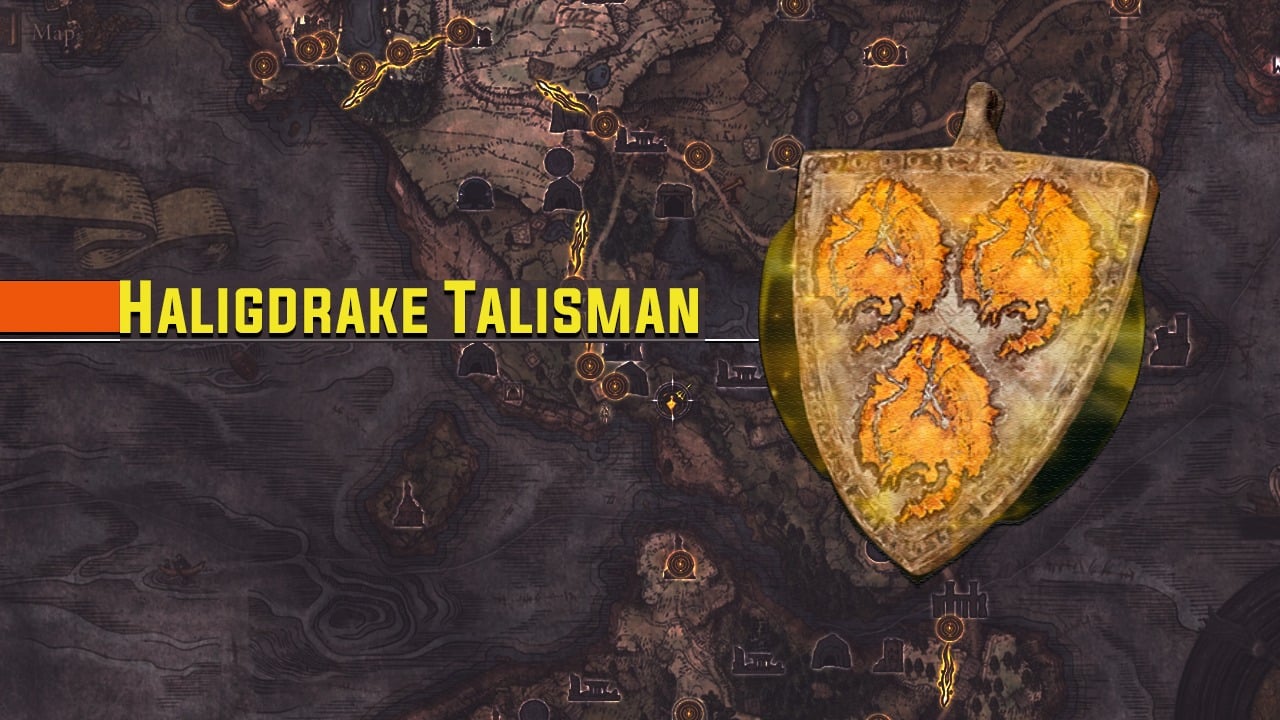Chrome is the most widely used browser in the world, accounting for around 90% of all web traffic. Even still, Google has developed limited options for filtering or enforcing privacy controls on Chrome. But maximum people don’t know how to block a website on chrome. For the most part, finding a solution to any issue needs further investigation.
One of the more typical reasons for how to block a website on chrome is attention. Distractions such as apps and websites that are readily available to us have a significant impact on our ability to work efficiently. There are times when shutting out the rest of the world and focusing only on your work is the greatest way to get things done.
There are a number of Chrome extensions and apps that can help how to block a website on chrome. And also help you to achieve a state of optimal productivity on your Mac. Suppose you wish to restrict particular websites, such as Facebook or Pinterest, from being accessible on your work computer in order to keep you or your coworkers from being distracted.
Why do You Need to Know how to Block a Website on Chrome?
There are a few reasons why you might need to block a website:
Content Filtering –As a parent, you may need to know how to block a website on chrome in order to prevent your children from viewing them. This can also keep children’s attention on kid-friendly websites.
Malicious sites – Computer viruses are dangerous to your device and can even bypass antivirus software. So, if you come across a website that is propagating computer viruses, ban it immediately.
Work Mode –Restricting access to websites can assist boost productivity. People can focus more on their work if they have fewer distractions on their phones or computer.
How does blocking websites on Chrome work?
When you block a website in Google Chrome, the browser prevents you from viewing that site. You can search for the URL or click on it, but Chrome will display an error page instead of loading the website. There are various methods for blocking websites in Chrome, including using a browser extension, a WiFi router, and others.
You can safeguard devices from infections, supervise children’s online activities, and increase productivity at work by filtering or restricting access to specific websites. If you want to browse the web quickly, these Chrome keyboard shortcuts will help you get there.
How to Block a Website on Chrome Desktop?
Here are a few steps about how to block a website on chrome:
1. Add the “Block Site” Chrome extension to your browser by searching for it. Downloading a browser extension is the simplest approach to ban websites that people can access using Google Chrome. We recommend “Block Site,” which is accessible in the Chrome web store. Search for the Block Site extension, or a comparable tool that you trust, and then click “Add to Chrome” in the top-right corner of your screen, as seen above.
2. In the pop-up box, click “Add extension.” When you click “Add to Chrome,” a window will display that outlines the major features of the extension. If you’re happy with your selection, click “Add extension” in this window to install the extension on your browser.
3. Look for the extension’s symbol in the upper-right area of your Chrome screen. After you’ve downloaded your extension, you’ll notice a new symbol appear at the top of your Chrome browser: an orange shield with a circle and a diagonal line through the middle. To ensure that the extension has been installed, make sure this icon shows.
4. Go to a website that you want to avoid in the future. Let’s imagine you’re still stinging from a recent World Cup defeat and wish to restrict access to sports websites for a while. Simply visit a website, click the orange shield icon in the upper right corner, and then select “Block this site.”
You will no longer be able to access cbssports.com (or any other website you chose). You were successful in blocking it. To unblock the site, go to the top right and click “Edit your list” (or click the icon, and then click “Edit block sites list”).
Each of your prohibited websites will have a “minus” icon to the right; click that minus button to unblock your site.
How to Block a Website on Chrome Android (Mobile)?
If you frequently use Chrome on your Android device to browse the web, you may need to block specific websites to maintain maximum productivity at all times. Remember the “Block Site” browser extension from earlier in this article’s desktop instructions? This add-on is also available as an app for mobile devices. Here’s how to use it on your smartphone to block specific websites:
1. Go to the Google Play Store and download and install the “BlockSite” app.
Google Play, often known as the Play Store, is native software that comes with your Android device. This is a store where you can get free and paid programs for your phone. Search for the BlockSite app (all one word) in Google Play, as shown below. You may also see it here.
2. Launch the BlockSite software that you downloaded.
When the app icon shows on your phone once you’ve downloaded it, launch it.
3. In your phone’s settings, “Enable” the app to allow it to block websites.
When prompted, open the BlockSite app on your mobile device and tap “Go to settings.” The app will take you to the app settings on your phone. To allow the software to take control of your browser and block websites you don’t wish to visit, you must first enable it.
Locate and tap on this app in your settings list. You’ll be asked to either “Enable” the app or “Use service.” The app will be activated if you tap either one.
4. Tap the green “+” icon to add your first website or app to the blocked list.
Return to the BlockSite app and tap the green “+” icon in the bottom-righthand corner of your mobile screen. This will take you to a screen where you can ban a website or a mobile app by typing their names into the search bar. See the screenshot below; select “Website” or “App” to specify the type of content you want to restrict.
5. To confirm that the site has been blocked, tap the checkmark in the top-right corner.
Enter the complete URL of the website you want to block, and a green checkmark will appear in the top-right corner of your screen. You will have successfully blocked this website if you tap it.
You can change or remove websites and apps from your prohibited list at any time on the next screen that appears.
How to block a website on Chrome mobile for Android?
Follow these steps to restrict a website on Chrome mobile on an Android device:
- On your phone, go to the ‘Google Play Store.’
- Look for ‘Block site Chrome.’ The logo will resemble a small red shield. Click the ‘INSTALL’ button.
- When the program has finished installing, click the ‘open’ button.
- You must then accept the terms and conditions by clicking ‘Accept.’
- After that, you must click ‘Permit Access.’ This will bring up the app accessibility screen on your phone. Swipe the button to the right after clicking ‘BlockSite.’ A new pop-up alert will appear, and you should click ‘Accept.’
- The program will then ask you if you wish to continue with one of several alternative login options, such as your email. You can choose one or disregard this step by exiting the window; the program will continue to function.
- On the following screen, you will be asked if you want to upgrade. You are not required to do this or pay unless you want to and believe you require it. Keep in mind that you can always upgrade later. When you close this window, you’ll be able to ban websites.
- Click the green circle with the + symbol, and you’re done!
How to Block a Website on Chrome via iPhone?
Newer iPhone models may block websites directly from the phone’s privacy settings—no software required.
- Select Settings > Screen Time > Content & Privacy Restrictions from the menu.
- Scroll down and select “Web Content.”
- Select the “Limit Adult Websites” option from the drop-down menu.
- Enter the URL of the website you want to block under “Add Website.” Now, the Chrome app on your phone will be unable to load that page.
How to Block a Website on Chrome via iOS Devices (Mobile)?
You can block websites on your iOS device using a few apps available in the app store. Here are two choices that perform comparable functions:
Zero Willpower is a $1.99 software that allows you to easily make a list of all websites you want to block from Safari on your iPhone. Even better, there’s a timer, so you may restrict access to a website for a set amount of time.
Site Blocker: Site Blocker, like Zero Willpower, allows you to block distracting or undesired websites in Safari on an iOS device, and it also contains a timer and suggestions. This app is completely free.
You may now block distracting websites in your Chrome browser on desktop or Android. If you’re still having trouble with productivity, check out our Ultimate Guide to the Best Productivity Apps.
Blocking Websites by Rooting or Jailbreaking Your Device?
You’ll hear about the possibilities of “rooting” or “jailbreaking” your mobile device at some point. It has been reported that doing so grants users “administrator” access over the phone, allowing them to download programs and games that they would not otherwise be able to, as well as changing the phone’s settings in ways that the average user cannot.
Another side effect of rooting or jailbreaking your phone is the ability to block websites.
Grasping: This is the procedure that Android users take to gain access to their phone’s “root” code, allowing them to manage the device’s operating system and, as a result, pick which websites the phone can or cannot visit.
Jailbreaking is the process by which users on iOS devices such as the iPhone enable them to run and download software that Apple would normally prohibit.
Blocking Websites by Jailbreaking
This section explains how to utilize rooting and jailbreaking to block websites on your mobile device… Instead, I’ll strongly advise against it. Rooting your phone theoretically gives you access to code in your smartphone that can block particular websites from your browser, but there are a variety of legal and security issues you can expose yourself to, according to Kaspersky.
While each country has its own regulations against rooted and jailbreaking, the process itself might make your mobile device more exposed to viruses and harmful software. As a result, many apps you may own or intend to acquire may become incompatible with your phone and refuse to run on a “rooted” or “jailbroken” device.
Choose one of the Chrome apps above if you’re unsure how to ban a website on your desktop computer, Android device, or iPhone.
How to block a website on Firefox?
To block a website on Firefox, follow these steps:
1. Launch the Firefox web browser.
2. Select the three lines in the upper-right corner.
3. Choose ‘Add-ons,’ which will take you to a new page.
Enter ‘block site’ in the search bar.
4. This will bring up a list of site blocking add-ons from which to choose.
5. For this example, we’ll pick the first option, ‘Block Site,’ because it has the highest user rating.
6. Simply click on the name of the extension you wish to add and then click ‘Add to Firefox.’
7. It will display a permissions pop-up box, and you must click ‘Add’ to proceed.
8. You’ll see a new shortcut icon in the top-right corner, and you may begin blocking websites or return to it whenever you’re ready.
How to use Chrome Extensions for blocking websites and social media?
As previously stated, banning a website on Chrome necessitates the use of an extension. Google Chrome extensions are available through the Web Store. Here’s a step-by-step tutorial to visiting the Google Web Store and locating a solid extension to permanently ban specific websites in Chrome:
- Open Chrome in a new tab or window.
- Access the ‘apps’ icon on the main screen, or go to the ‘Web Store’ link under the Google search bar. You can also browse to https://chrome.google.com/webstore/category/extensions directly.
- Ensure that ‘extensions’ are chosen.
- Enter ‘block site’ in the search area.
- Select the blocker you want to use. For this how-to, we’ll use ‘Block Site.’ Simply pick ‘add to Chrome’ from the drop-down menu.
- Click ‘add the extension’ in the resulting dialog. You will then be prompted to accept Block Site’s terms in a new window.
- Enter the URL of the website you want to block, then click the ‘+’ icon.
You are free to add as many sites as you want. Keep in mind that the extension will remember which sites are prohibited in Chrome and will prevent you from visiting them. When you try to access the site, it will notify you that it is blocked.
How to Block a Website on Chrome without an extension?
If you don’t want to install a Chrome extension to block websites and have a Google Admin account, you may still utilize Google Chrome’s BlockList URL feature to ban websites on your desktop. Check out more amusing Google techniques you should attempt.
- Sign in to your Google Admin account and navigate to the Home page.
- Select Devices > Chrome > Settings > Users & Browsers.
- Choose the top organizational unit to block a website for all users or a child organizational unit to restrict access to children alone.
- Scroll down to the “URL Blocking” option.
- Enter the URLs you want to prevent visitors from visiting in the “Blocked URLs” tab. You can block up to 1,000 URLs.
- Click “Save.”
Alternatively, many WiFi routers allow you to block websites on Chrome and other browsers via any WiFi-connected device, including laptops, tablets, and smartphones.
- First, ensure that your router’s default IP address is 192.168.1.1. Users of Macs can find their IP address by going to System Preferences > Network > WiFi or Ethernet. On a Windows computer, launch “Command Prompt,” type “cmd,” and press enter to get your router’s IP address. Then, type “ipconfig” and press enter once again. The address of your router will be reported under “default gateway.”
- Enter the IP address of your router into Chrome’s search bar and press enter.
- On the pop-up login page, enter your router’s login details. If you don’t remember your login details, you can look them up in the documentation or box that came with your router.
- Navigate to your router’s blocked site settings page, which will differ depending on the model. On Netgear routers, for example, restricted site settings can be located under the Security menu.
- Scroll down to the “Block Sites” area and enter the keyword or domain names of the websites you wish to block.
- To save the prohibited website on your router, click “Add Keyword.” The website will no longer be able to load on any WiFi-enabled device.
How to Block a Website on Chrome with one click?
First Step:
Chrome is a self-contained ecosystem. You can only ban sites via a Chrome extension, but a third-party tool is a more convenient approach to restrict any sites you choose. It is a good choice for this.
Focus can block websites in Chrome and Safari, making it a far superior solution to simply utilizing a Chrome extension. It is almost a must-have for Safari enthusiasts because there is no other option.
Focus can take control of any browser and ban any page you choose. It comes with certain pre-installed options that you can remove if you so desire. You may also set a schedule for blocking sites; if you want to be extremely disciplined and focused at work, Focus is a wonderful technique to block distractions during work hours but not when you’re relaxing.
The software can also be completely customized. It comes with preloaded quotes that appear when you try to access a blocked website, but as you can see below, you can add your own!
Second Step
When you’ve decided which websites to block, keep in mind that Focus can also restrict access to certain apps on your Mac. Again, all of this is controlled by your attention schedule, so you will not lose access to any apps.
If there’s one thing to remember, it’s that Focus is located in the menu bar. It also defaults to a 25-minute session when you launch Focus, but we believe that customizing Focus to create a routine schedule is your best bet. There are also analytics markers that show how much time you’ve saved using Focus, making the productivity experience more gamified.
That is one method for blocking a website in Chrome, but it is far from the only one.
Block adult websites with SafeSearch
Are you looking for a solution to block adult content on your personal account, work computer, or your child’s device? SafeSearch is the most convenient option. The feature is built into Google Search and works as a filter to hide any sexual information on the web. Here’s how to make it work:
- Navigate to www.google.com and choose Settings in the lower right corner.
- Select Search Options.
- Select ‘Enable SafeSearch.’
Please keep in mind that while SafeSearch will hide pornographic content from Google search results, you will still be able to access it by visiting the site directly. This is why, if you wish to prohibit your children from seeing certain websites, you should utilize Screen Time limitations.
How to unblock websites on Chrome?
Have you reconsidered blocking a website? By following these simple instructions, you can always unblock websites in Chrome.
- To unblock websites in the BlockSite app, tap the “Settings” icon and then erase the websites from your list with the red button.
- By selecting the shield symbol and heading to Settings > Blocked Sites, you can remove websites from the BlockSite extension on your desktop. Then, next to the website you wish to unblock, click the red circle.
- Return to your URLBlockList menu and remove the domain under “Blacklisted URLs” for blocked websites on Chrome’s URLBlockList.
- Return to the prohibited site settings and click “Delete Keyword” to unblock websites on your WiFi router.
Beware, Google users: Google knows a lot about you, and it’s not just the websites you block.
How to restrict a website on Chrome with Screen Time?
Your Mac’s Screen Time settings allow you to monitor and control device usage. You can prevent access to undesired websites by altering the settings.
Do the following to block websites using Screen Time:
- Open System Preferences from the Apple menu.
- Select Screen Time and press the Continue button.
- Then Select Content & Privacy from the sidebar and turn it on.
- Select Limit Adult Websites in the Web Content box and click Customize.
- Click the Add symbol in the Restricted section and enter a website address.
- Restart the browser by clicking OK.
Ban sites in Incognito Mode
Private browsing, also known as Incognito Mode, has been popular for many years, owing to the fact that it leaves no record of your browser activities. This is an excellent method for preventing specific advertising and websites from targeting you on the internet. That’s fantastic if that’s your objective!
Safari was the first major browser to include Incognito mode. You may enable it by going to the Safari menu and selecting File > New Private Window. Similarly, with Chrome, enable Incognito Mode: File > New Incognito Window from the Chrome menu.
Use Focus or Screen Time to manually blacklist websites in Incognito Mode if you want to restrict access to them.
How to block ads in Chrome with MacKeeper?
Sometimes it’s not the websites themselves that you wish to ban, but the advertisements that appear on them. Rather than blocking entire websites one by one, you can just block bad advertisements. The simplest way to accomplish this is to use a cleaning tool like MacKeeper, which includes an ad blocker for Mac.
To block ads with MacKeeper, do the following:
- Start MacKeeper.
- Select StopAd and press the Open button.
- Install should be clicked.
- Click Add to Chrome in the new browser tab that appears.
- Click Add Extension in the dialog window.
Now, when you surf on Chrome, MacKeeper will block all unpleasant or inappropriate adverts.
Conclusion
Whatever your reason for blocking websites in Chrome, following our recommendations will allow you to do so fast and easily. If you’re trying to avoid distractions, you might gain a productivity increase as well. And it’s all easily reversible, so you can always restore access to such sites later if necessary.
Frequently Asked Questions (FAQs) on How to Block a Website on Chrome
What Is the Best Website Blocker?
SiteBlock, Freedom, Serene, and Y-Productive are the finest website blockers. Some are available as apps that you can install on your smartphone, while others are compatible with different operating systems such as Windows or Mac.
What Can Parents Do to Protect Their Child on the Internet?
It is critical that you talk to your children about their online activity and educate them about internet privacy and other issues. Keep an eye on your children while they are using their screens or devices, and limit the amount of time they spend online.
How Do I Block a Website on My Kid’s Phone?
Aside from setting SafeSearch in your Chrome browser, you can take additional precautions by installing a site blocker and blocking hazardous websites.
Apart from this, if you are interested; you can also read Entertainment, Numerology, Tech, and Health-related articles here:
How to watch NFL games for free, DesireMovies, How to watch NFL games without cable, How to apply Eye Cream, How to unlock iPhone, How to cancel ESPN+, How to turn on Bluetooth on Windows 10, Outer Banks Season 3, 6streams, 4Anime, Moviesflix, 123MKV, MasterAnime, Buffstreams, GoMovies, VIPLeague, How to Play Music in Discord, Vampires Diaries Season 9, Homeland Season 9, Brent Rivera Net Worth, PDFDrive, SmallPDF, Dramacool, Squid Game Season 2, Knightfall Season 3, Crackstream, Kung Fu Panda 4, Angel Number 122, Angel Number 7, Angel Number 1022, 1616 Angel Number, 333 Angel Number, 666 Angel Number, 888 Angel Number, 777 Angel Number, 444 angel number, Sundar Pichai Net Worth, Bruno Mars net worth, KissAnime, Jim Carrey net worth, Bollyshare, Afdah, Moviezwap, Jalshamoviez, Prabhas Wife Name, Project Free TV, Kissasian, Mangago, Kickassanime, Moviezwap, Jio Rockers, Dramacool, M4uHD, Hip Dips, M4ufree, Fiverr English Test Answers, NBAstreamsXYZ, Highest Paid CEO, The 100 season 8, and F95Zone.
Thanks for your time. Keep reading!