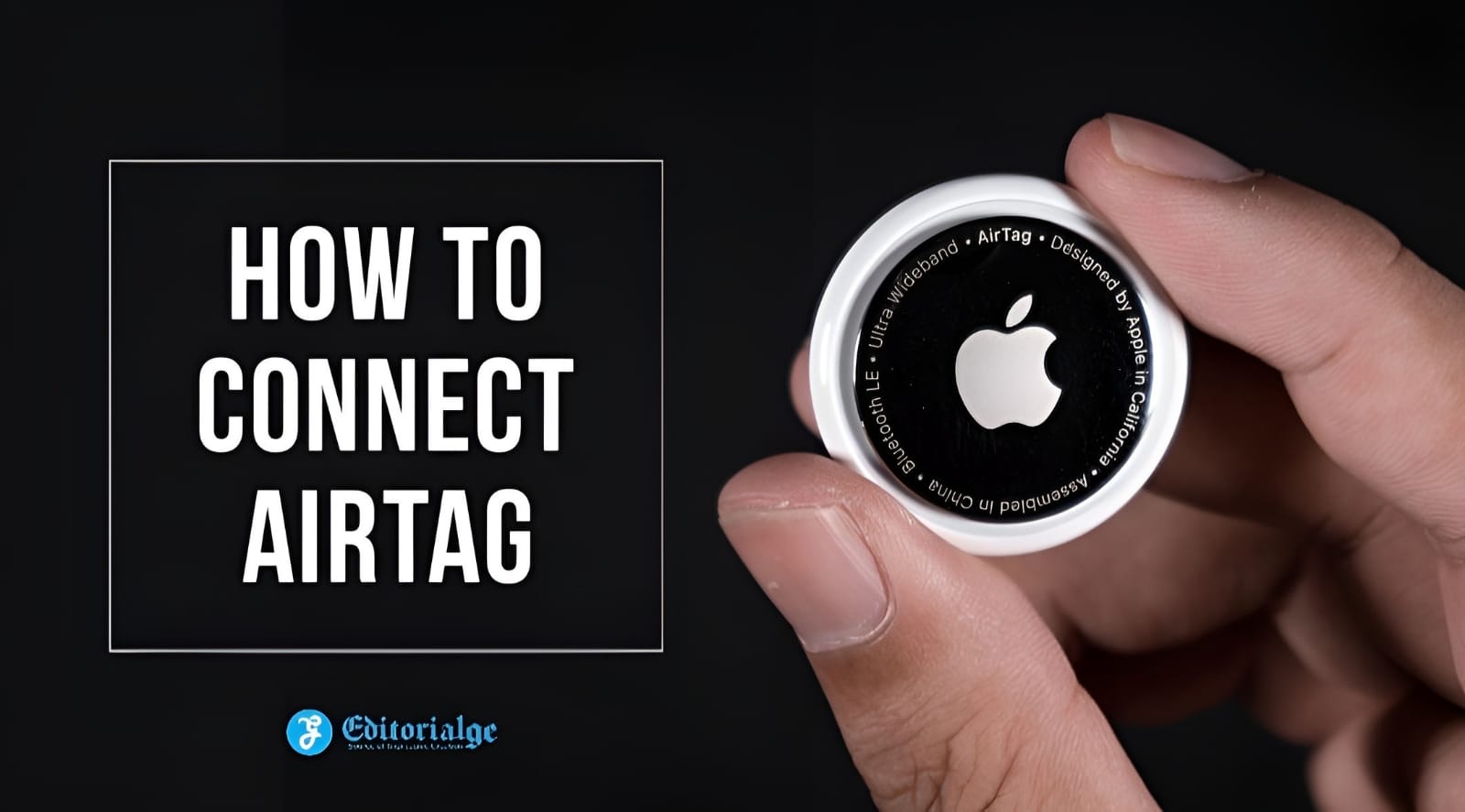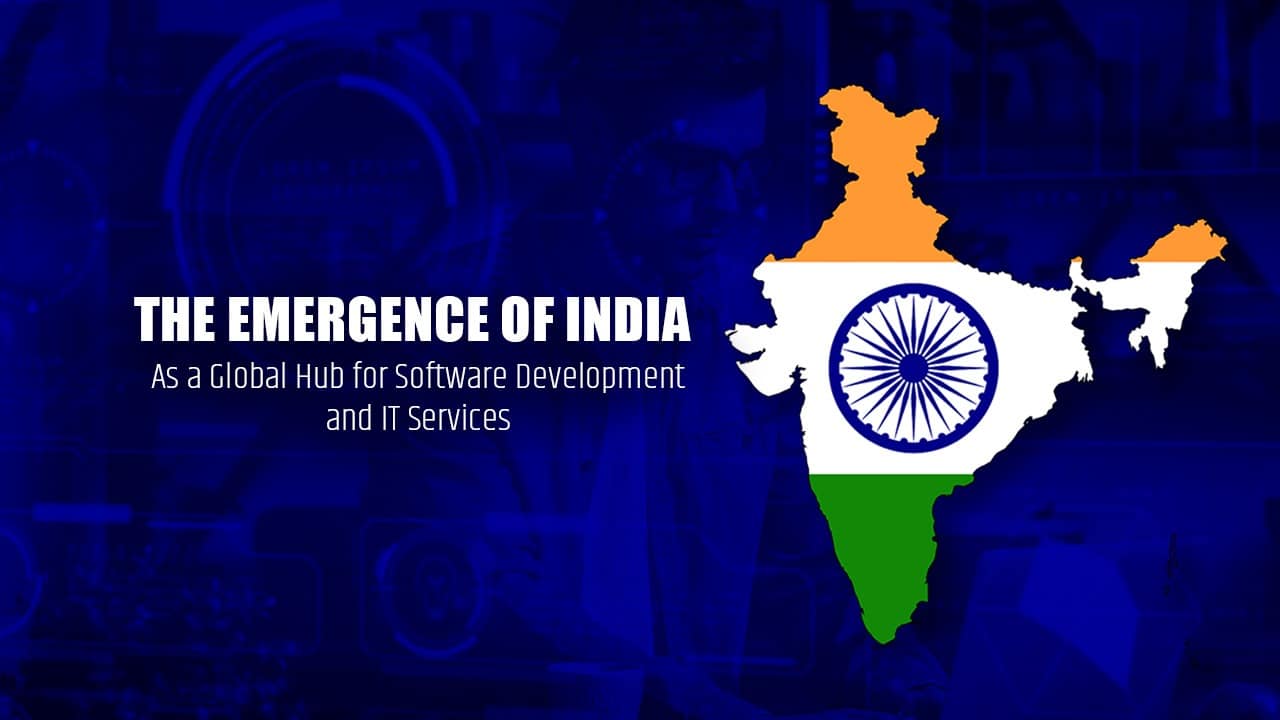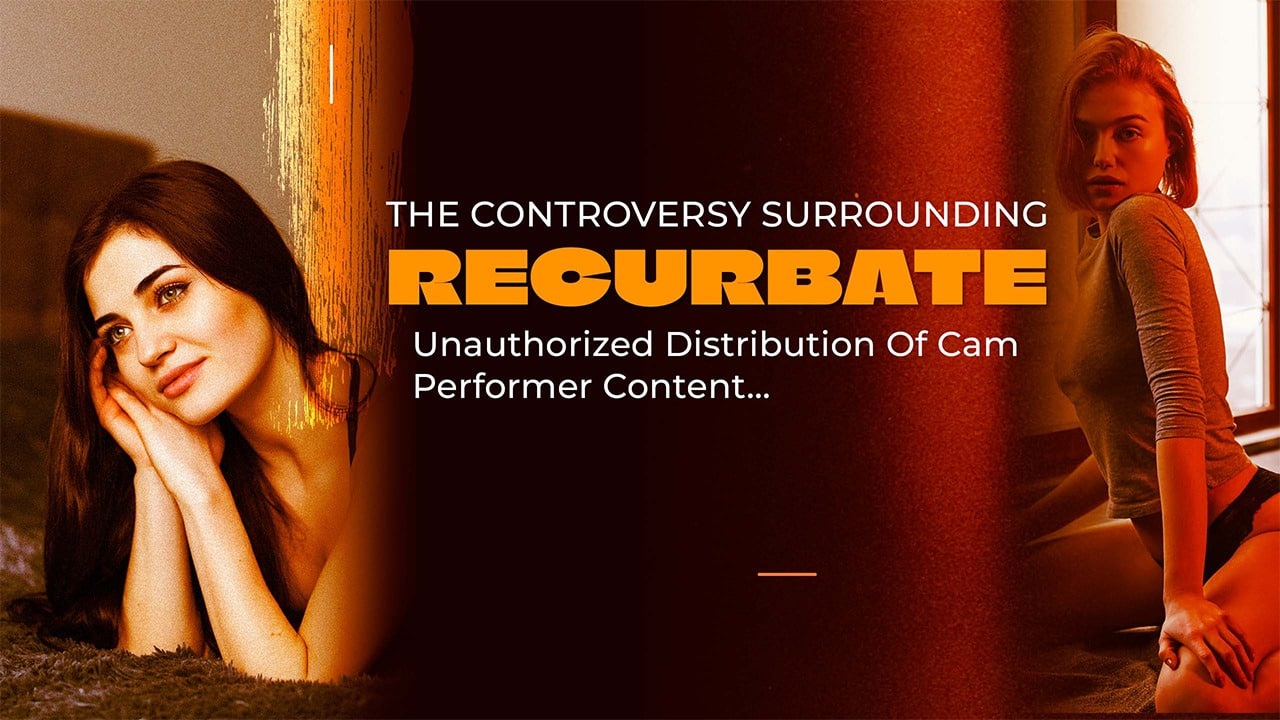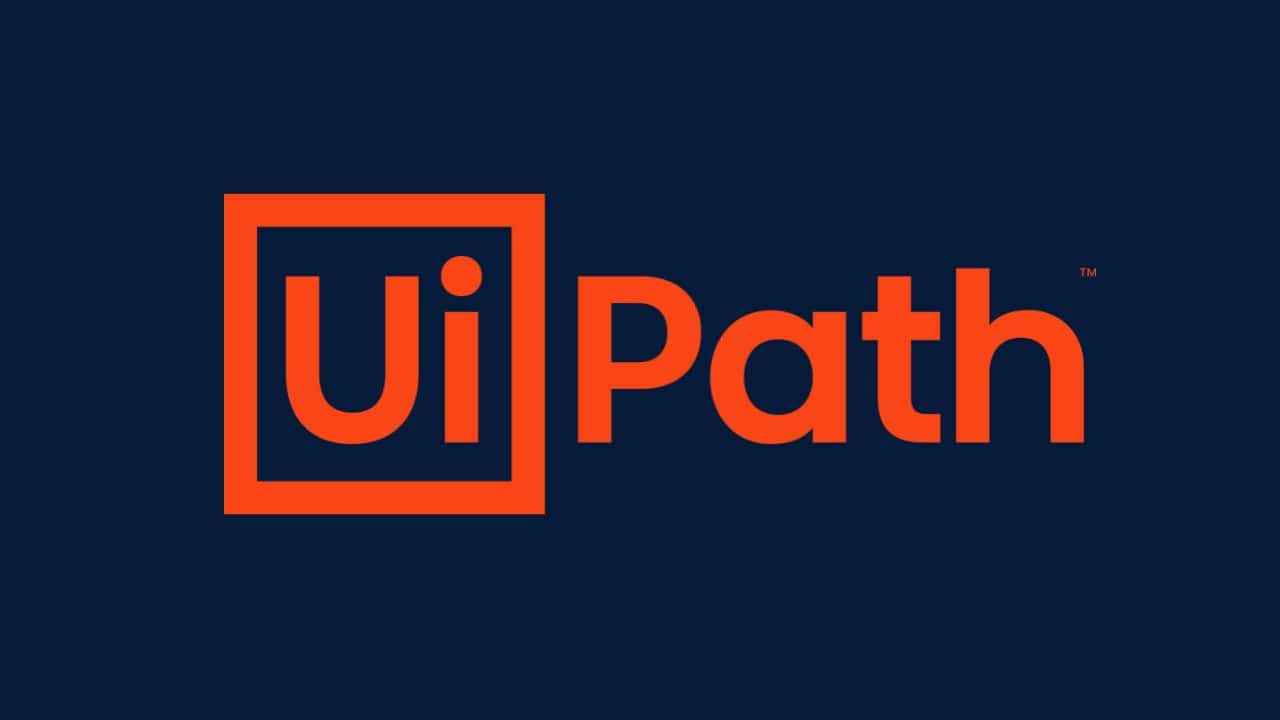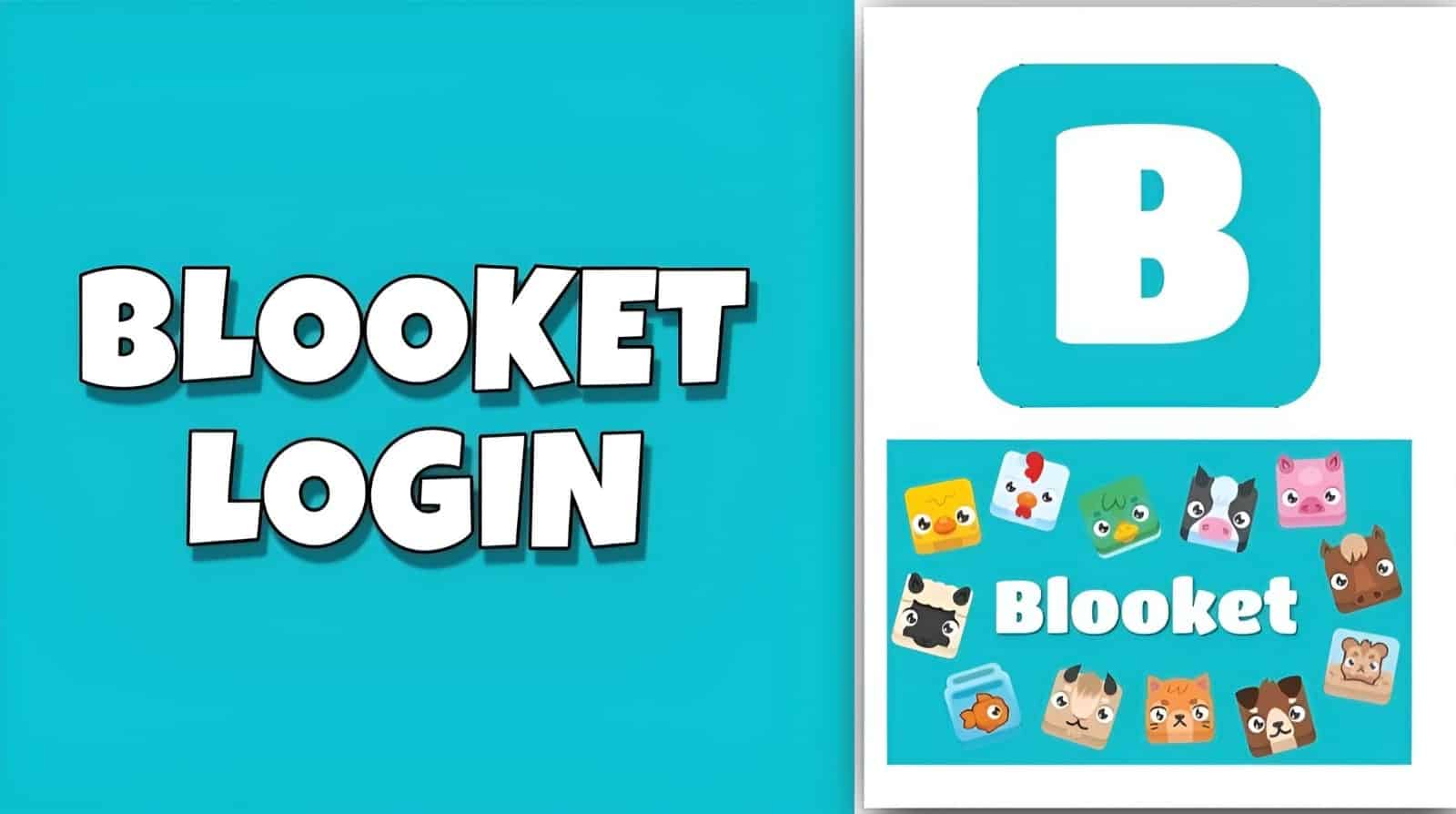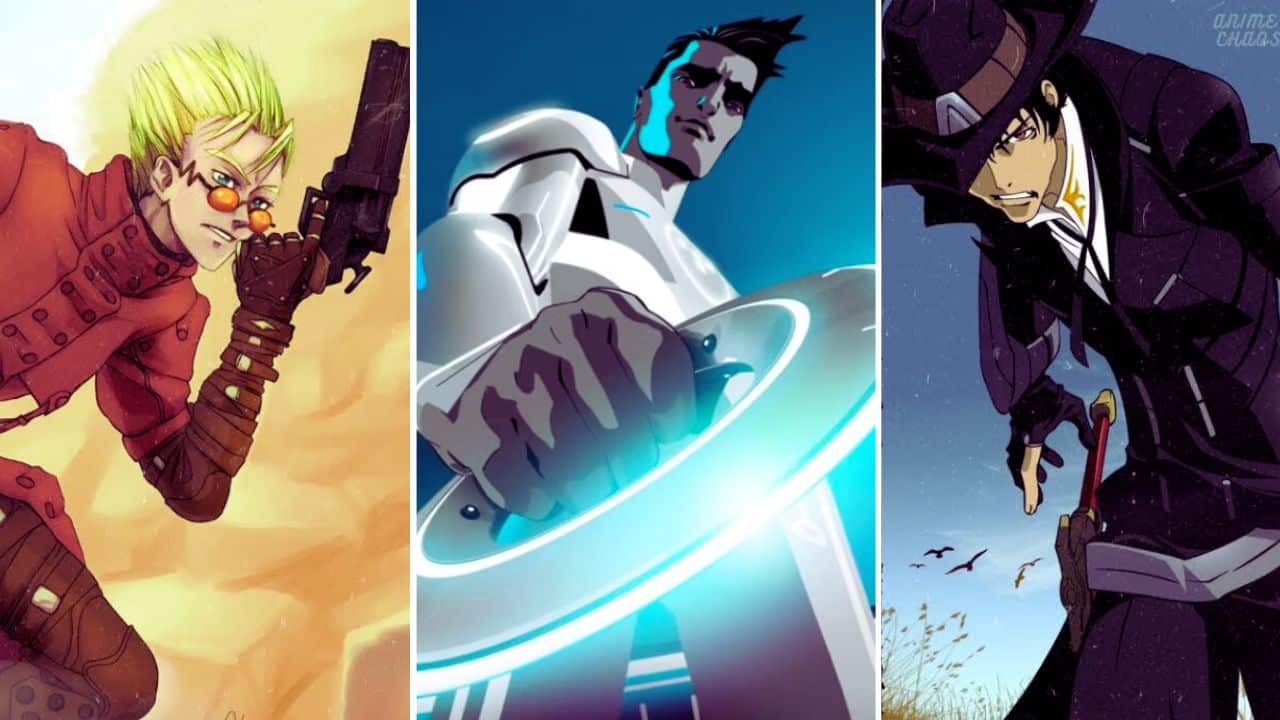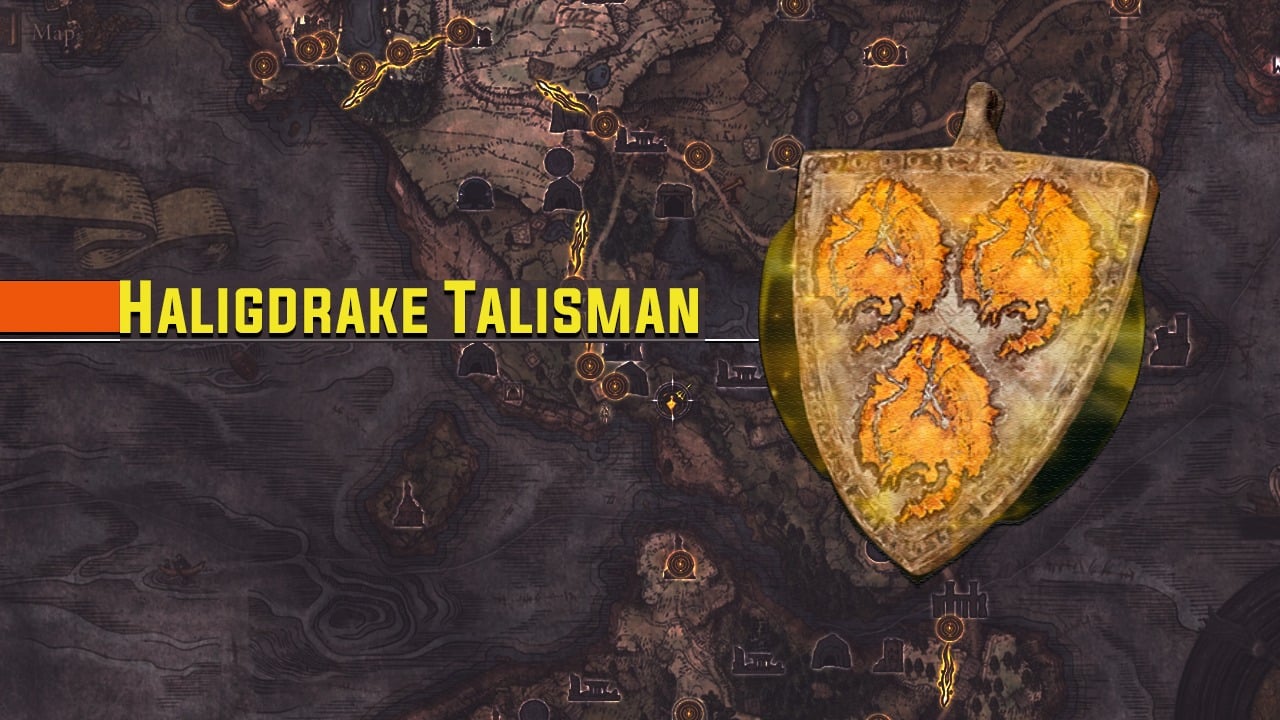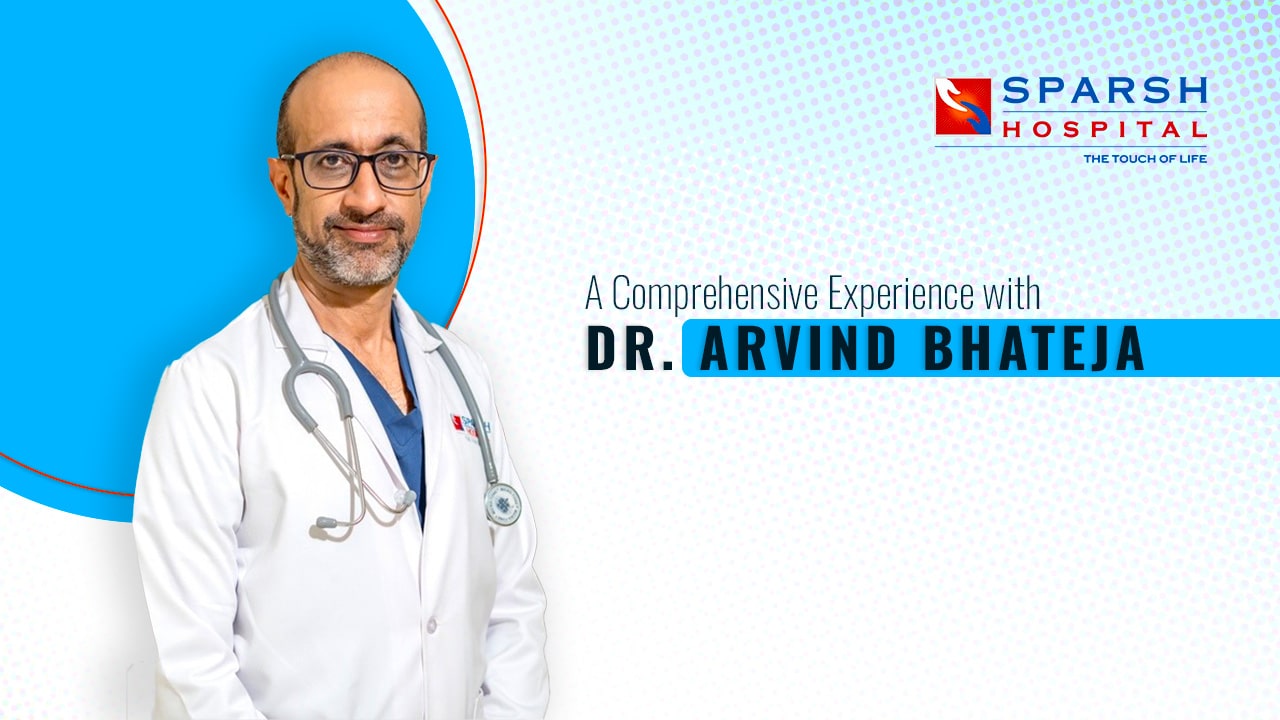Listen to the Podcast:
AirTag has quickly become one of the most effective and widely used solutions for locating and finding items, as well as tracking people and objects. AirTag is similar to a GPS tracker, but instead of using GPS technology to track users, it uses Bluetooth connections with Apple devices. Do you know how to connect AirTag?
As a result, rather than calculating a location using the satellite network, AirTags employs a network of over 1.8 billion devices, including the iPhone, iPad, Apple Watch, and Mac.
When we activate an AirTag (which is required for an Apple device) and begin using it, this device can be located and tracked using an iPhone or Android device. The AirTag device will connect via Bluetooth to any Apple device in order to reveal its location.
As an example, consider the following: Assume we use our AirTag as a key ring and we misplace our keys on a bus. When any user with an iPhone boards the bus, your AirTag will send location information to Apple via Bluetooth via that user’s iPhone. This will happen to any user who comes into contact with your AirTag. This will allow you to locate your AirTag and thus your keys using the Search app on your Apple device.
As previously stated, when we purchase an AirTag, we are unable to configure it using an Android device. We’ll need an iPhone and the Apple Search app to activate and configure it. An Android phone cannot be used to activate or configure the tracker.
However, thanks to Apple’s Tracker Detector app for Android devices, Android users can search for unknown AirTags in their vicinity. The app on iPhones, however, will not search for AirTags in the background. If you want to find a nearby AirTag, you must initiate a scan manually.
However, below we detail the activation, configuration, and use of AirTag on both iOS and Android devices.
How to Connect AirTag on iPhone?
- To use an AirTag, first, remove the plastic covering it; this will expose the battery, allowing it to make contact and activate the device.
- The second step is to get the AirTag even closer to the iPhone.
- Finally, after a few seconds, the message “AirTag detected” will appear on the iPhone’s screen.
- Connect by clicking the button.
- After configuring the AirTag, your iPhone will be able to communicate with it.
- Give your AirTag a name (you can use the default or create your own).
- After that, select an Emoji that best represents the AirTag’s location on the map.
- Next, you’ll see details about connecting your AirTag to your Apple ID and using your AirTag.
Your AirTag will be active and readable from now on.
How to Use AirTag on iPhone to Find Objects or Track
- Launch the Search app on your iPhone or other Apple device (it comes preinstalled, but you can get it for free if you ever delete it).
- Navigate to the Objects tab in the Search app.
- A map showing where the AirTag was detected will be shown. Your AirTag’s custom icon will be displayed here.
- The device you need to use to access this information is displayed just below the map in Step 4.
- Clicking this will bring up a menu with a number of selections.
Play Sound: When you press that button, your AirTag will make a beeping noise. You’ll be able to locate it through sound with this.
Search: Select this menu item to gain access to the AirTag’s visual tracking. Your AirTag’s location will be displayed on the screen alongside a directional arrow. The distance in meters to the goal will also be displayed.
Notifications: In case we forget something important, we can notify you here. When you carry the AirTag with you, this feature allows you to be notified if you ever lose track of it. If your Airtag keychain keys fall and you leave them behind, for instance, your iPhone will send you a notification. Exceptions, like your own house, can be made. However, when you use the AirTag on your pet, it sends a notification every time it moves, which is unnecessary.
Lost Mode: If a user discovers your AirTag, they will be able to contact you at the phone number or email address you set up in Lost Mode by clicking the Activate button. When someone finds your AirTag, you can have a notification sent to your iPhone by activating the Notify when found feature.
Rename Object: You can rename the object, which will update the AirTag’s name and emoji.
Delete Object: You can Delete the AirTag, which consists of deleting the link between the device and your Apple ID.
How to Use AirTag in Android to Find Objects?
- The first step is to download Apple’s official Android app: Detector of Trackers
2. Launch the app after installation and tap the following: Search
3. If an AirTag is found after a few seconds, it will be marked as unknown.
4. The fourth option is located next to the device: Ring the bell.
5. After 6 minutes, the AirTag will play a sound if you click it.
Fix: AirTag not Detected on Android with Tracker Detector App
There are a few reasons why the AirTag might not be detected by the Apple Tracker Detector app on an Android phone, but they all have to do with how close the AirTag is to the iPhone with which it was initially configured and linked.
As a result, you should disable Bluetooth on the iPhone that the AirTag was initially paired with. The iPhone should be removed from the AirTag after it has been disabled.
Turning off the iPhone and restarting the search may yield better results if the Search option of Tracker Detector on Android is still yielding no results.
This will never be an issue again when an item is actually lost and equipped with an AirTag because the iPhone to which it is linked will not be in the immediate vicinity.