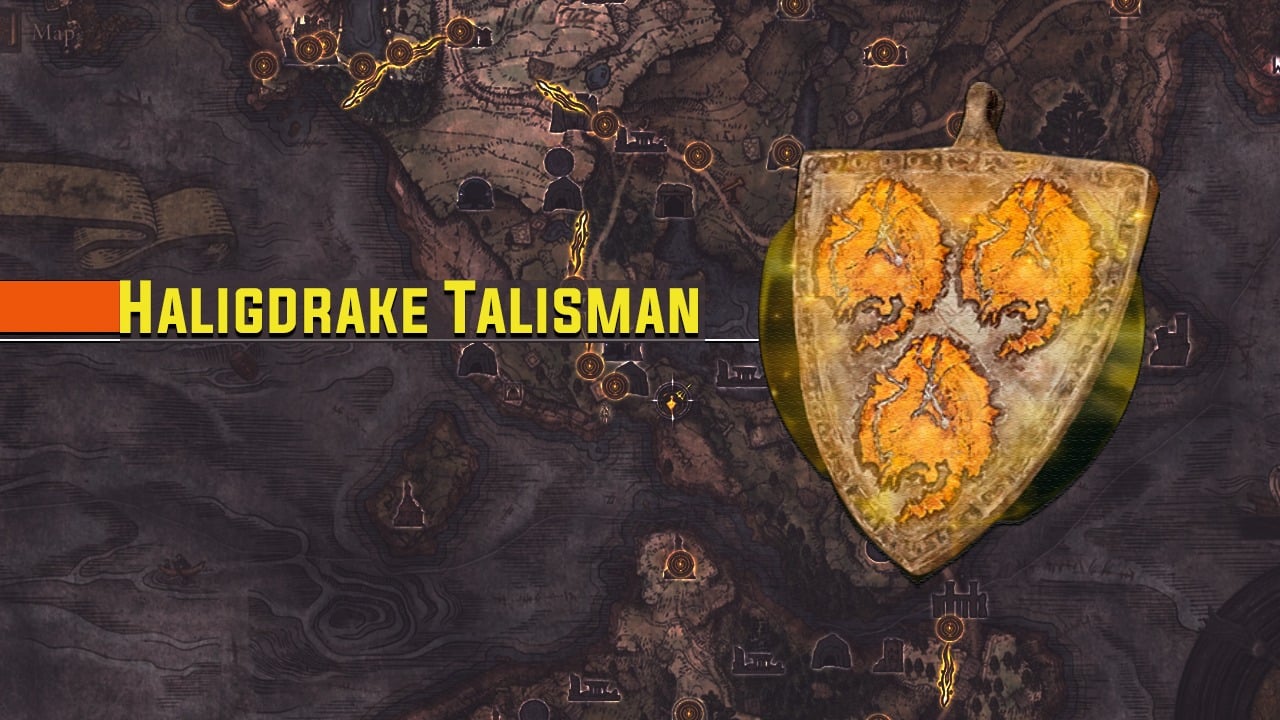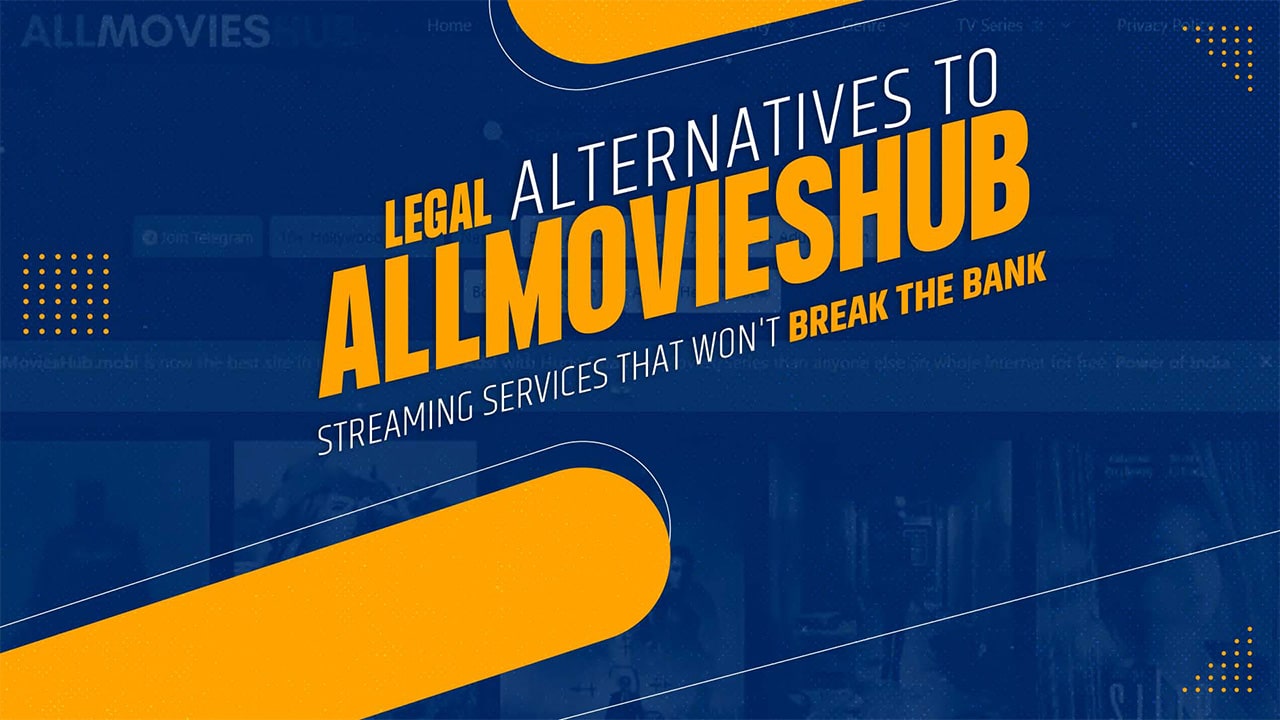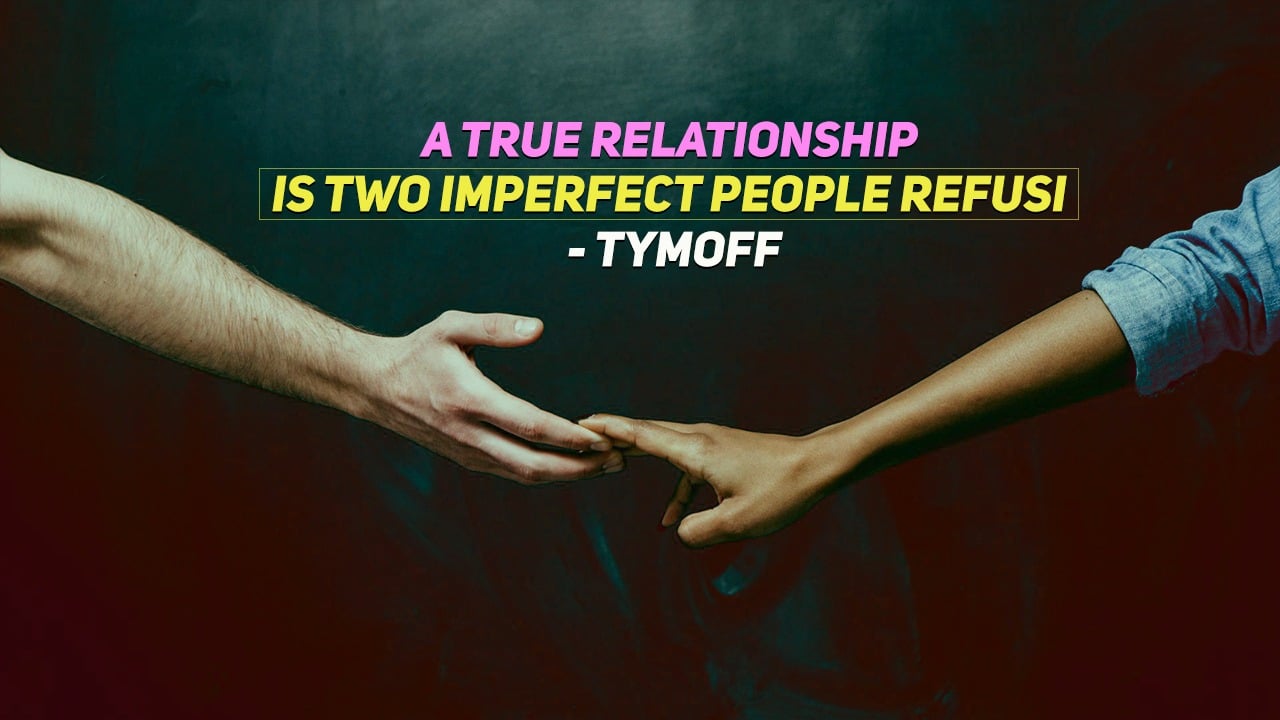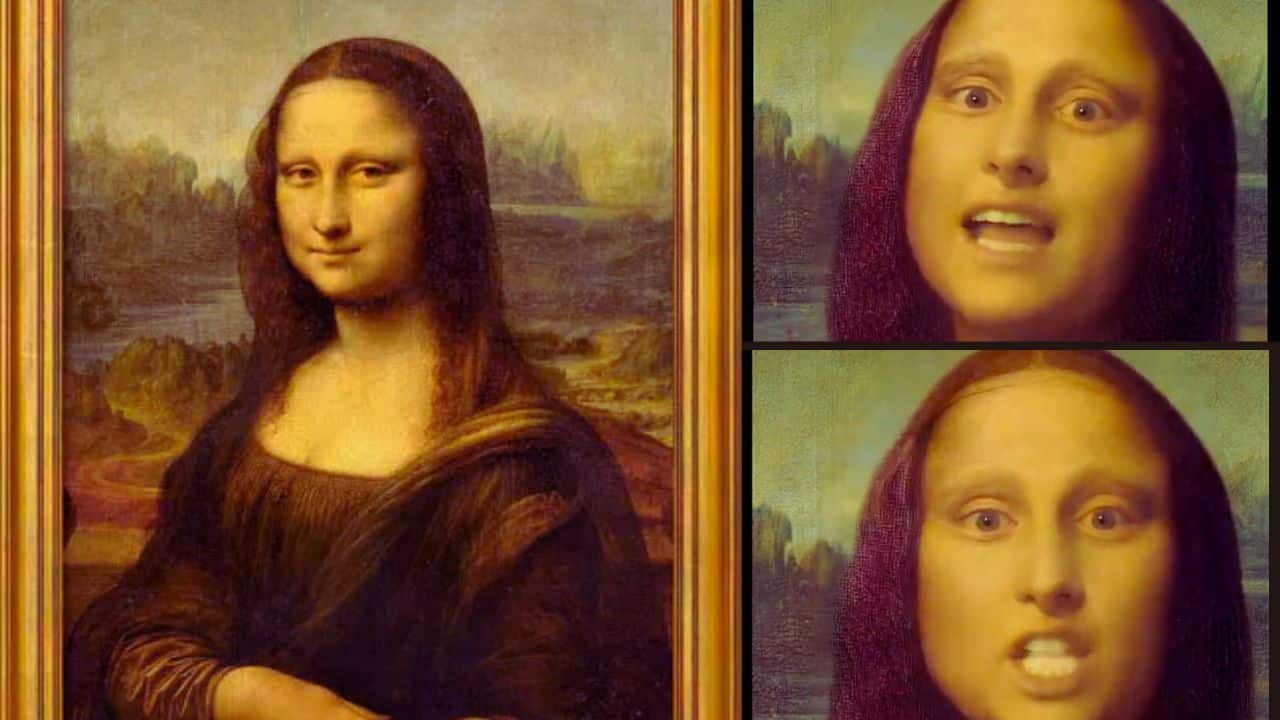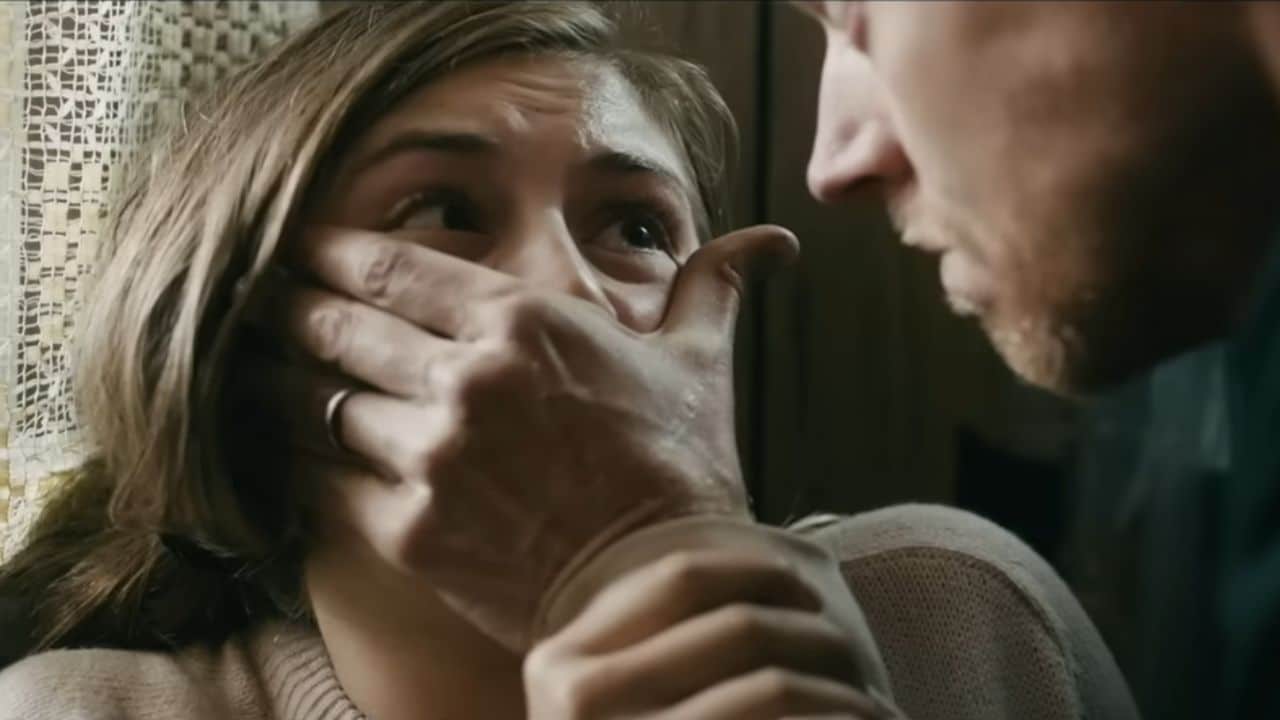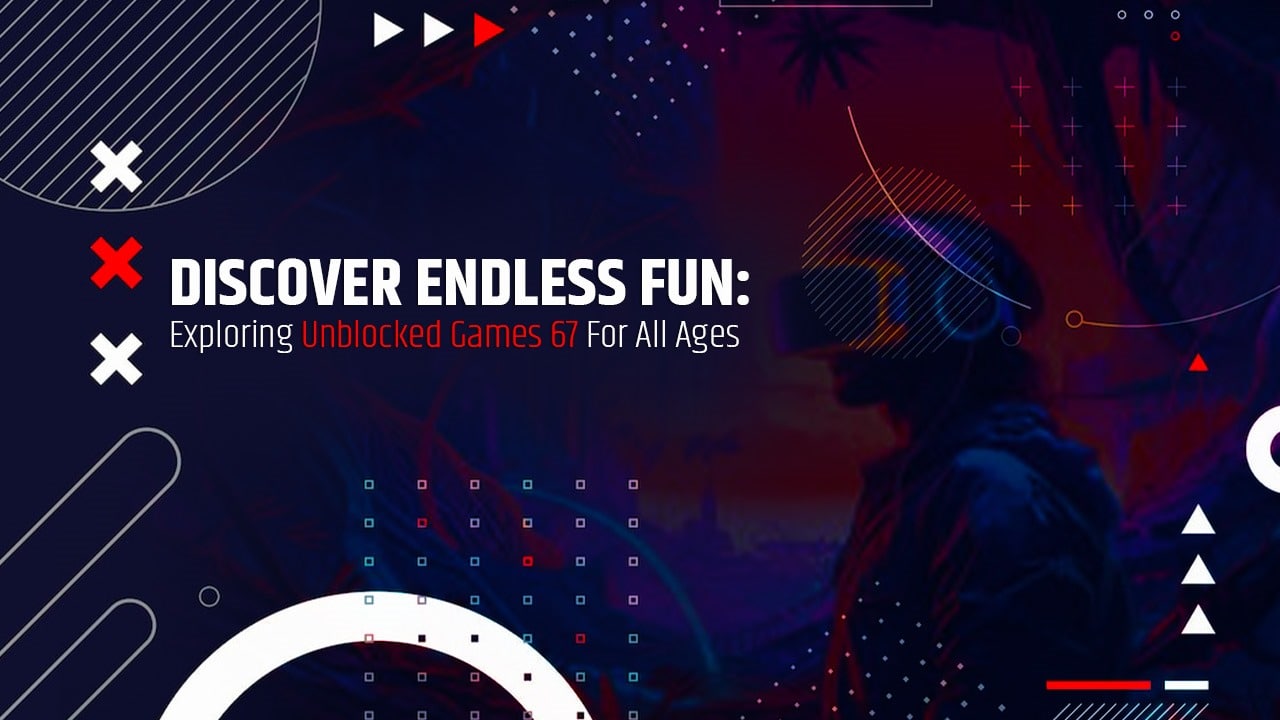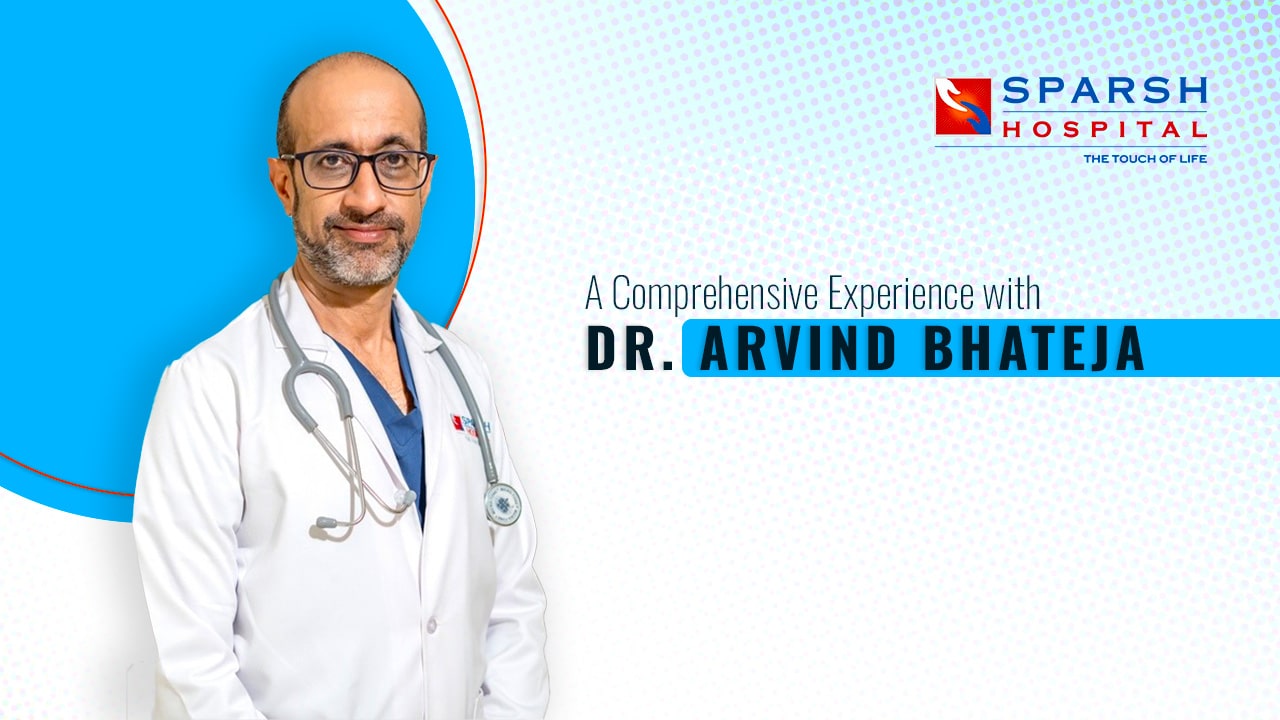Are you looking for a way to keep the screen of your MacBook clean and clear? Have you ever wondered how to clean Macbook screen so that it doesn’t leave streaks or get broken? If so, you should read this blog post.
We’ll show you step-by-step how to clean your MacBook’s screen and give you tips on how to keep it looking good.
Keeping your MacBook clean is a must if you want it to last and work well. Cleaning will also keep dust, dirt, and smudges from building up on your screen, which could damage it. In this guide, we’ll show you how to clean Macbook screen and give you tips on how to clean other parts of the machine. We’ll also talk about signs that it might be time to get help from a professional to clean your device. So let’s get started!
Preparing to Clean Your Macbook Screen
Before you start cleaning the screen on your MacBook, you need to take the right steps to make sure everything goes as smoothly as possible. First, make sure your Mac is turned off and that nothing is plugged into it. Then, get a soft microfiber cloth and either distilled water or a cleaning solution like WHOOSH Screen Shine. Once you have everything you need, you can start getting your Macbook ready to be cleaned.
What Materials Do You Need to Clean Your Macbook Screen Safely?
When you clean the screen on your MacBook, it’s important to use the right tools. You will need water, compressed air, and a clean, soft, lint-free cloth. Make sure not to use any cleaners or harsh chemicals on the screen, as these can damage it. Also, don’t spray liquid directly on the screen because that can hurt the display.
Move a damp cloth from side to side across the screen to clean it. Use a damp microfiber cloth to wipe the screen gently and remove smudges. Before you clean your laptop, don’t forget to turn it off and unplug it.
Read More: Macbook Air Review
How to Clean MacBook Screen Safely: A Step-by-Step Solution
It’s pretty easy to clean the screen on your MacBook. It’s important to follow the right steps on how to clean Macbook screens in a safe and effective way. First, make sure your laptop is turned off and unplugged. Then, get a cloth made of microfiber and wet it with water. Move the cloth gently from side to side across the screen.
If the smudges don’t come off, put a little WHOOSH or another suitable solution on the cloth and wipe again. Lastly, use a clean towel or cloth to dry the screen. If you follow these steps, your MacBook screen will be cleaned in a safe and effective way.
Dampen Cloth with Water
It’s important to use the right tools to clean the screen on your Macbook. Start by putting cool water on a lint-free microfiber cloth. Don’t spray the water right on the screen, and don’t use it too much. Once the cloth is wet, you can wipe the screen in both horizontal and vertical strokes, moving from side to side. This will help you get rid of any smudges or dirt on your screen. Make sure to use a clean cloth to dry the screen afterward.
Wipe the Screen in a Side-to-side Motion
After putting some water on the cloth, gently wipe the screen of your Macbook in a side-to-side motion. Make sure you don’t press too hard on the screen, as this can damage it. Use slow, gentle strokes and paint over the whole screen. This will help make sure that there are no smudges or bits of dirt left behind. After wiping the screen, use a clean, lint-free cloth to soak up any extra water. This will help keep your MacBook’s screen from getting streaks or smudges.
Use a Microfiber Cloth
When you want to clean the screen on your Macbook, you must use a microfiber cloth. Microfiber cloths are made to clean surfaces without leaving lint behind or scratching the surface. Wet the cloth with water, and then gently wipe the screen in a side-to-side motion to clean it.
Make sure you don’t use too much water, because too much can leak through the screen and damage it. Also, try not to use harsh chemicals or abrasives on the screen of your Macbook, as these can damage the surface. You can keep your Macbook screen looking brand new with the right tools and care.
Avoid Excess Water
When you clean the screen of your Macbook, you should try not to use too much water. Too much liquid can hurt your laptop badly, so make sure to only use a damp cloth with very little water. Make sure the cloth is made of microfiber or is very soft so that it can soak up the liquid better.
Also, don’t use window cleaners, paper towels, tissues, or any kind of abrasive sponge or cloth on your screen because they can scratch and damage it. If you decide to use a cleaner, don’t put too much on the screen, and make sure to dry it afterward.
Lie the MacBook on its Back
When you want to clean the screen on your Macbook, you should always lay the laptop on its back. This will make sure that no water or cleaning solution gets into the device’s ports or cracks, which could hurt it. When you lay your Macbook on its back, you have easy access to the bezel and keyboard, so you can clean those areas as well. Before you start cleaning your Macbook, make sure it is laying flat and securely on its back.
Clean the Bezel and Keyboard
When you clean your MacBook’s bezel and keyboard, use the same microfiber cloth you used to clean the screen. Wipe away any dust, dirt, or other debris without pressing too hard. You might also need to use a soft brush to remove any stubborn dust or dirt. Make sure the cloth is damp, not wet, so it doesn’t leave streaks or smudges. After you’re done cleaning, let the Macbook dry completely before turning it back on.
Dry the Screen
After wiping the screen, you need to make sure it is totally dry. A clean, dry microfiber cloth is the best way to dry the screen of your Macbook. You should wipe the screen in the same side-to-side motion that you used to clean it, making sure to buff away any extra moisture. Don’t use too much water, because it can hurt the delicate parts of your Macbook. Also, don’t use harsh chemicals or abrasives on your MacBook’s screen because they can damage it even more.
Use Screen Cleaners Sparingly
Use screen cleaners on your Macbook as little as possible, because too much of them can damage the screen. Make sure to only put screen cleaner on the cloth and not directly on the screen when you use it. Also, make sure to read the cleaner’s instructions and follow them. Also, when you clean your screen, you should avoid using harsh chemicals or abrasives that could hurt your device. If you do use a cleaner, make sure to use a clean microfiber cloth to dry the screen afterward.
Avoid Harsh Chemicals and Abrasives
When cleaning your Macbook screen, it’s important not to use any harsh chemicals or abrasives. These can hurt the fragile surface of the screen, leaving it scratched or broken. Instead, use only water or a cleaner that is safe for Mac screens and a microfiber cloth. If you buy a “screen cleaner,” make sure it doesn’t have alcohol, ammonia, or any other harsh chemicals that could damage your device. Remember to always lock the device and take off the cover or case before cleaning it so that you don’t accidentally damage any of the internal parts.
Read Also: Touchscreen Macbook pro
Tips for Cleaning Your Macbook Screen
When cleaning your MacBook screen, there are a few tips to keep in mind to ensure you do it safely and effectively.
- Turn off your Mac and remove the cord.
- Wipe the screen gently with a microfiber cloth. Paper towels and tissues can scratch the screen, so don’t use them.
- You can use a small amount of distilled water or water mixed with white vinegar to get rid of stubborn spots.
- Use a clean, dry cloth to dry the screen.
- Don’t use chemicals or cleaners like ammonia, alcohol, or window cleaner on the screen because they can damage it.
- Dust and fingerprints can build up on your MacBook screen if you don’t clean it often.
- If you wipe the screen with too much pressure, you could damage the screen.
- If you have a keyboard cover or a case on your phone, take it off before you clean the screen. These things can trap dust and dirt, making them harder to clean.
- If you’re going on a trip, you might want to bring a small, soft brush or a can of compressed air to help you clean dust or dirt out of places that are hard to reach.
Note: These tips apply to MacBooks with a glass screen. If your MacBook has an older screen made of plastic, you should be more cautious when cleaning it, as plastic is more susceptible to scratches and damage.
How to Clean MacBook Keyboard?
Keeping your MacBook keyboard clean is an important part of making sure it works well. To do this, you’ll need to get the right tools and supplies. First, turn off your computer and pull the plug. Then, get a damp microfiber cloth, a brush or can of air, and rubbing alcohol or window cleaner. Once you have everything you need, you can start cleaning.
Start by wiping the keys and the edges of the keyboard with a damp cloth to get rid of any dust or dirt. Then use the brush or can of air to get rid of any dirt that won’t come off. Finalize the job by putting a small amount of rubbing alcohol or window cleaner on the cloth. If you clean and take care of your MacBook keyboard regularly, it will stay in great shape for years to come.
Steps to Clean MacBook Keyboard
Cleaning your MacBook’s keyboard is a key part of keeping it in good shape. To clean your keyboard well, you should first turn off your MacBook and unplug it. Then, use a soft, damp microfiber cloth to gently wipe away any dust or dirt that has gathered on your MacBook’s keys and surfaces.
For more stubborn dirt, you can clean hard-to-reach areas with a cotton swab dipped in isopropyl alcohol. You can also use compressed air to blow out any dirt or dust that is stuck between the keys. When you clean your MacBook keyboard, be careful not to press too hard or use harsh cleaners, which can damage the keys and other parts of your laptop.
Tips for Cleaning with a Soft Cloth
When you use a soft cloth to clean your MacBook’s screen, you should be careful not to scrub the surface. If you press too hard, you could scratch the screen, which could damage it for good. Make sure the cloth is only slightly damp, and try not to let any of the liquid drips onto the laptop itself.
Also, it’s best to use a cloth without lint, since lint particles can scratch or cloud the surface. If there are still smudges or dirt after wiping with a damp cloth, you can lightly dab the area with a solution of isopropyl alcohol and then dry it with a clean microfiber cloth.
Using Compressed Air to Clean MacBook Keyboard
A good way to clean your MacBook’s keyboard is to use compressed air. To do this safely, tilt the MacBook away from you at about 75 degrees and spray the compressed air in a left-to-right zigzag pattern. This will help get any dust or dirt out from between the keys.
Make sure to keep the can of compressed air at least a few inches away from the keyboard so that moisture doesn’t get into the ports. Also, don’t hold the nozzle down for too long, because that could damage the machine. By cleaning your MacBook keyboard often, you can make sure it stays in great shape.
Keep Reading: How to Remove Bookmarks on Mac
How to Clean a MacBook Air Screen?
Cleaning the screen of your MacBook Air is a must if you want it to look its best. It’s important to use the right tools and follow the right steps so that you can do it safely and well. The first step is to get everything you need, like a soft, lint-free cloth, water, and compressed air. Next, wet the cloth with water and wipe the screen gently from side to side.
If the marks don’t come off, wet another cloth with water and try again. After you’ve cleaned the screen with a cloth, use compressed air to get rid of any dust or debris. Lastly, make sure your MacBook Air is turned off before you start cleaning it so you don’t damage any of its parts. By doing these things, you can keep the screen on your MacBook Air looking clean and new.
How to Clean MacBook Pro Retina Screen?
Cleaning your MacBook Pro Retina screen is an important part of keeping it working well. To do this safely, you should use a very soft cloth and lightly moisten it with water. You could also use easy wipes, which are easily available in stores. Make sure to turn off the screen and unplug the computer before you start cleaning.
Wet a microfiber cloth with water and gently wipe the screen without rubbing it too hard. After you’re done, use a dry, soft, lint-free cloth to wipe off any remaining liquid on the screen so you don’t damage it. Remember to never press too hard when cleaning the retina screen on your MacBook Pro, as this could cause permanent damage.
Also Read More: Best Deals on Macbooks
Best MacBook Screen Cleaner
Keeping your MacBook clean isn’t always easy, but it is possible by using screen cleaner kits. Here we will discuss some best MacBook screen cleaners.
Screen Mom Natural Screen Cleaner
The best way to clean the screen on your MacBook is with Screen Mom Natural Screen Cleaner. It is made from plants and is 100% natural and non-toxic, so you can use it on all of your devices without worrying. The solution won’t leave streaks or other marks on your screen, so it will look as good as new in no time.
This product also comes with a microfiber cloth, which makes it easy to apply the solution and wipe away any extra. With this natural cleaner, you can be sure that every time you use your laptop, the screen will look as good as new.
Bryson Screen Cleaner Kit
If you want to clean the screen on your MacBook, the Bryson Screen Cleaner Kit is a great choice. It comes with a 16-ounce spray bottle and a trigger nozzle that won’t leak, so it’s easy to use and won’t make a mess. The natural screen cleaner is safe for children’s toys and kills germs while getting rid of dirt and grease. Since the bottle can be used over and over again, it is good for the environment. You can keep your MacBook clean and free of dust and dirt for years to come with the Bryson Screen Cleaner Kit.
EcoMoist Screen Cleaner Kit
The EcoMoist Screen Cleaner Kit is the best option for anyone who wants to keep the screen on their MacBook clean and clear. This kit has a 500ml bottle of natural screen cleaner, two microfiber cloths, and a dusting brush for the keyboard. The cleaner can be used on any surface, including Plasma, LCD, LED, OLED, TFT, HDTVs, Plasma TVs, Touchscreens, and Smartphones.
It’s also safe for children and animals. The 100ml size of the cleaner makes it easy to bring it with you wherever you go. This kit is also made with the best materials, so you know it will last for a long time. With the EcoMoist Screen Cleaner Kit, you can keep your laptop looking as good as new.
Giottos Rocket Air Blaster
The Giottos Rocket Air Blaster is an excellent way to clean the screen on your MacBook. This air blaster cleans your device by shooting dust, dirt, and other debris off of it without using liquid. It’s easy to use and doesn’t need anything else. It’s also small and light, so it’s great for traveling.
The Giottos Rocket Air Blaster can help keep your MacBook looking great and make sure it runs at its best. Also, when you use this method to clean your screen, you won’t have to worry about liquid spills or streaks.
iKlear MacBook Cleaning Kit
With the iKlear Cleaning Kit for Apple Displays, you have everything you need to clean the screen on your MacBook. The special cleaning fluid and polishing cloths are made to protect and keep your devices in good shape while getting rid of dirt, dust, and other debris.
The cleaning fluid in the 2 oz spray bottle is easy to use and does a great job. It costs a lot, but you will find that it is well worth it. Try it on your MacBook to see what a difference a few wipes can make.
Kuzy Microfiber Cleaning Cloth
The Kuzy Microfiber Cleaning Cloth is perfect for keeping your MacBook clean at home. This cleaning fabric is made of the best microfiber materials and has a high absorbency that makes it easy to get dust, dirt, oil, and grease off your screen. Plus, you don’t have to worry about using harsh detergents or solutions because this cloth does the job without them.
The cloth is 11.5″ x 7.8″ and can be used on MacBook Pro screens and keyboards. With the Kuzy Microfiber Cleaning Cloth, your MacBook will always look its best.
Warning Signs That You Should Not Clean Your Macbook Screen
It’s important to know the warning signs that indicate you should not clean your Macbook screen. If you notice any of the following, it is best to seek professional help:
- discoloration, scratches, or marks on the screen.
- a liquid spill or water damage.
- a crack in the screen.
You should also avoid using abrasive materials, such as paper towels or harsh cleaning products, as these can cause permanent damage to your Macbook screen. Additionally, if you feel like you don’t have the necessary skills to clean your Macbook screen properly, it is best to seek professional help instead.
When to Seek Professional Help?
If you’re not sure how to clean the screen on your MacBook, it’s always best to get help from a professional. If you don’t know how to clean your gaming laptop properly, it’s best to talk to a professional who can walk you through the process and make sure nothing gets broken.
Also, if you can’t get stubborn dirt or smudges off the screen, a professional can help with better cleaning solutions. Lastly, if you see any signs of damage on the screen of your MacBook, such as scratches or discoloration, you should get professional help as soon as possible to get the screen back to how it looked before.
Final Words
In conclusion, how to clean Macbook screen and body can be a daunting task, but with the right tools and knowledge, it can be done easily and safely. It is important to remember to use the right materials, follow the right steps, and be aware of any signs that the screen may need to be taken to a professional to be fixed.
Before you start cleaning, make sure the Macbook is turned off and unplugged from any power source. Keeping these tips in mind will help you keep your Macbook looking like new for years to come.
Frequently Asked Questions (FAQs) about How to Clean Macbook Screen?
Still, have some queries? You can check the following answers to get a solution.
How Often to Clean MacBook Screen?
It is suggested that you clean the screen of your MacBook at least once a week to keep it running well and looking great. If you use your MacBook a lot or notice that the screen gets dirty more quickly, you may need to clean it more often.
How to Clean MacBook Screen from Fingerprints?
Turn off your Mac and unplug it. Wet a soft, lint-free cloth with just water. You shouldn’t use any kind of cleaner on the screen because it could get broken. To get rid of smudges and fingerprints, wipe the screen gently in a circle. If you need to, you can use a second dry cloth to wipe away any remaining moisture.
Note: Spraying liquid directly on the screen can damage it. Also, do not use paper towels or tissues because they can scratch the surface.
Why Does My MacBook Screen Have Stains?
Several things can cause stains on MacBook screens, including:
Dirt and other particles: Over time, dust, dirt, and other particles can build up on the screen and leave stains.
Oil and fingerprints: If you touch the MacBook without washing your hands, you might leave oil and fingerprints on the screen.
Exposure to sunlight: Over time, the screen can change color if it is exposed directly to sunlight.
If you can’t get the stains off with a soft, damp cloth, you might need to take your MacBook to an Apple Store or an authorized repair center to have it cleaned by a professional.
Can I Use Wet Wipes to Clean MacBook Screen?
You shouldn’t use wet wipes to clean the screen on a MacBook. Most wet wipes have cleaning solutions in them that can harm the screen’s surface. Also, the wipe’s rough surface can leave scratches on the screen.
What Cleaner Can I Use on MacBook Screen?
The best way to clean the screen of a MacBook is with a soft, lint-free cloth that has only water on it. If you need to, you can add a small amount of mild soap to the water, but make sure to rinse the cloth well to get rid of any soap residue before cleaning the screen.