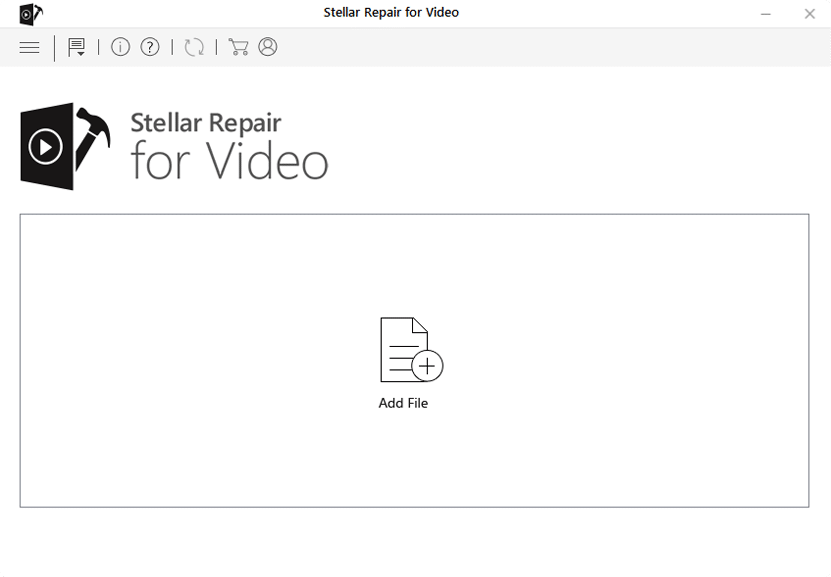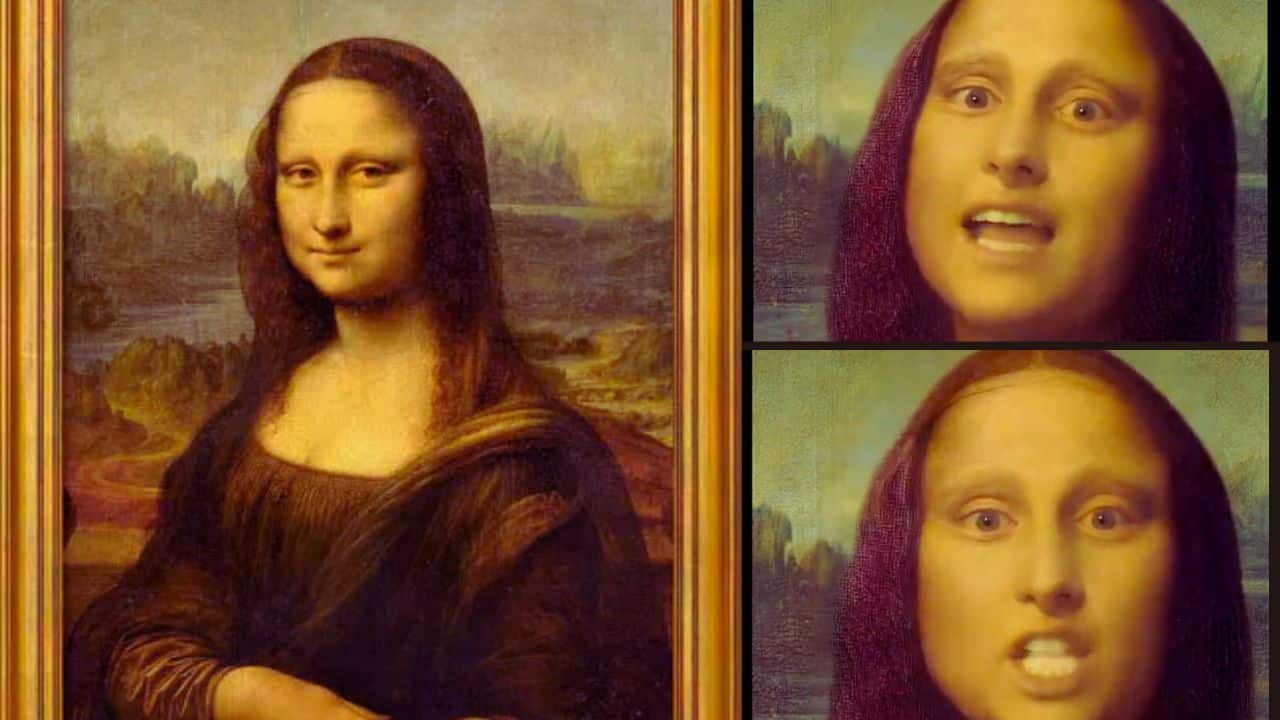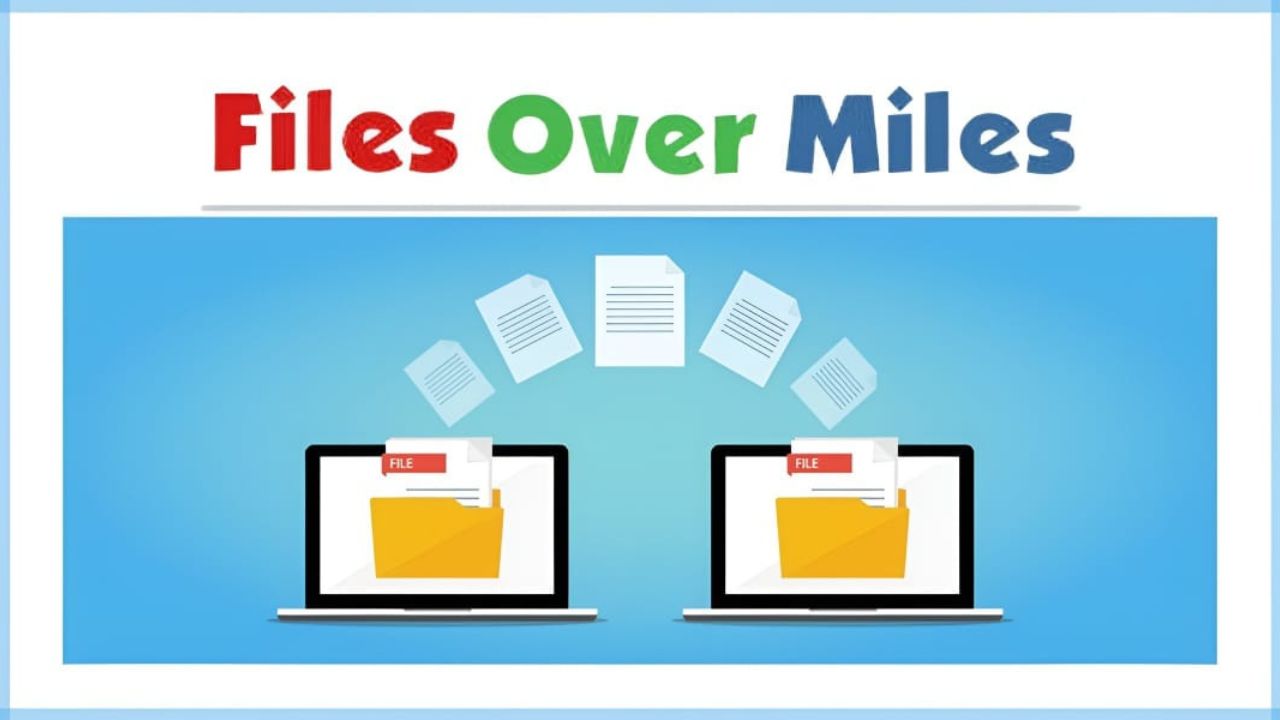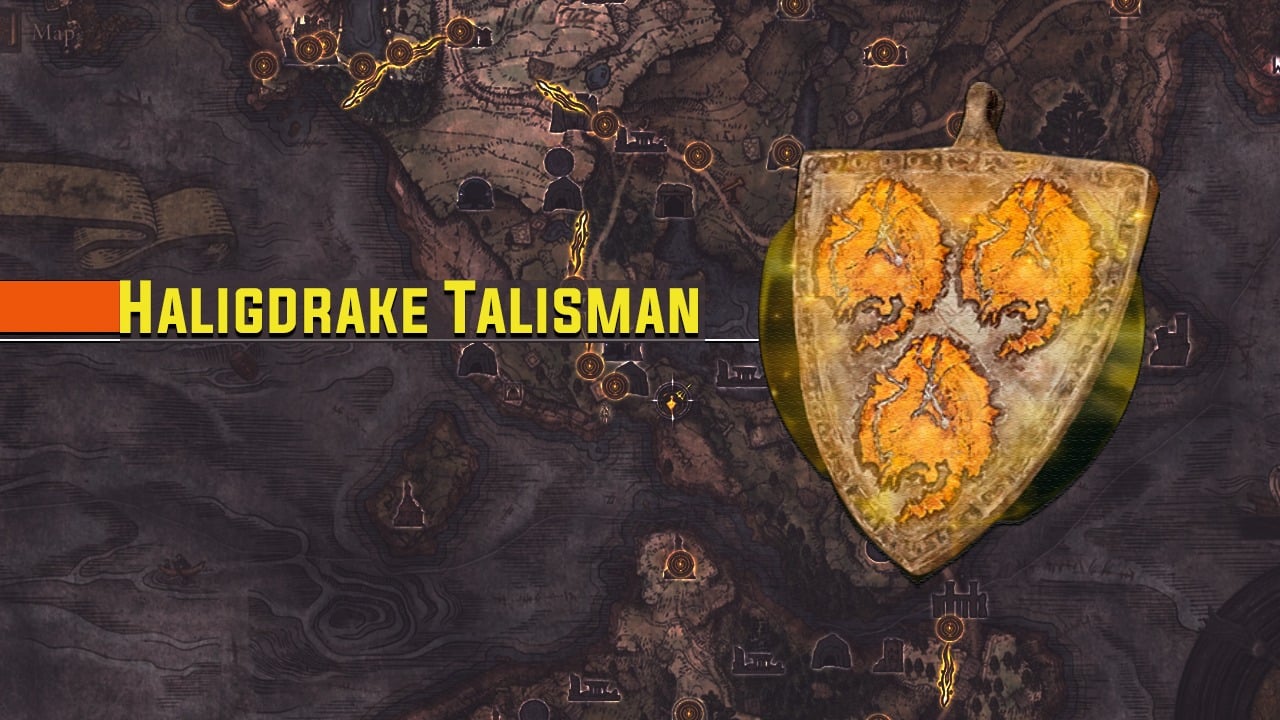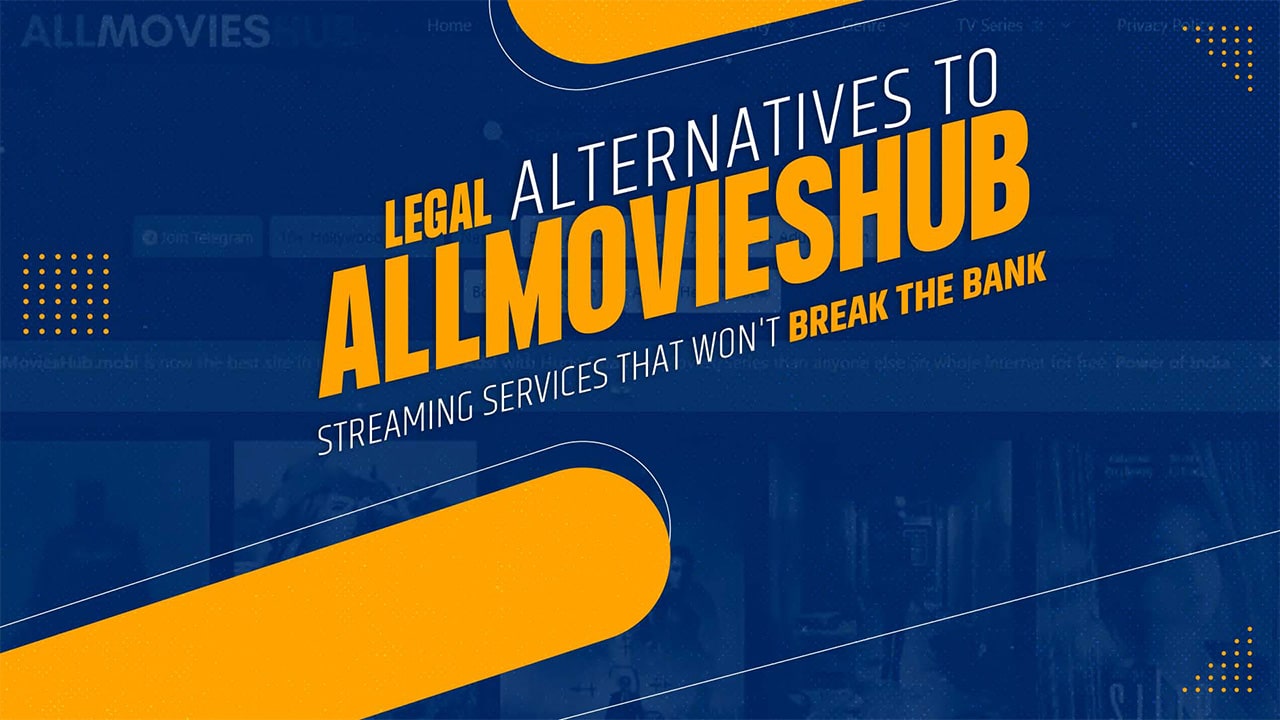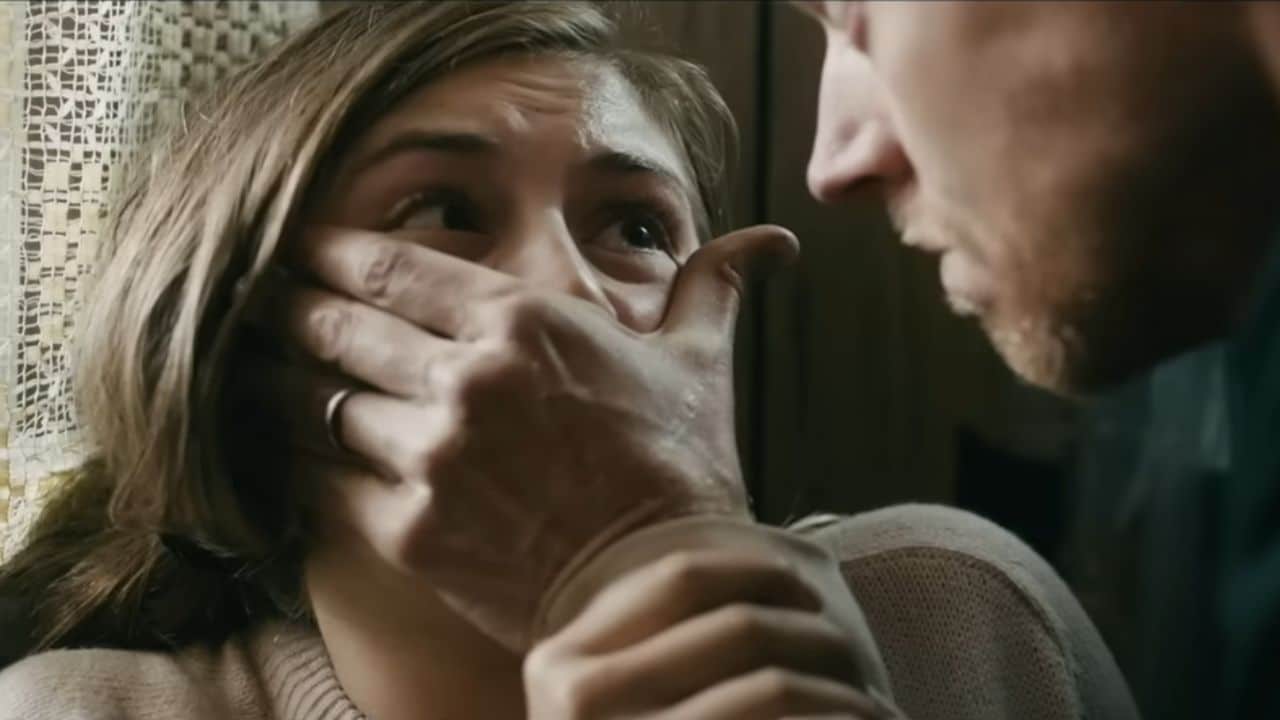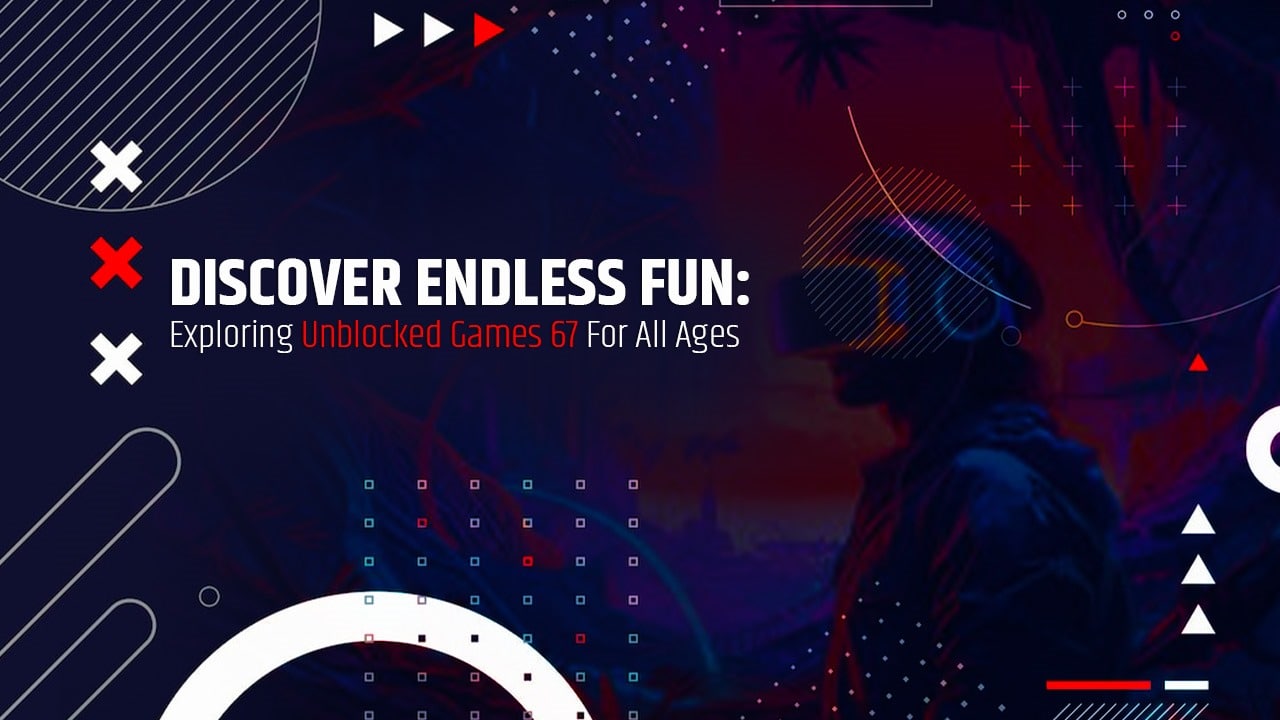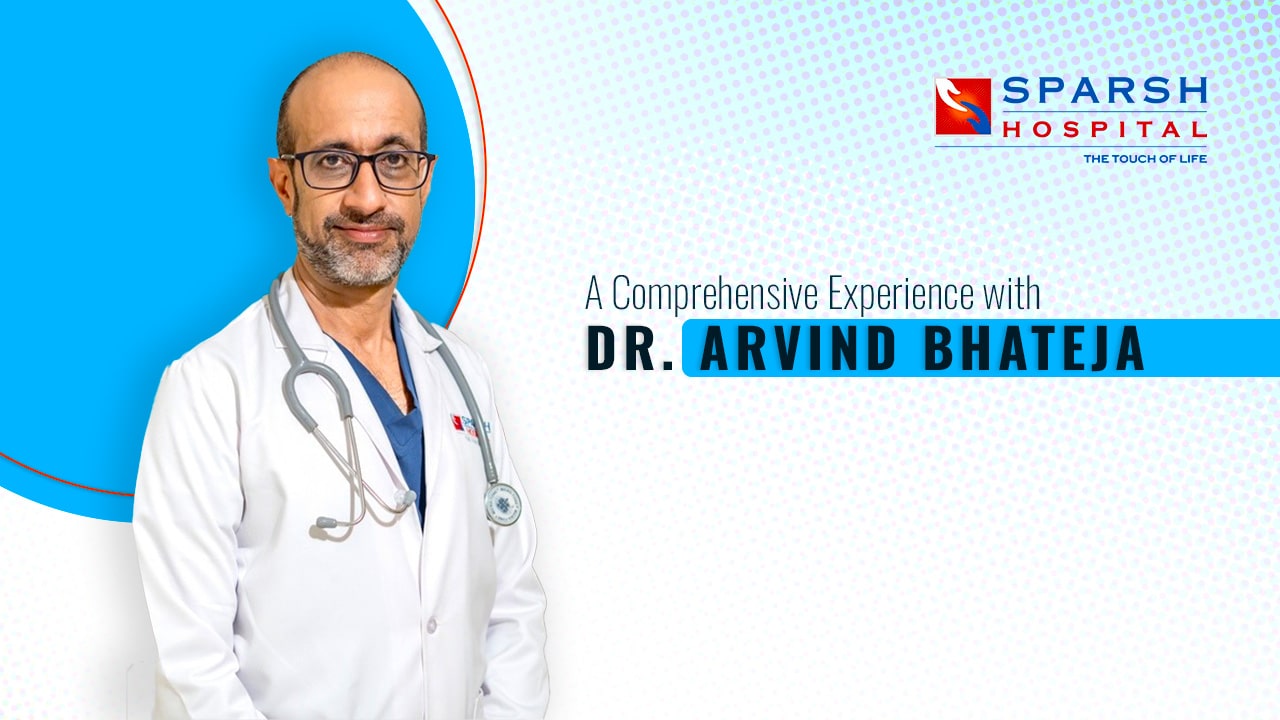Listen to the Podcast:
If you are facing the error “Windows Media Player cannot play the file” while opening an MP4 file, don’t lose your calm as yet. Although MP4 is a widespread media container, known for storing multiple video and audio streams, the older version of Windows Media Player can longer support it.
Fortunately, the latest Windows Media Player supports selected MP4 file formats, but not all of them. Read on to learn more about the error. Perhaps some concrete DIY solutions covered in this post will help you resolve the problem.
Before moving ahead, download and try a free multimedia player like VLC that is MP4 compatible. The move will help in determining whether the MP4 file is playable or not. If it works well on VLC, evidently, the other potential culprits are:
- There’s a missing or unsupportive audio/video codec responsible for the error.
- A virus infection or malware attack has infected the MP4 file.
- Video drivers are not updated or have bad sectors causing the error.
- Malware or virus infection in the system.
How to Fix Windows Media Player Not Playing MP4 Error?
1. Upgrade to Windows Media Player to the latest version
General updates can fix a lot of technical glitches and performance issues along with adding new features to selective MP4 file formats. Apparently, Windows Media Player 10 and below versions can’t play MP4 videos. You need to upgrade to the latest Windows Media Player version 12 to smoothly run MP4 files on your Windows 10, 8, and 7 operating systems. Follow the steps to upgrade to Windows Media Player 10:
- Type features in the Windows taskbar and select Turn Windows features on or off.
- Expand Media Features, uncheck the Windows Media Player check box, and press OK to proceed.
- Restart your Windows computer or laptop to remove the existing version of Windows Media Player.
- Once your system is ON again, type features in the taskbar and select Turn Windows features on or off.
- Expand Media Features, select the Windows Media Player check box, and press OK.
- Restart your PC to install the latest version of Windows Media Player on our system.
2. Install the relevant codec to play MP4 files
Windows Media Player needs a relevant codec to play an MP4 file. Install the relevant codecs or get a codec pack, such as K-Lite or Media Player Codec Pack to resolve the error. The following steps will help you install MP4 codecs in Windows Media Player:
- Open Windows Media Player and navigate to Tools > Options > Players
- Under the Player tab in Automatic updates, select either the ‘once a day’ or ‘once a week’ option as per your requirement.
- Press OK to automatically install Windows Media Player codecs.
- Once you install the codecs successfully, MP4 video files will easily play on the Windows Media Player.
3. Run the Windows Troubleshooter
If your MP4 file keeps on giving you a hard time playing, run the troubleshooter to fix the errors. Windows 10 and 11 provide you with built-in assistance to troubleshoot video playback errors. Follow these steps to troubleshoot the MP4 problem:
- Press Windows + I keys to open Settings in Windows 11 and select Updates & Security.
- The action will open a new window. Click on Troubleshoot at the left pane and Additional Troubleshooters.
- Scroll down till you find Video Playback. Click on it to select Run the troubleshooter.
Wait till the troubleshooter informs you about the cause of the error. Follow the instructions suggested to overcome the video error. In case you get a message that says no changes or updates are required, turn to other solutions to fix Windows Media Player not playing MP4 files problem.
4. Change the MP4 file format
If an MP4 file doesn’t support Windows Media Player on your computer or laptop, you can try to fix the problem by converting the file format. You can convert MP4 files to AVI, WMV, MOV, or any other format that is compatible with Windows Media Player. Refer to online programs like CloudConvert or download free video converter software available online. But be wary of the possible security issues like virus or malware attacks that come complimentary with the free download options.
5. Use Other Media player
If Windows Media Player doesn’t support your MP4 file, install a different media player like VLC that supports the MP4 format. It’s a free and open-source multimedia player, known to faultlessly play almost any video file. Besides VLC, you can also try Movies & TV apps, DivX Player, KMPlayer, 5K Player, RealPlayer, QuickTime, etc. All these media players are compatible with Windows 11 and Windows 10 and support 5K 1080p HD/ UHD MP4 video files. If you are a Windows 11 user, feel free to rely on its new default ‘Media Player’ which is an improved version of Windows Media Player in Windows 10.
Repair MP4 files with a Reliable Software
After giving a shot at all the methods mentioned above, if your MP4 file continues throwing errors while trying to play it on the Windows Media Player, your video is possibly corrupt. Using reliable video repair software like Stellar Repair for Video you can easily fix file corruption. Be it the file header, data, sound section, or frames, the software can resolve the issue and make the damaged or inaccessible MP4 files playable again. You can easily download, install, and use the software to repair severely corrupt video files. Here are the steps you need to follow to repair a severely corrupt MP4 file:
1. Use the hyperlink to Download the software. Install it on your system following the instructions appearing on your screen after a successful download of the software.
2. Once the installation process is over, a software window will open on your screen. Click on the ‘Add File’ button and upload the corrupt MP4 file for repair.
3. To add more files, click on the Add file button again.
4. If the selected MP4 file is severely corrupt or damaged, then the software will prompt you to use ‘Advance Repair’ Otherwise, follow the regular steps suggested by the software.
5. Follow the instructions to proceed with the advanced repair process:
- In the list of videos added, click on the Advance Repair link prompted under the Action
- A dialog box will appear on your screen. Click on the Next button to proceed forward.
- Click on Browse and select the desired MP4 file from its original location on your computer.
- Select the option ‘Apply to all files of the same format’ to repair the selected file.
- Click Repair to commence the repairing process.
- A progress bar will indicate the status of the repair work in progress. If you wish to halt the progress, then click on the Stop button now.
- Once the repair process ends, a dialog will appear on your computer screen.
6. Click on the Save Repaired Files button to keep the repaired file/s at a specific location on your computer. Click the Preview button to ensure that your corrupt MP4 file was successfully fixed.
A ‘Repair process completed’ message will pop on the screen once your MP4 files is successfully repaired.
Conclusion:
Videos are one of the most significant resources for spreading education, and communication with people residing in diverse parts of the world, and certainly a rich source of entertainment. Video creators experiment with new file formats and codecs every now and then to showcase their creativity. MP4 is one of the most common video file formats used nowadays. So, it is pivotal for users to learn what’s triggering ‘the MP4 files not playing in Windows Media Player error. Moreover, do try reliable video repair software like Stellar Repair for Video to resolve any kind of video file corruption issues.