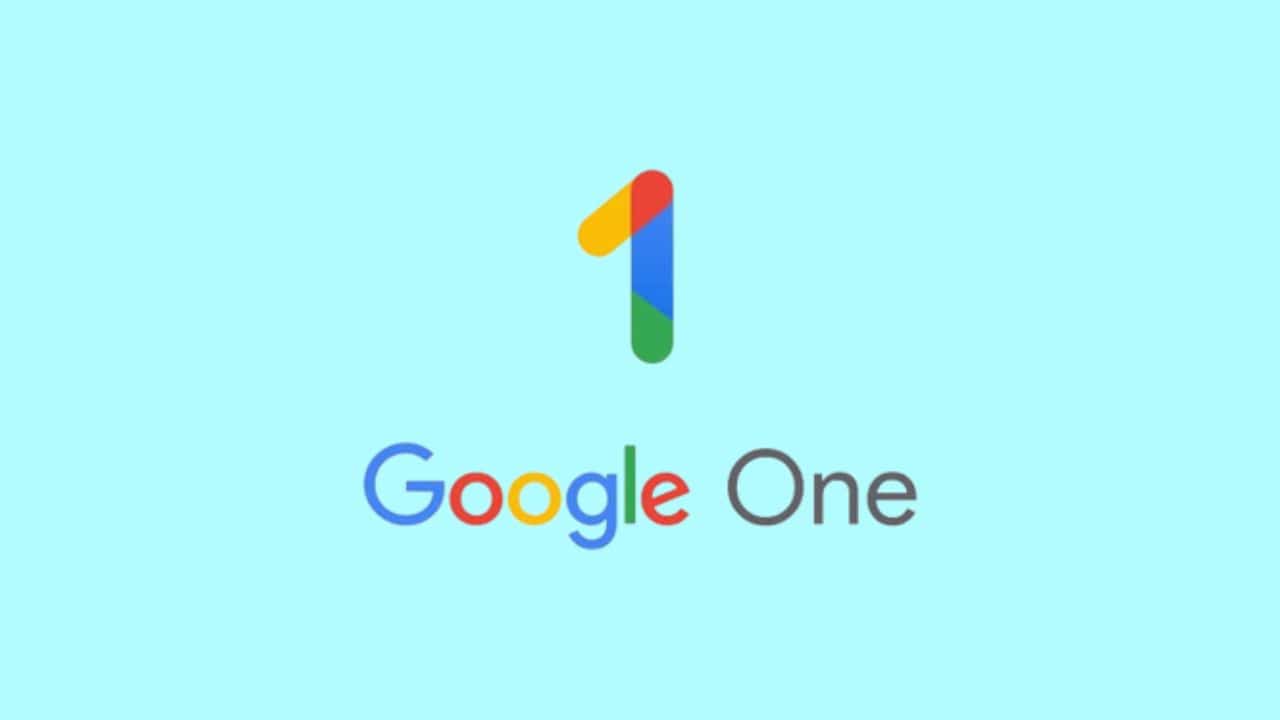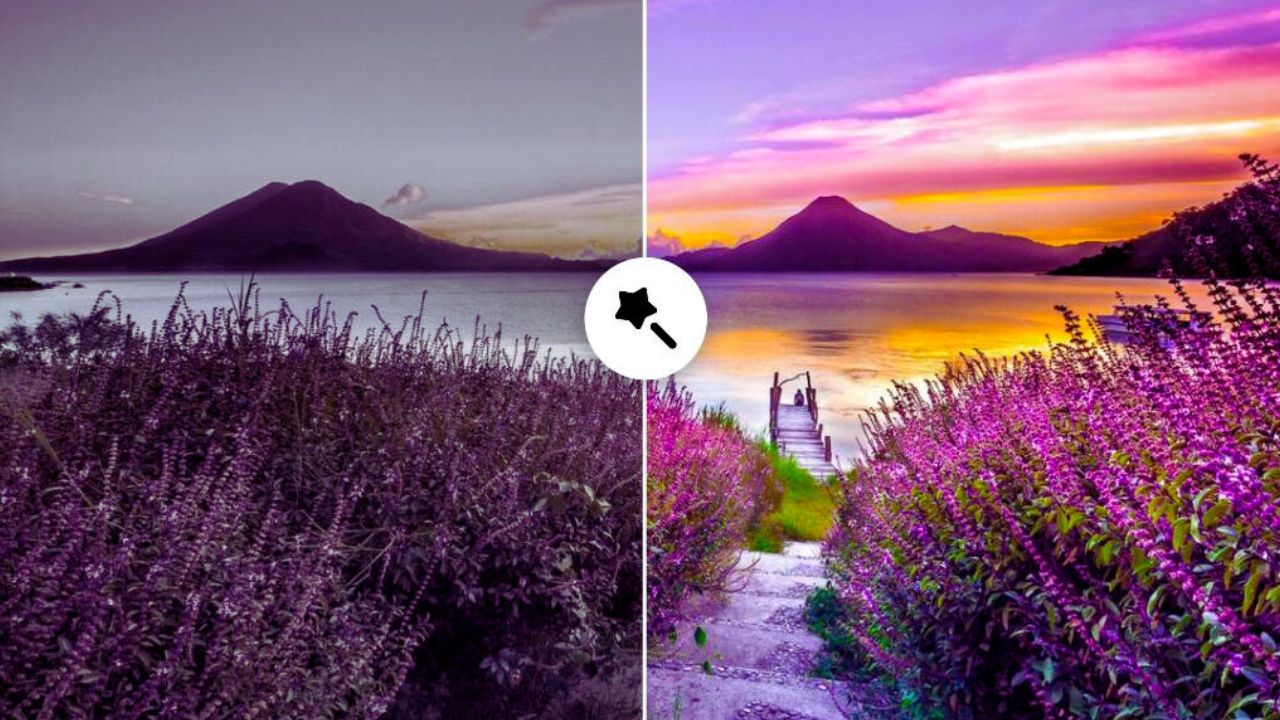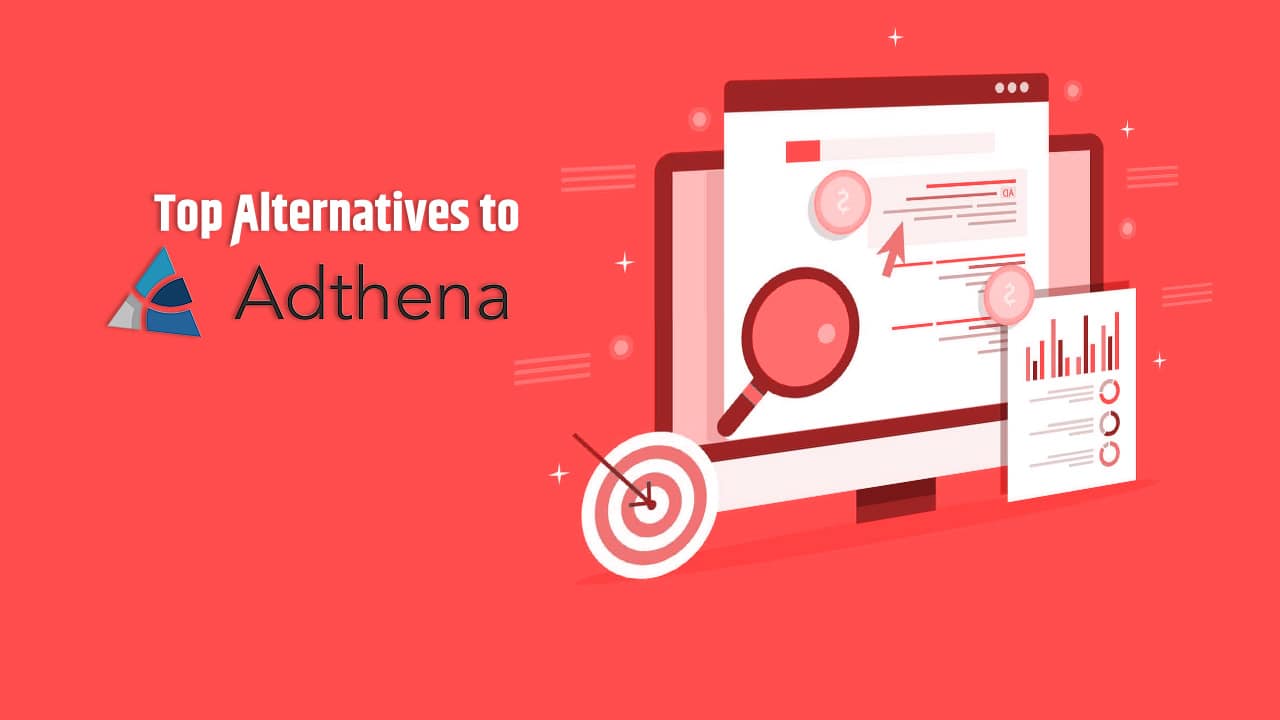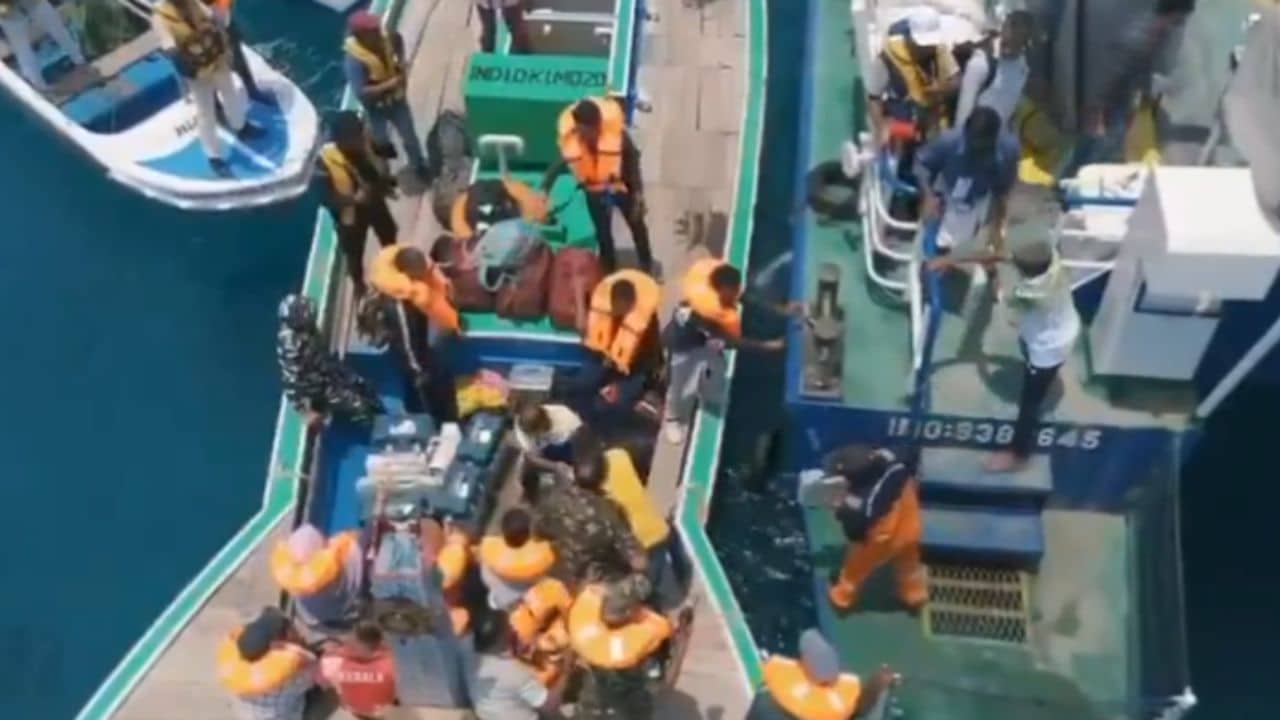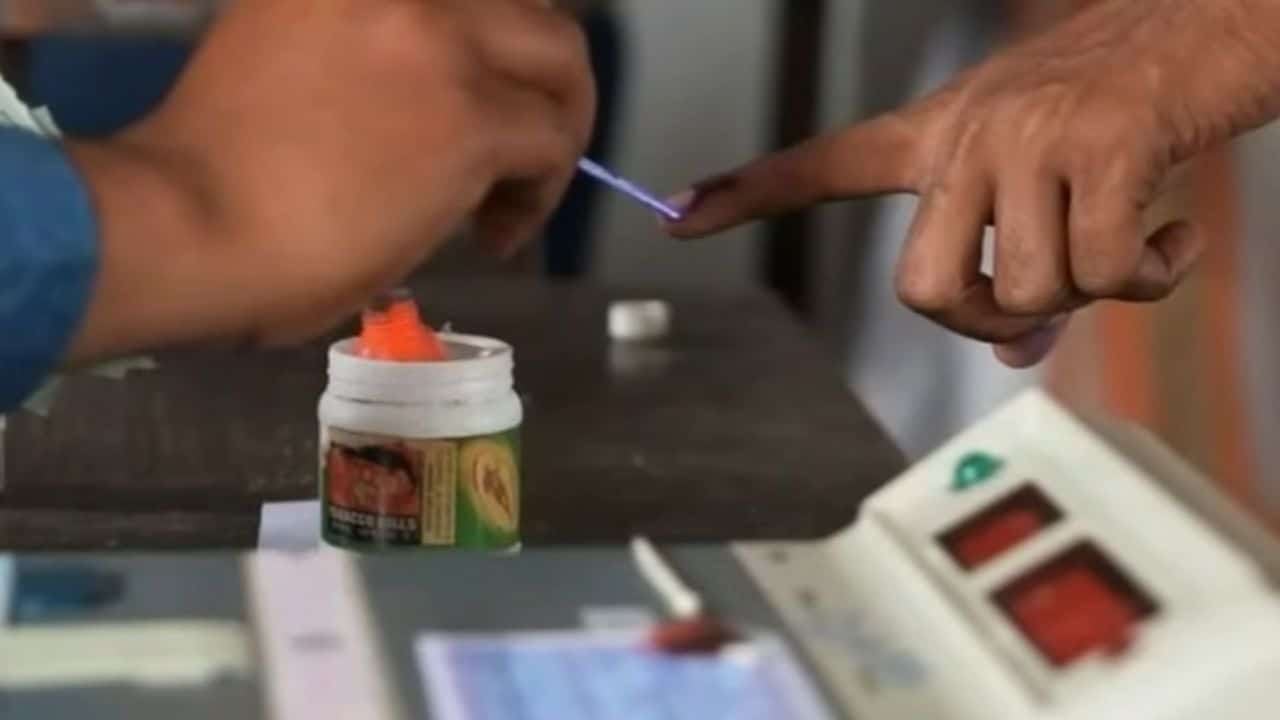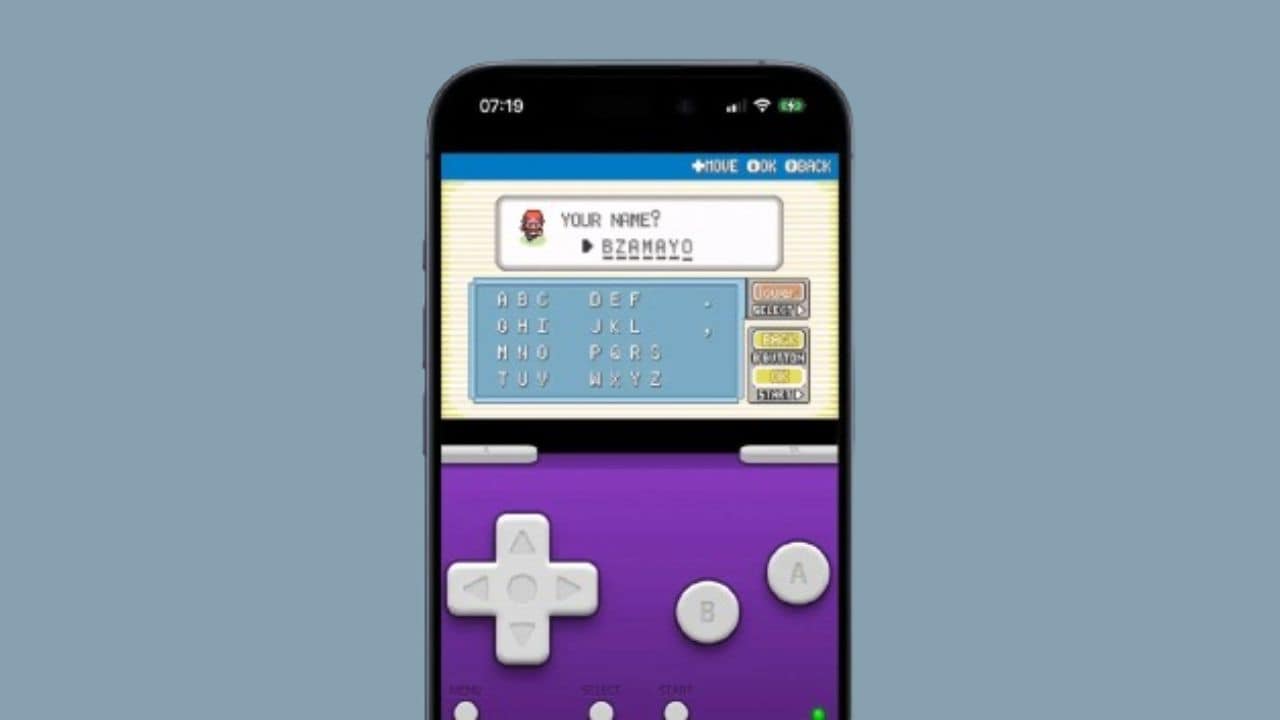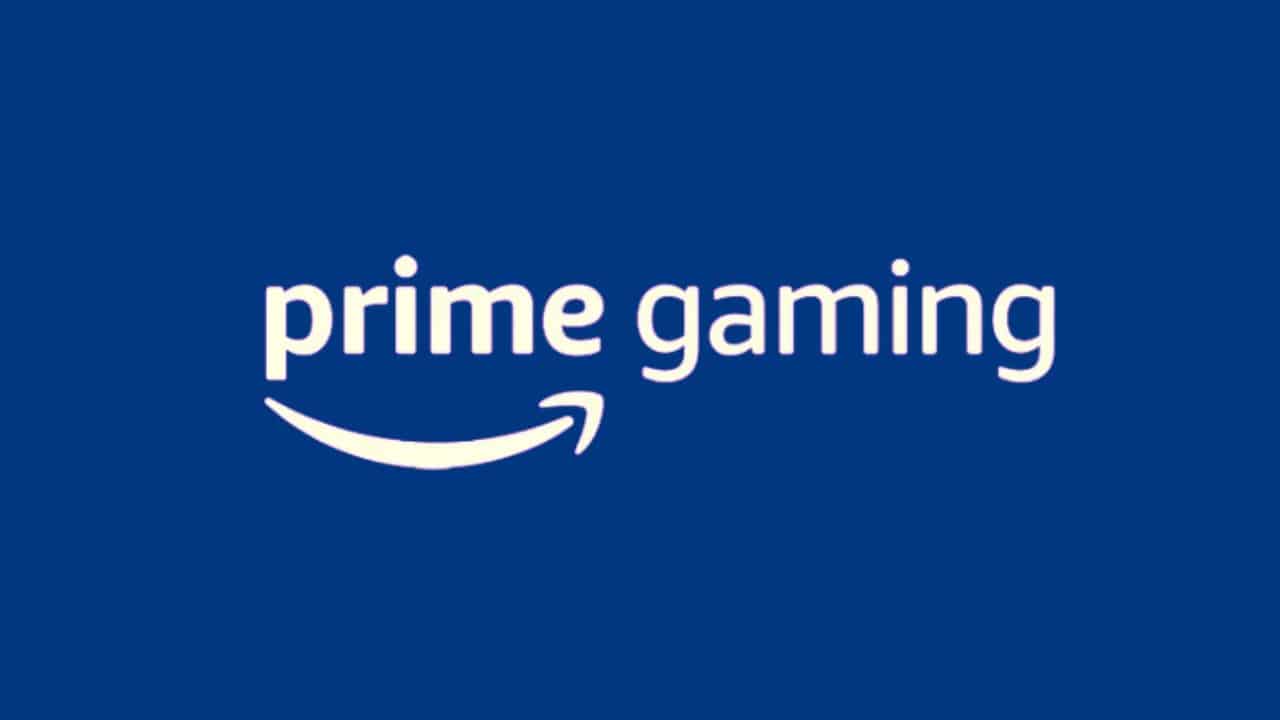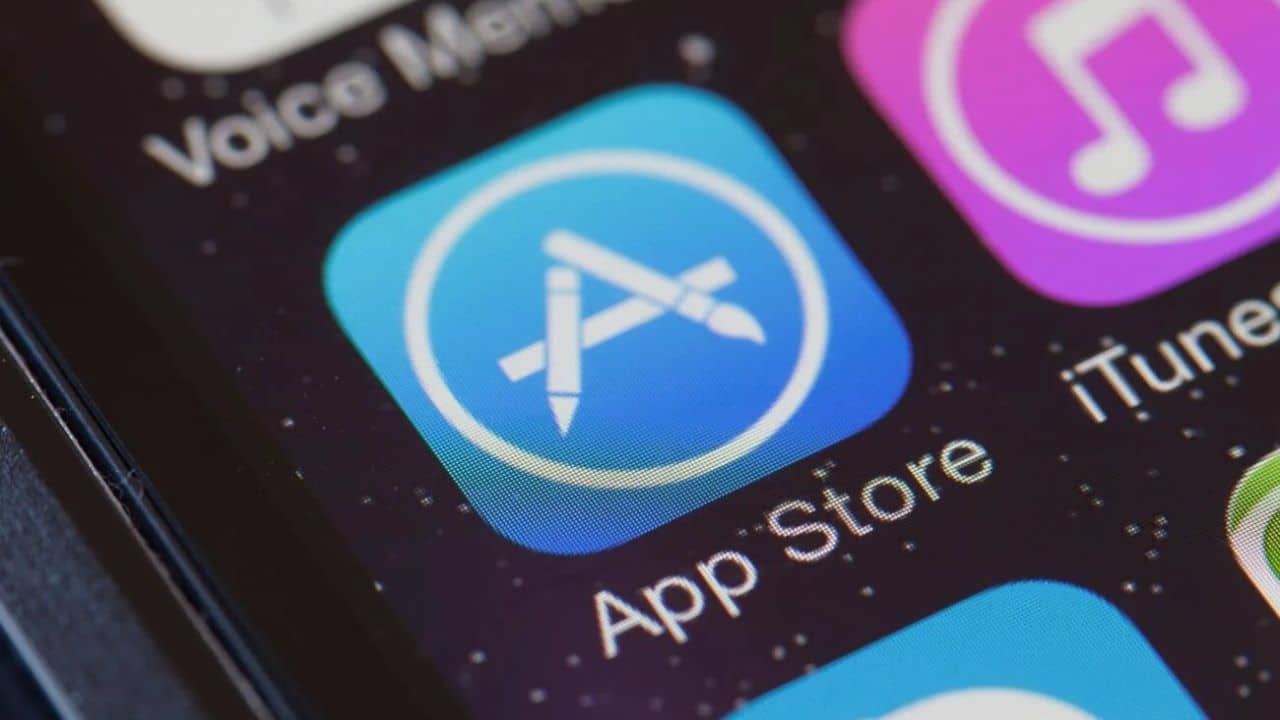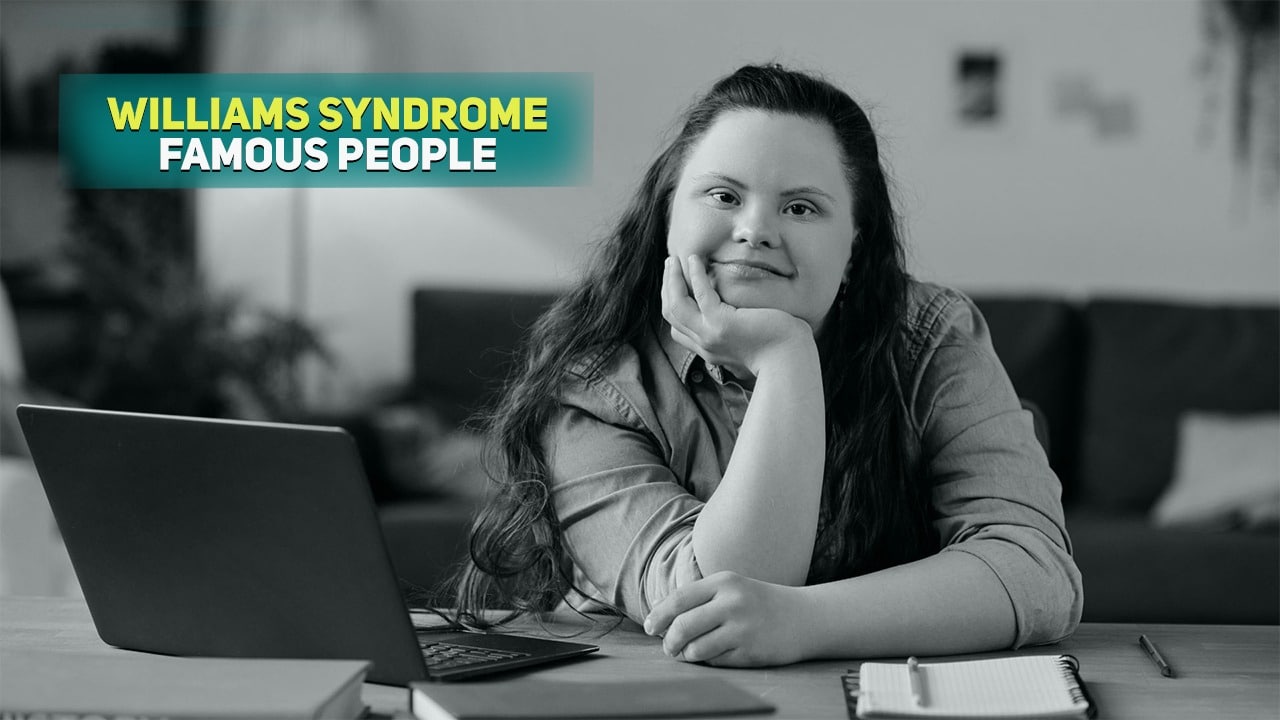iPhones are popular devices that can often be our lifeline. However, one thing that all iPhone users dread is the dreaded “recovery mode.” The recovery mode is found on an iPhone when it’s been reset and needs additional steps to fix the problem. Unfortunately, this means you may lose your data if you don’t backup first. Here are some ways to make sure you have a backup of all your data if your iPhone goes into recovery mode.
What Is Recovery Mode?
If your iPhone’s been reset and needs additional steps to fix the problem, it will go into recovery mode. All of your data might be lost in this mode if you don’t backup first. There are a few ways to make sure you have a backup if your iPhone goes into recovery mode. If you want some quick solution, you can get some solution by taking iphone data recovery services.
How To Prevent Data Loss
A common issue with iPhones is the dreaded “recovery mode.” There are many different reasons this can happen, but it usually means you will lose your data if you don’t have a backup. The good news is that there are plenty of ways to back up your iPhone. One way to backup your iPhone is to use iCloud or another cloud storage. If you do that, all of your photos and videos will be stored on the third-party service you can access from anywhere. However, not everyone wants to pay for an additional service like iCloud to back up their data.
Another option is to store all of your photos and videos on a separate hard drive. This will create a physical backup in case something happens with your device and a digital backup through iTunes or iCloud Photo Library. You need to connect the hard drive to your computer and import everything into iTunes, so it’s safe and sound if something goes wrong with your phone.
Backup Your iPhone Without iTunes
You may already have a backup of your iPhone data if you’re syncing to iTunes. However, if you have an iCloud account, you can also back up your iPhone without needing iTunes.
First, download the latest version of iMazing on your computer or laptop. Next, log in to your iCloud account and connect your iPhone to the computer using a USB cable that came with your device.
After that, click on the “Backup” button and choose the newest backup file and then click “Next.” If you want to back up two versions of your phone data, press the “Backup” button again and select the ‘Version 1’ tab and then press “Next.”
If you don’t want to back up any other versions of your phone data, move on to Step 7. Otherwise, go back to Step 6 and press the “Backup” button again. Select the tab for ‘Version 2’ and press “Next.” Finally, confirm that all versions of your phone data should be backed up by clicking “Move On,” and wait for this process to complete.
How to Backup Your Data When Your iPhone is On Recovery Mode
There are a few ways to make sure you have a backup of all your data if your iPhone goes into recovery mode. One option is to use iCloud or iTunes to back up your data. Another option is to sync the data on your phone with another service. The last option is to manually save any information you want to be backed up on an external hard drive.
Conclusion
If you have an iPhone and you’re experiencing a problem, one of the most useful things you can do is put your iPhone into recovery mode. This allows you to access an alternate interface that will allow you to reset your iPhone without losing your data.