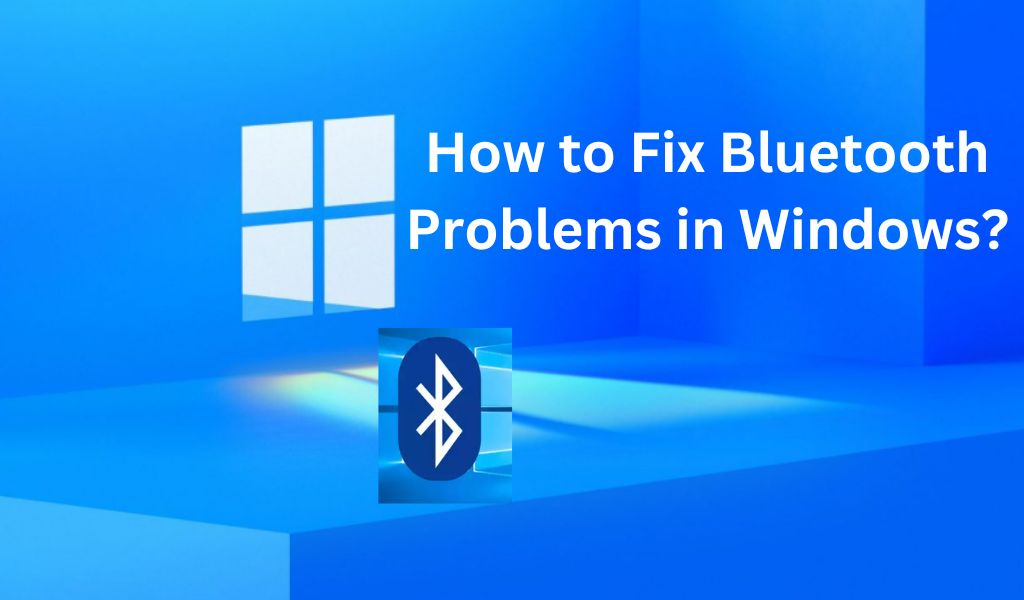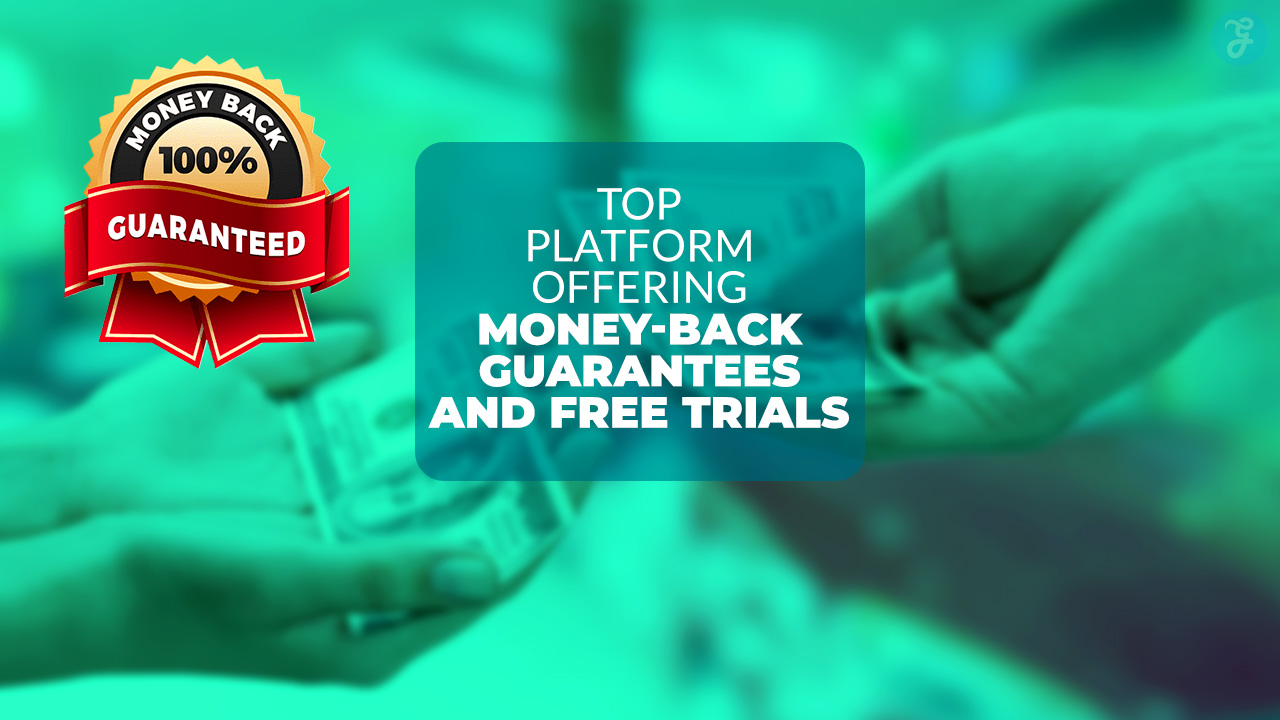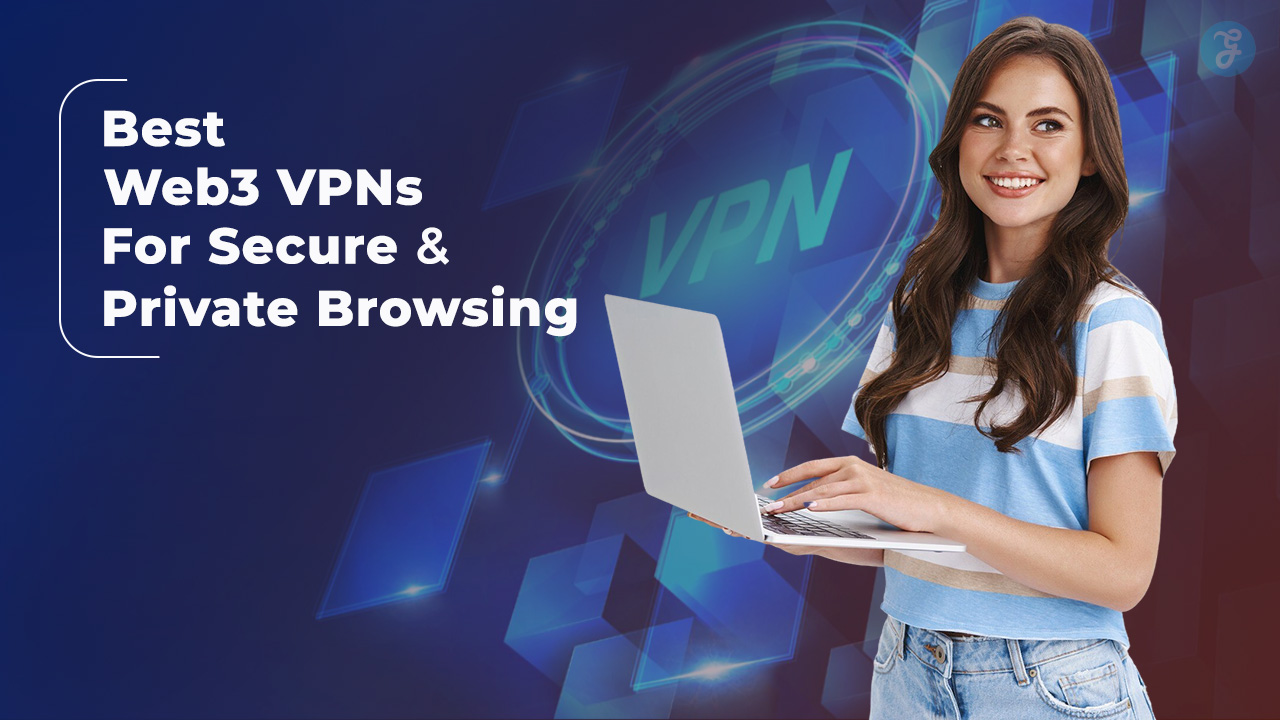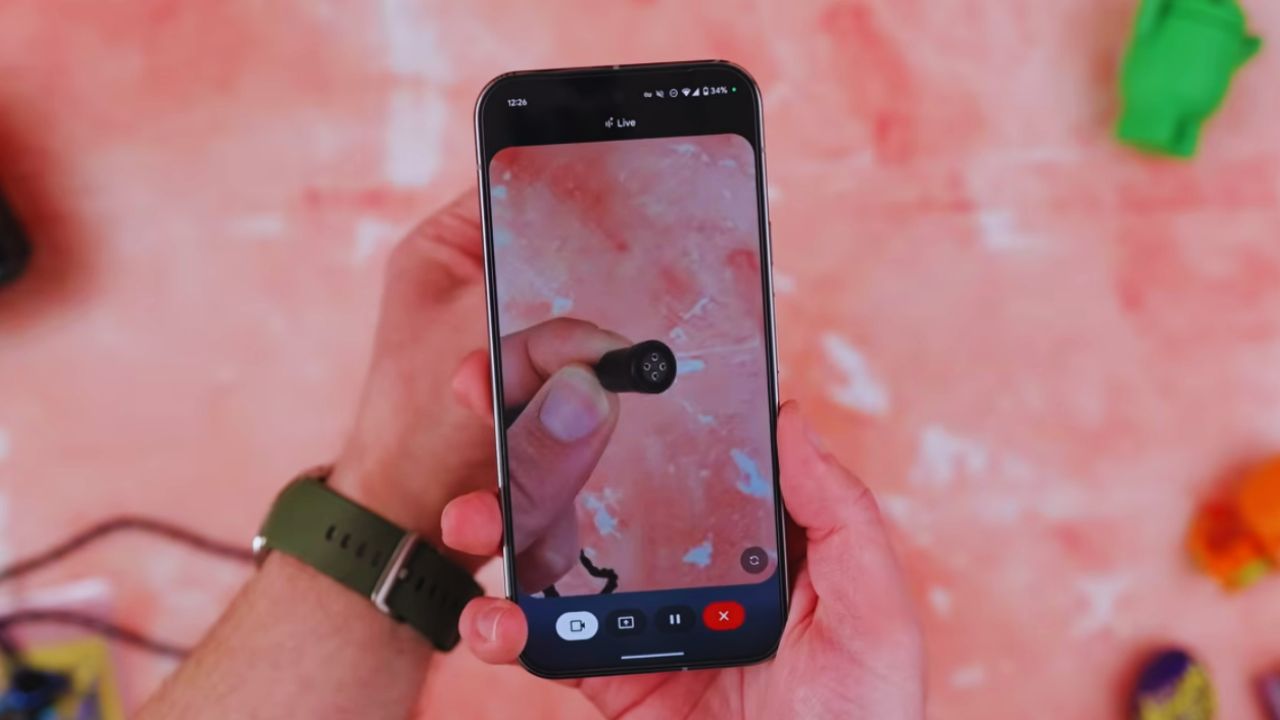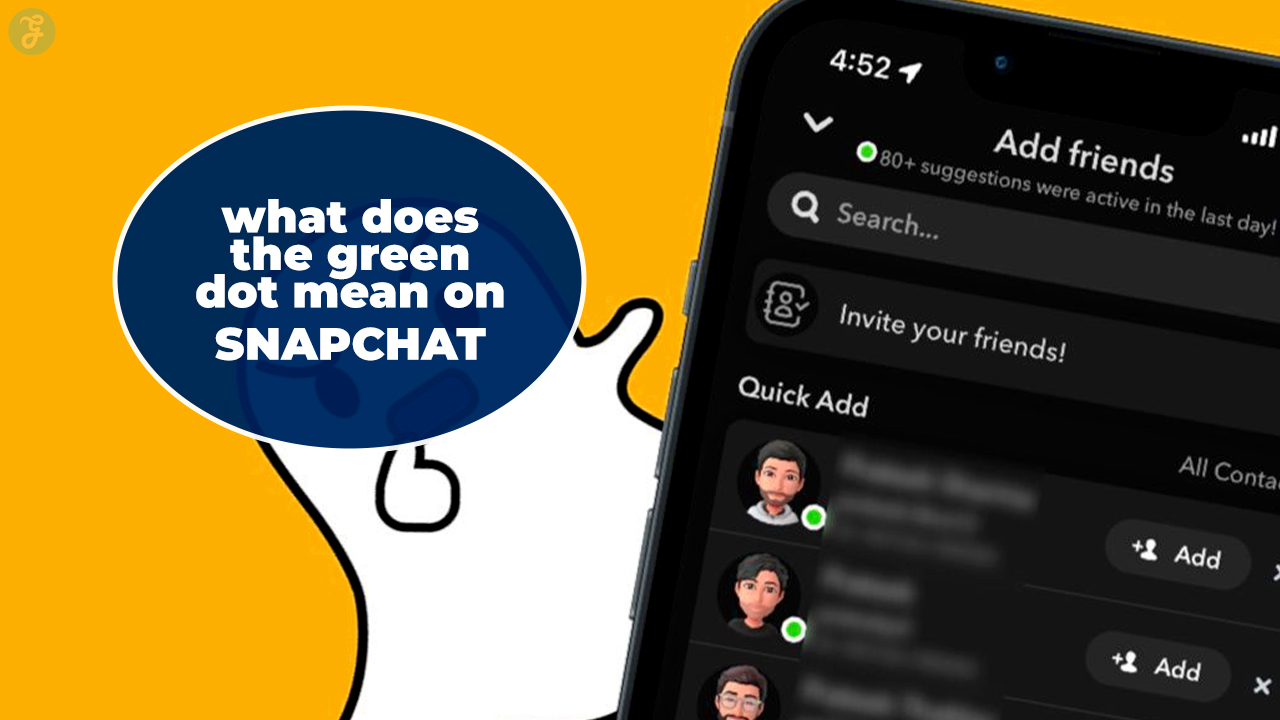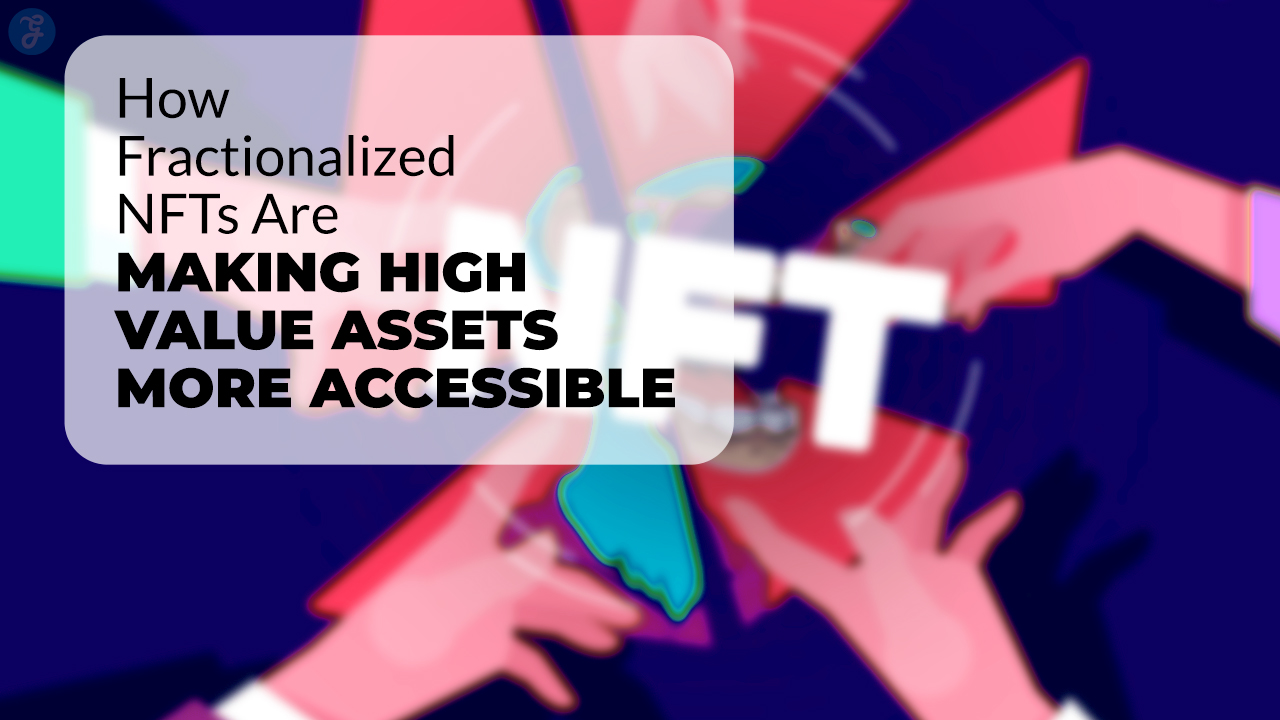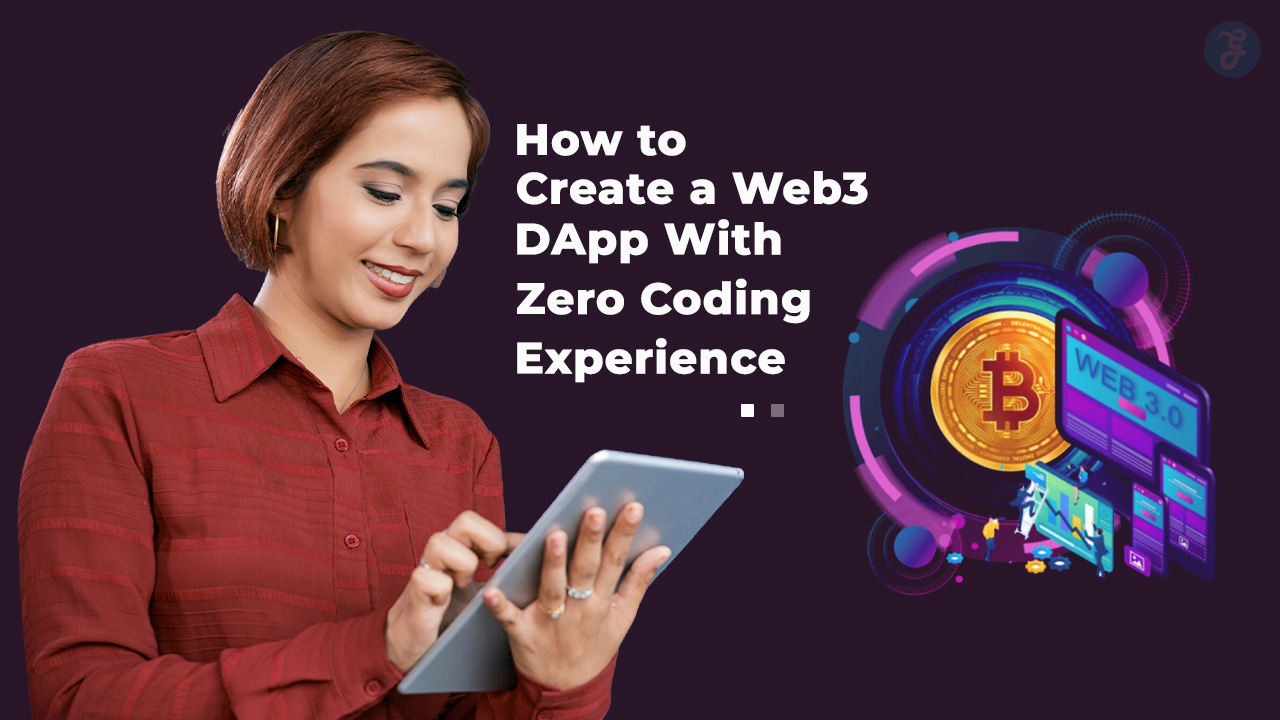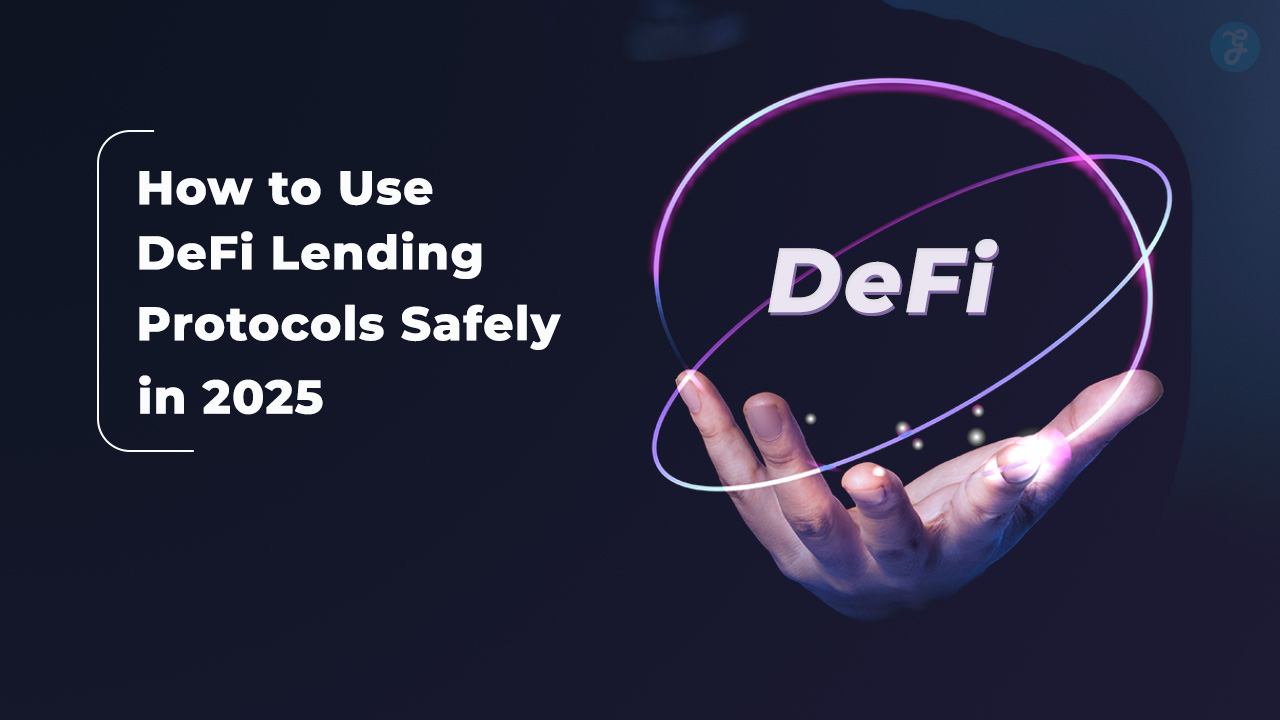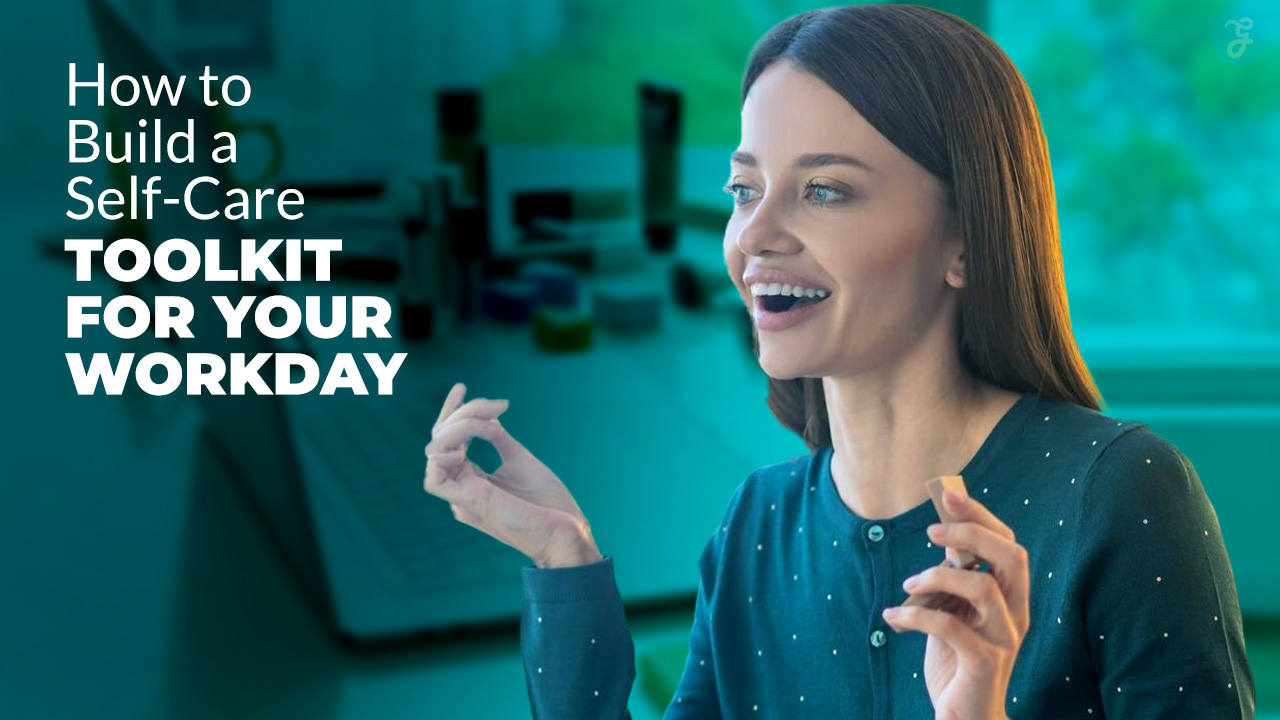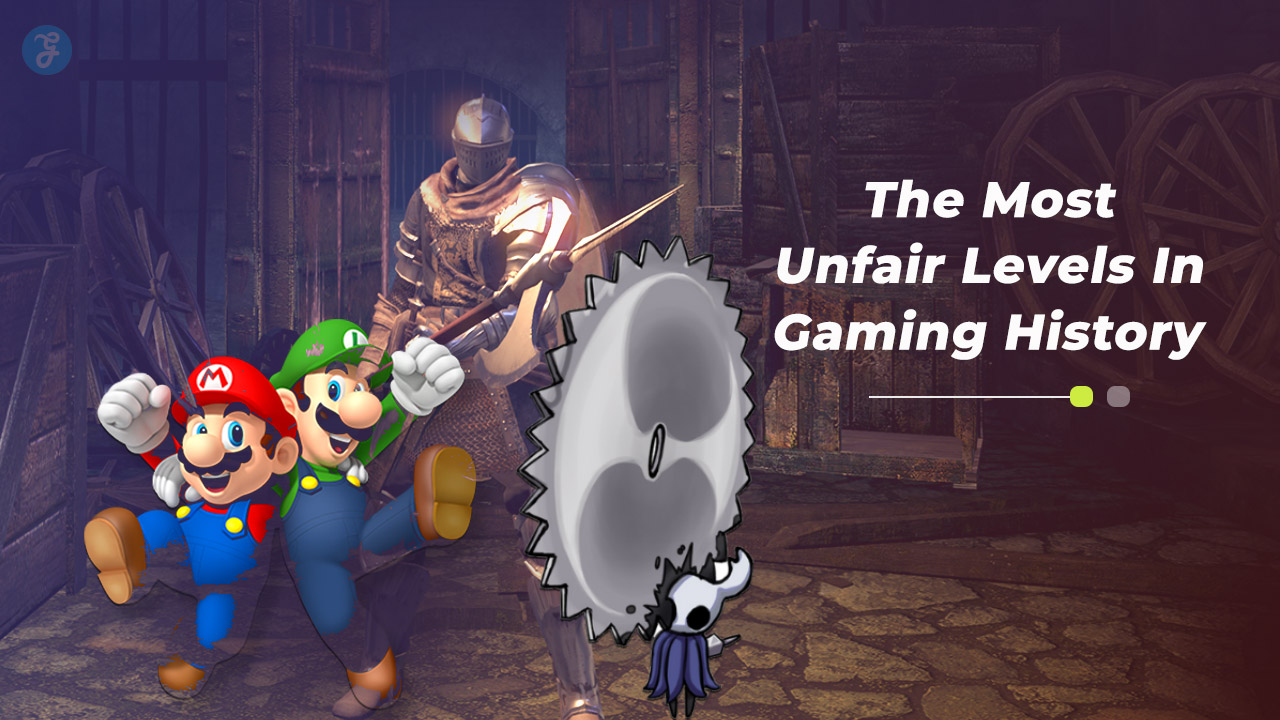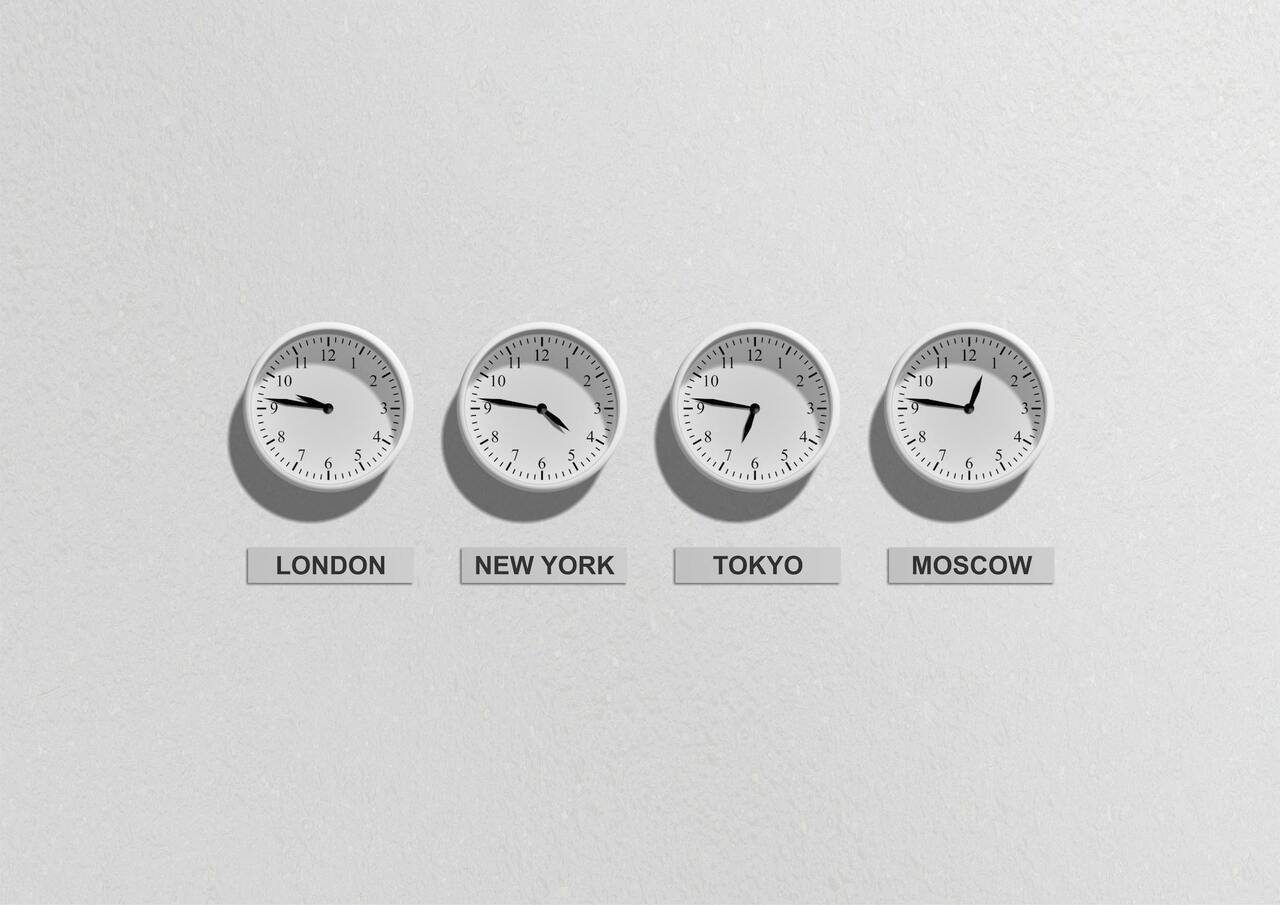Listen to the Podcast:
If you want to know how to fix Bluetooth audio device connections in Windows 11, read this post. Any type of Bluetooth-connected device to Windows 11 is worth considering. Before you think there’s a Bluetooth glitch, some Windows 11 computers don’t have Bluetooth.
Bluetooth technology has greatly improved the way to connect accessories to a computer. However, sometimes errors appear with this type of connection that, fortunately, you can solve. Read on to find out how to make Bluetooth problems disappear in Windows.
Most Frequent Bluetooth Problems in Windows 11
Before taking a look at the possible solutions, we are going to identify the most common failures. Review the list below to see if you suffer any of these effects on your computer.
- The device does not connect. As long as you’ve turned on your accessory, Windows doesn’t seem to detect it. This can happen even when you have previously paired both devices.
- The audio is not heard, or the quality is low. In this case, a classic bug affects Bluetooth headsets in Windows. Is the audio quality low? Do you press play, and nothing happens? It doesn’t just happen to you.
- Delays in audio or when entering text Bluetooth connection delays are not uncommon. Now, when it comes to typing, pointing with the mouse, or listening to game audio, it’s a particularly annoying inconvenience.
- A device is randomly disconnected. Another frequent error is that the devices linked to your PC server for no apparent reason.
In addition to the four scenarios we propose, more problems may arise when using a Bluetooth device in Windows. Let’s see what the most effective solutions are.
11 Solutions for Bluetooth Problems in Windows
Next, we leave you with the most effective methods to solve Bluetooth problems in Windows.
Turn Bluetooth off and on
The magical solution is one that you should not stop trying. Turning your Bluetooth on and off restores connections in one fell swoop.
Before doing so, ensure you have a peripheral that controls the equipment without keeping the connection on. Otherwise, you will lose access to your computer. Users with a Bluetooth mouse and keyboard should be cautious about this.
There are two ways to Turn on Bluetooth and off in Windows :
- From the control center, as shown in the previous image, It is only necessary to click on the corresponding icon and click again once it has turned off.
- From the settings, more precisely, by visiting Settings > Bluetooth & devices and tapping on the slider next to Bluetooth.
Restart the Computer
- Rebooting the system is something that every computer scientist will recommend. But don’t think it’s an urban legend that turning a PC off and on solve problems. Not all the errors on your computer will disappear, but some could be solved.
- The simplest way to restart the computer is from the start menu by clicking on the power button and then clicking on Restart. However, other ways exist to restart a Windows computer, such as with the Control + Alt + Delete keyboard shortcut.
Check that the Device is Turned on
- The connection cannot be made when a Bluetooth accessory is turned off. Although it may seem like a no-brainer, not all devices have an indicator clearly showing their status.
- Because of this, before you get desperate, check that the device is turned on and ready to connect to your computer. If you are unclear, we recommend you consult the instruction manual.
Delete the Device and Pair it Again
-
Pairing the device with the PC again is a good idea. How do you do it?
- Go into settings.
- Open the Bluetooth and devices section.
- Click on the three dots that you will see next to the device.
- In the pop-up menu, click “Remove device.”
- Then put the accessory in pairing mode.
- Click on Add devices, a button located a little further down in this same section of the settings.
- In the popup window, choose Bluetooth.
- Wait for the device to appear in the list.
- Click on it and follow the instructions that appear on the screen.
Connect other Bluetooth Accessories
In a Bluetooth connection, there are two involved. In this case, one is the PC, and the other is the peripheral. Changing some of the two for a third device is a generic solution to determine where the failure comes from.
We recommend pairing the Bluetooth accessory with another PC or mobile phone. Also, connect different devices to your computer. By doing so, you can find the following cases:
-
-
- PC problems: If all the connections fail, you will conclude that your PC has a Bluetooth adapter failure.
- Accessory problems: If the peripheral fails regardless of the device to which it is linked, it is evident that it is the culprit of the situation.
- Both the PC and the Bluetooth device seem to be fine: When the errors only appear when you combine your computer with a specific peripheral, you may need to install a driver that improves operation. Or maybe there is some very specific hardware incompatibility between the two.
-
Update Windows or, Failing that, go Back to a Previous Version
It is not surprising that Windows is the cause of the problems you are experiencing with Bluetooth. In this case, we propose a double solution.
Updating Windows or returning to a previous version can help you fix performance issues with Bluetooth accessories. This is how you do it:
- Download new versions of the system. Go to settings and click on Windows Update. Then use the top button to check for new versions. Wait for all the updates to install, and if it doesn’t happen automatically, restart your computer.
- Go back to a previous version of Windows. When problems appear after updating, there is a way to go back. Open the Windows Update > Uninstall updates section and click on the update you want to remove.
Update the Drivers or, Conversely, go Back to a Previous Version
This methodology is similar to the previous one but applied to the Bluetooth driver.
It proceeds as follows:
- Update the driver. In Windows Update, you will find a section called “Optional Updates” > “Driver Updates.” Another option to find new versions is to go to the manufacturer’s website of the Bluetooth adapter or the device itself.
- Uninstall a driver. Open Device Manager by right-clicking on the Windows icon on the taskbar. So, locate the Bluetooth adapter and double-click on it. In the pop-up window, open the Driver tab and click on Uninstall device. When the process is finished, install the official drivers by downloading them from the manufacturer’s website.
Beware of Double Binds
Windows often “hijacks” Bluetooth devices you have paired with your PC, even if they work with another device. If you have linked the same accessory to two computers, it is possible that when you turn on one of them, the peripheral disconnects.
When there is a need to use the same Bluetooth accessory on two computers, the ideal is to get a model that includes a device selector and supports multiple pairings simultaneously.
Change the Audio Output
This is a specific solution for Bluetooth headsets. Usually, Windows sends the audio signal to the most convenient device. Thus, when you connect a Bluetooth headset, the music playback continues. And the opposite happens when you disconnect them.
Unfortunately, the system doesn’t always get it right, and sometimes it stubbornly sends the sound where it doesn’t belong, even when the headphones are connected correctly.
Fortunately, there is a simple solution to this problem:
- Open the System section, and then click Sound.
- In the Choose where to play sound section, check your Bluetooth headphones.
- Additionally, check the microphone you prefer in the Choose a device to speak or record area.
This last configuration is independent of the previous one, so it is possible to use a webcam microphone while the audio arrives at the headphones.
Avoid Automatic Shutdown to Save Energy
Most Bluetooth controllers turn off the device automatically when they see fit. The premise is to save energy, although it is also possible that this configuration causes unexpected cuts.
If you’re having trouble with this, turn off Bluetooth power saving like this:
- Right-click on the Windows icon (start button) and select Device Manager.
- Locate your computer’s Bluetooth adapter.
- Double-click on it to see all the options.
- On the Power Management tab, uncheck “Allow the computer to turn off this device to save power.”
After saving the changes, keep an eye on the behaviour of the Bluetooth accessory to see if the random disconnections have disappeared.
Contact the Team’s Technical Service
When nothing seems to work, and the Bluetooth problems do not stop, do not hesitate to contact the device’s or PC’s technical support. When the failures are repeated, and the guarantee still covers the product, the brand must offer you a solution.
But, even when the official coverage has expired, a manufacturer specialist could offer you a more specific solution not covered in this guide.