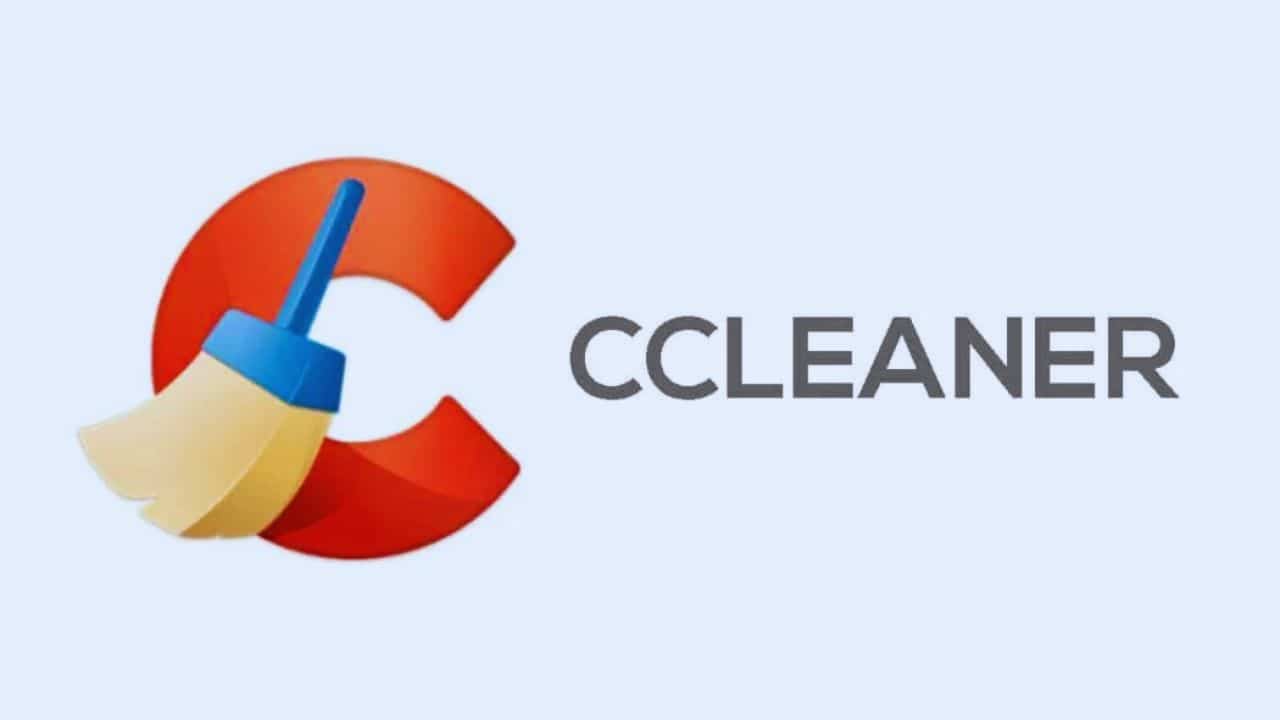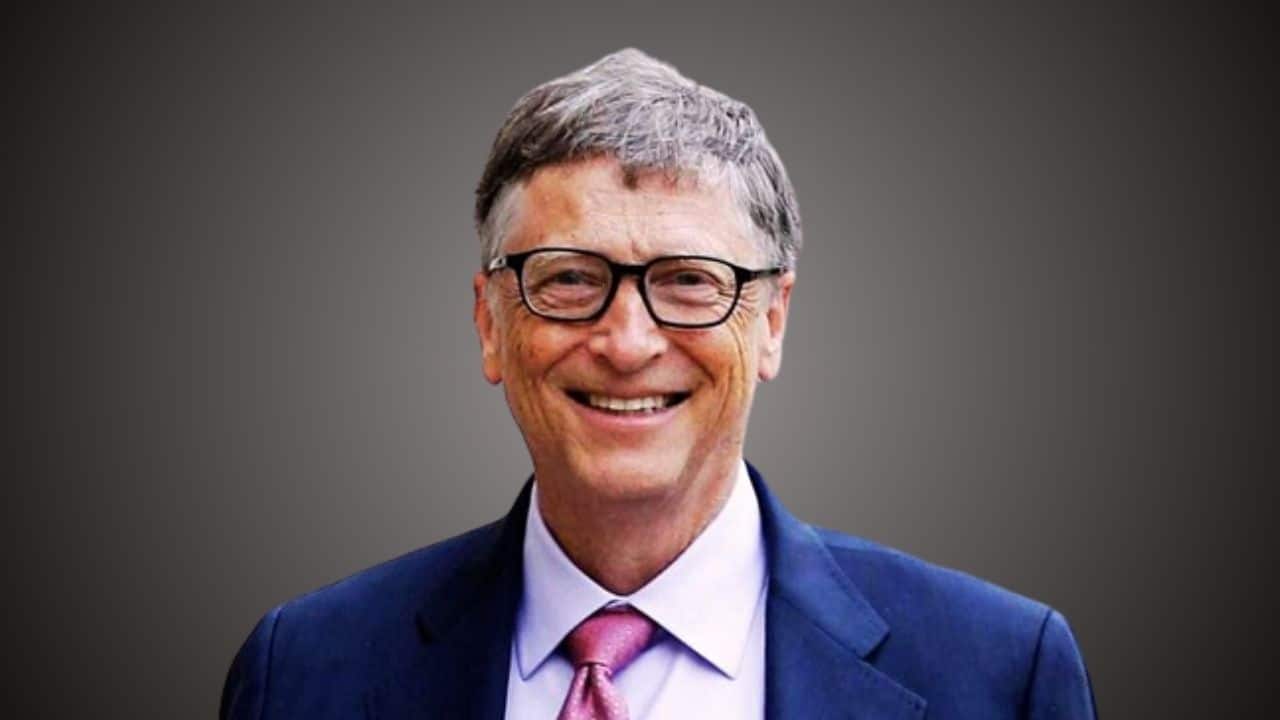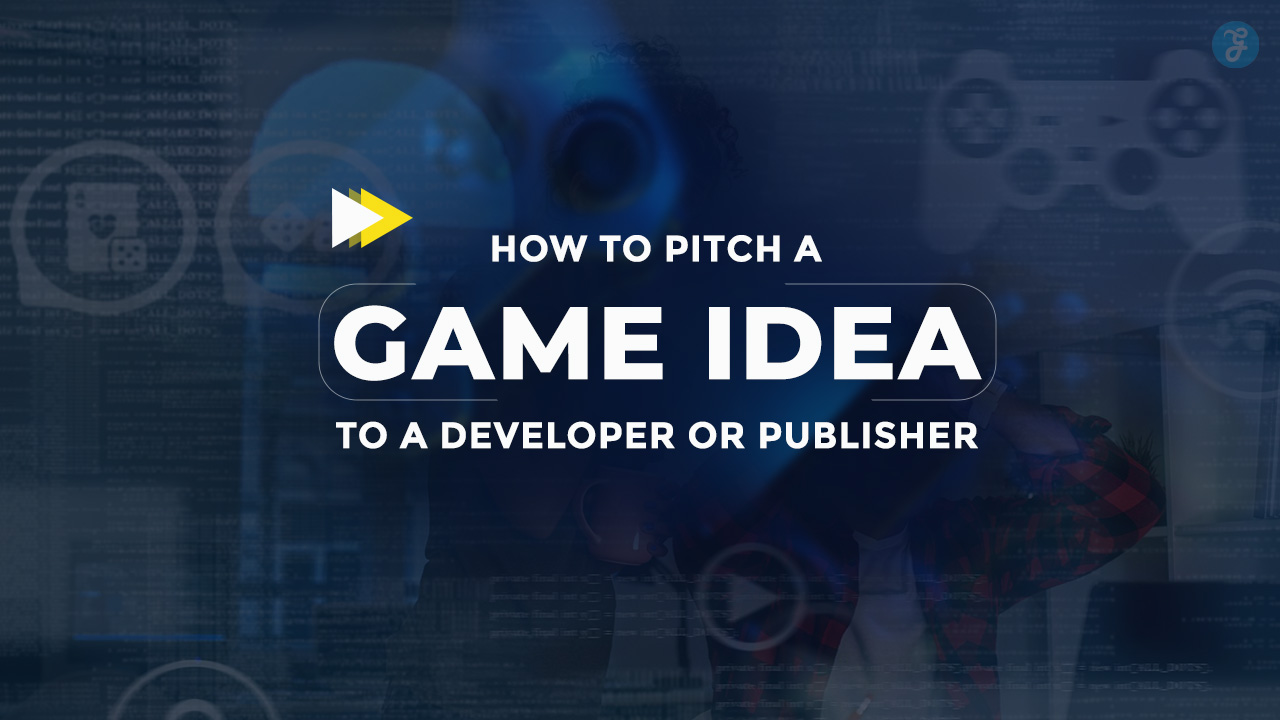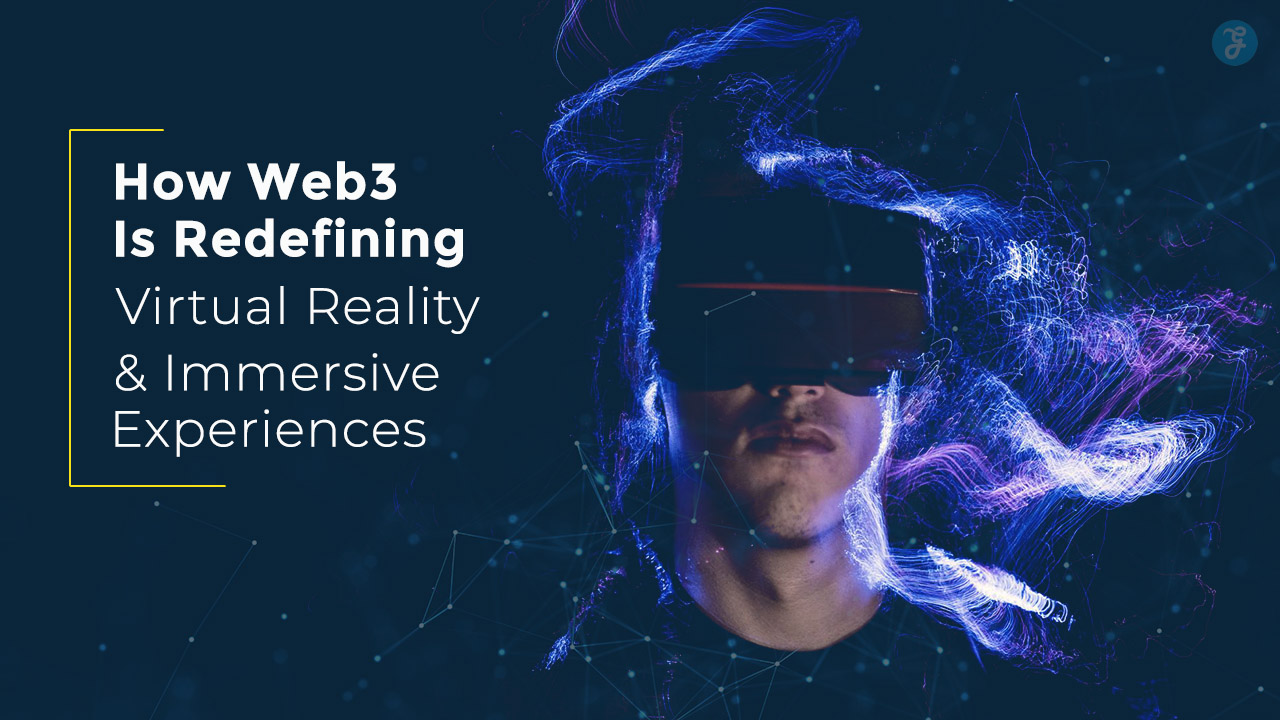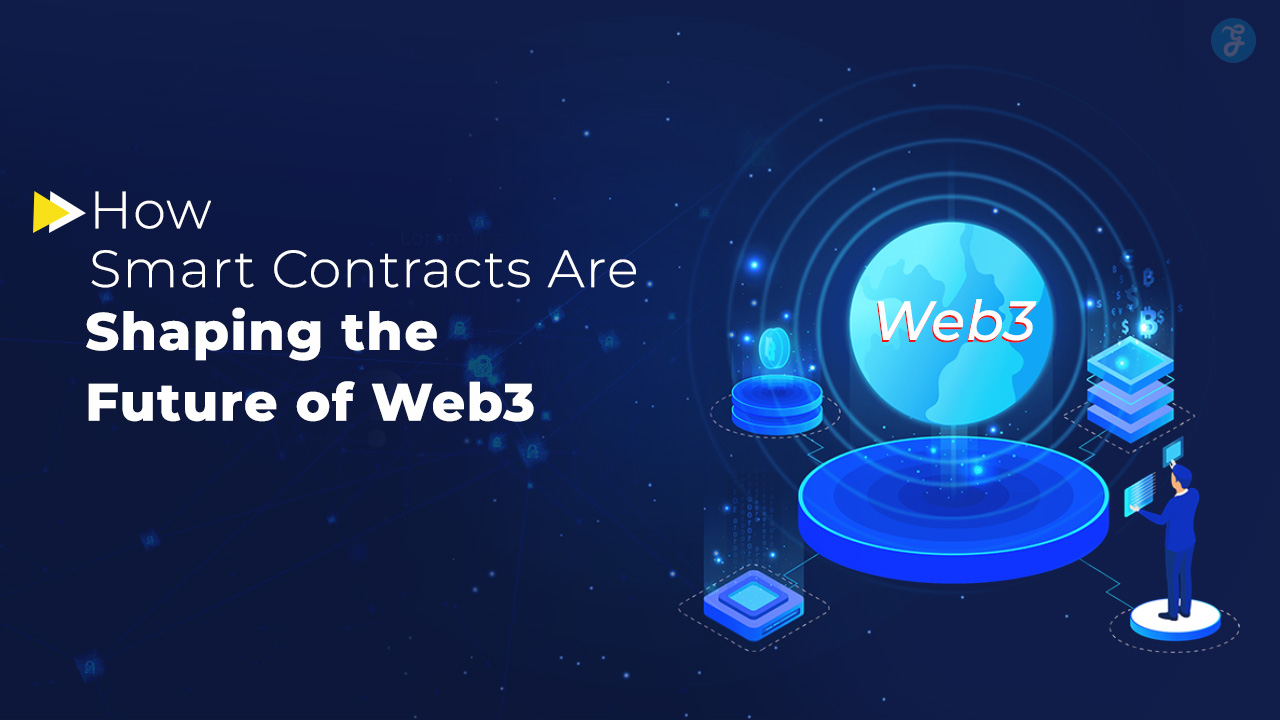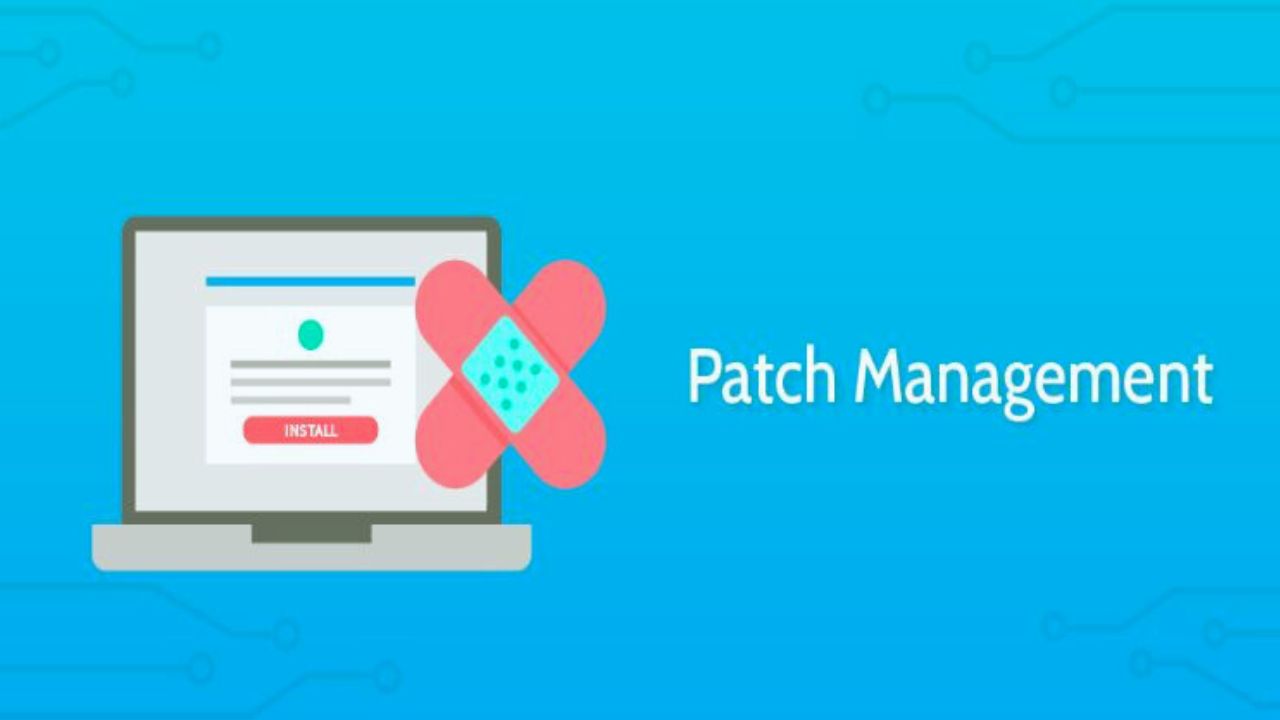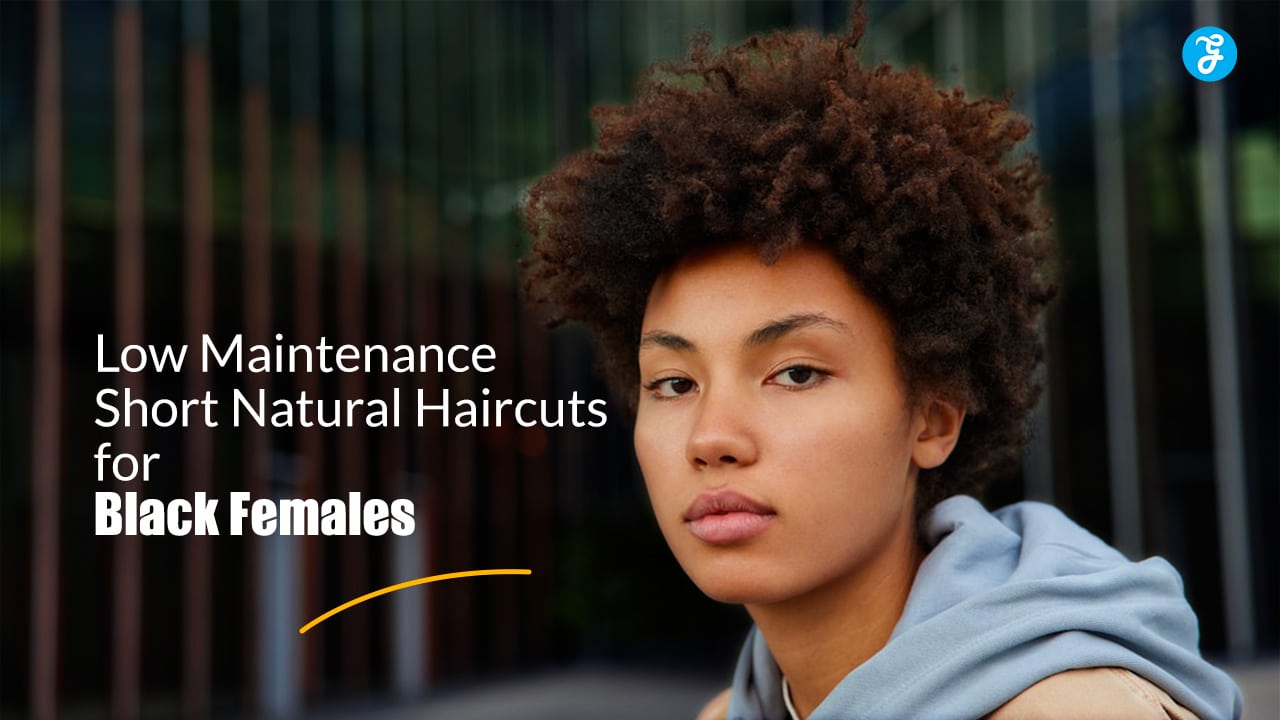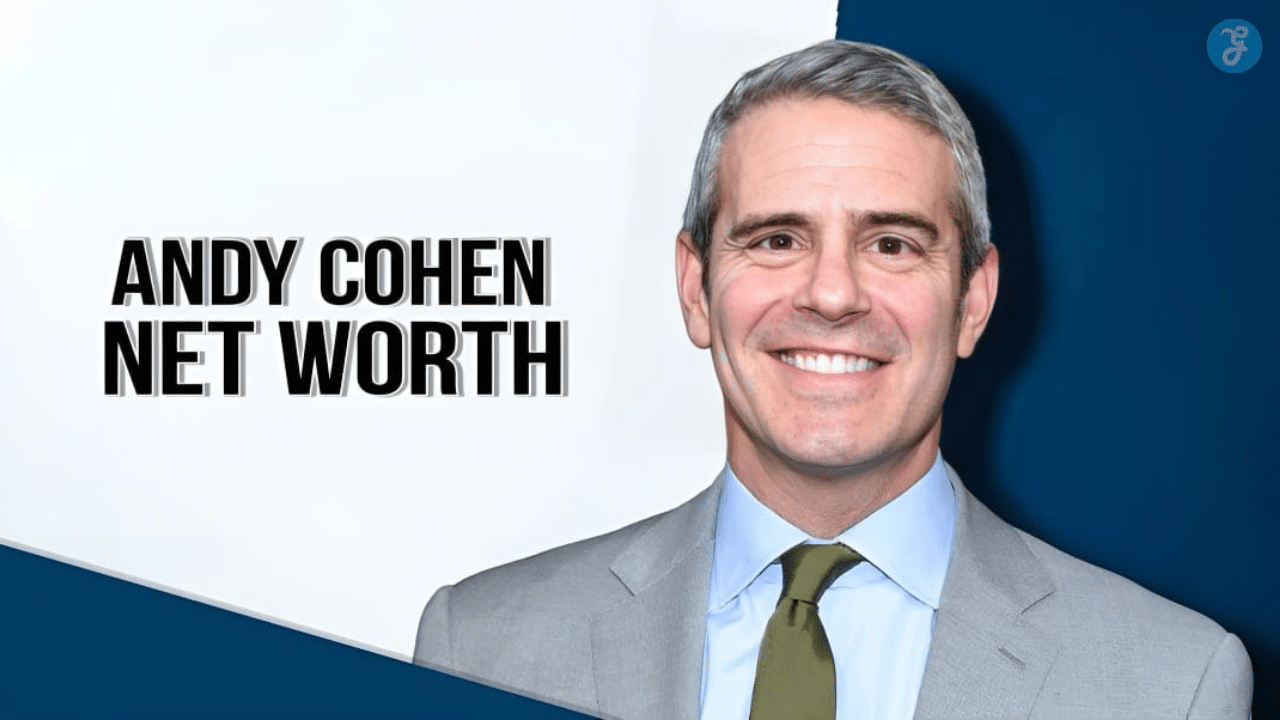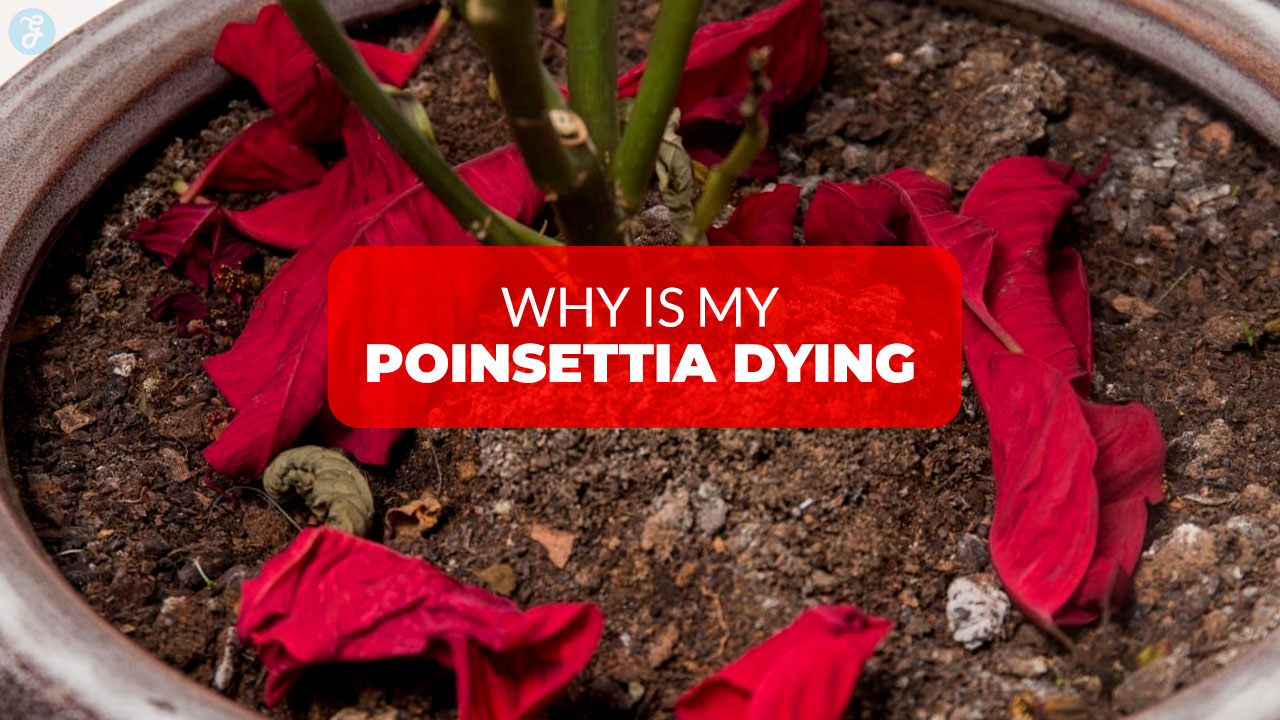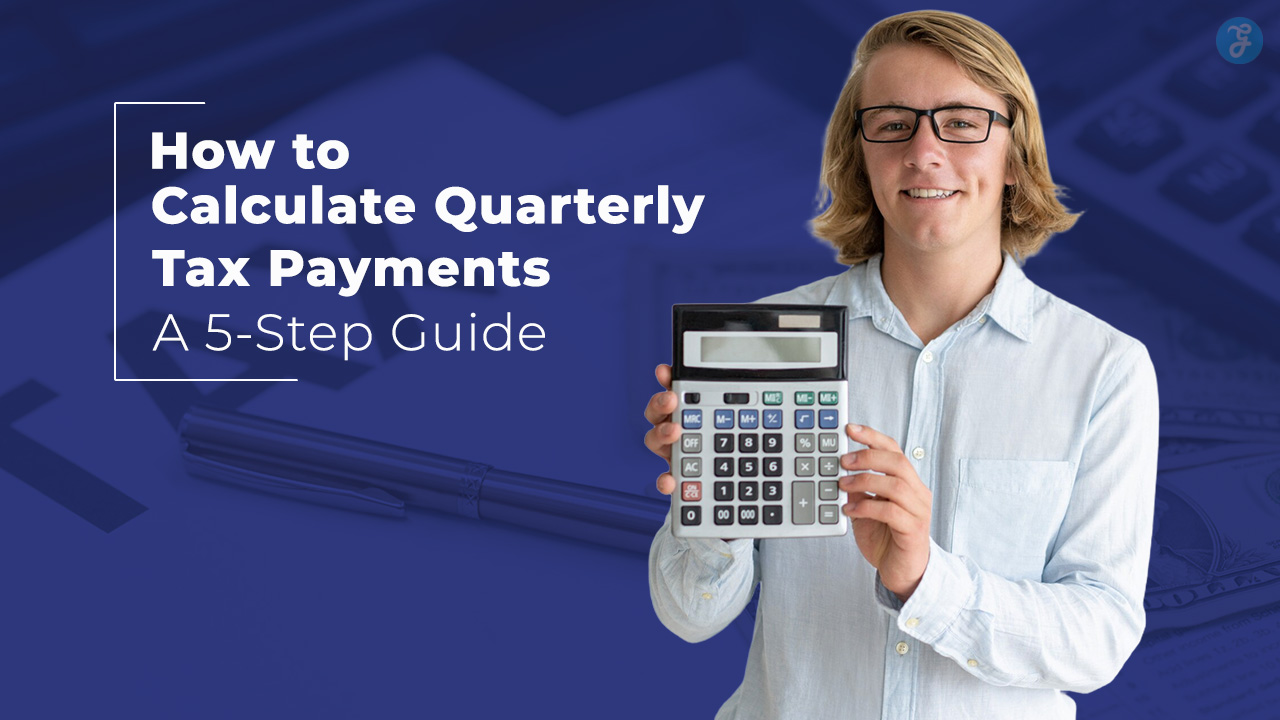In today’s digital world, computers play a critical role in both work and leisure. However, as time goes on, even the fastest machines can slow down due to accumulated junk files, outdated software, and excessive startup programs. This is where CCleaner Professional comes in. CCleaner Pro is a top-tier PC optimization tool that is designed to enhance your system’s performance, keep your files organized, and help you stay productive. With its user-friendly interface and automated tools, it’s particularly suitable for beginners who want to keep their computers running smoothly without needing deep technical knowledge.
Compared to the free version, CCleaner Professional offers a number of advanced features, including real-time monitoring, scheduled cleanups, and priority customer support. These features not only help to remove unnecessary files but also prevent them from slowing down your computer over time. This guide will walk you through the essential features of CCleaner Professional and show you how to use them effectively to speed up your computer.
Step-by-Step guide to using CCleaner Professional
1. Running a basic clean to remove junk files
One of the main reasons computers slow down is the accumulation of junk files—temporary internet files, system logs, and unused apps. Here’s how to run a basic clean using CCleaner Professional:
- Open CCleaner and navigate to the Custom Clean tab.
- Under “Windows” and “Applications,” you’ll see a list of categories, including browser history, cookies, temporary files, and more.
- Click Analyze to get a report on which files are safe to remove.
- After reviewing, click Run Cleaner to delete unnecessary files.
This process can free up valuable disk space and improve system speed.
2. Optimizing the windows registry
The Windows registry is a crucial database that stores configuration settings and options. Over time, unused or corrupt entries can slow down your system. CCleaner Professional includes a Registry Cleaner feature that helps optimize it:
- In the CCleaner menu, select the Registry tab.
- Click Scan for Issues to detect invalid or unused registry entries.
- Once the scan is complete, you’ll be prompted to fix the issues. It’s always a good idea to back up your registry before making changes, and CCleaner gives you the option to do so automatically.
- Click Fix Selected Issues to complete the process.
Cleaning the registry regularly can improve overall system stability and performance.
3. Real-time monitoring for active protection
One of the best features of CCleaner Professional is Real-Time Monitoring. This feature automatically monitors your computer and alerts you when there is clutter or performance degradation:
- To enable real-time monitoring, go to the Options menu, then select Monitoring.
- Check the box for Enable System Monitoring and Enable Active Monitoring.
- From here, you can customize how frequently the tool scans for junk files and performance issues.
Real-time monitoring keeps your system optimized without needing manual intervention.
4. Managing startup programs to improve boot time
One of the simplest ways to speed up your computer’s boot time is by managing startup programs. CCleaner Professional makes this easy with its Startup Manager:
- Navigate to the Tools tab and select Startup.
- You’ll see a list of programs that start when your computer boots. Disable any unnecessary programs by selecting them and clicking Disable.
- This reduces the load on your system at startup, allowing for faster boot times.
Regularly managing startup programs can make a significant difference in your computer’s performance, especially for older machines.
5. Automatic software updates and scheduling regular maintenance
Keeping software up-to-date is essential for security and performance. CCleaner Professional offers Automatic Updates to ensure all your installed applications are current:
- In the Tools section, select Software Updater. CCleaner will scan for outdated software and provide you with a list.
- Click Update All to download and install the latest versions of your programs. wAdditionally, you can schedule regular cleanups to ensure your system stays optimized:
- Go to the Options tab, then select Scheduling.
- Here, you can set up automated cleanups, choosing daily, weekly, or monthly schedules.
With these tools in place, you’ll ensure that your system stays fast and efficient over time.
Conclusion
Using CCleaner Professional as part of your regular PC maintenance routine can significantly improve your computer’s performance. By following this guide, you’ll be able to clean junk files, optimize your registry, manage startup programs, and keep your software up-to-date with minimal effort. These tasks will not only make your system faster but also help extend its lifespan. The real-time monitoring and automatic updates included in the professional version make it a perfect tool for users who want hassle-free optimization. If you’re serious about keeping your PC in top shape, CCleaner Professional is an excellent choice.