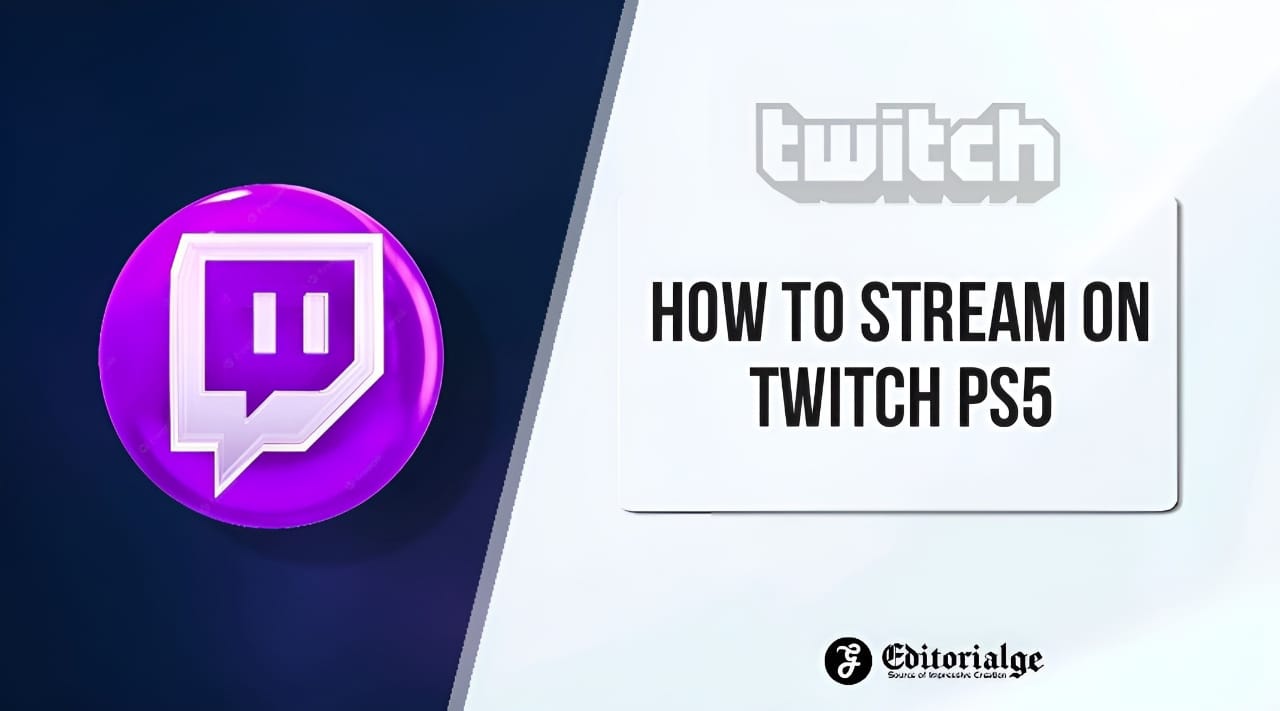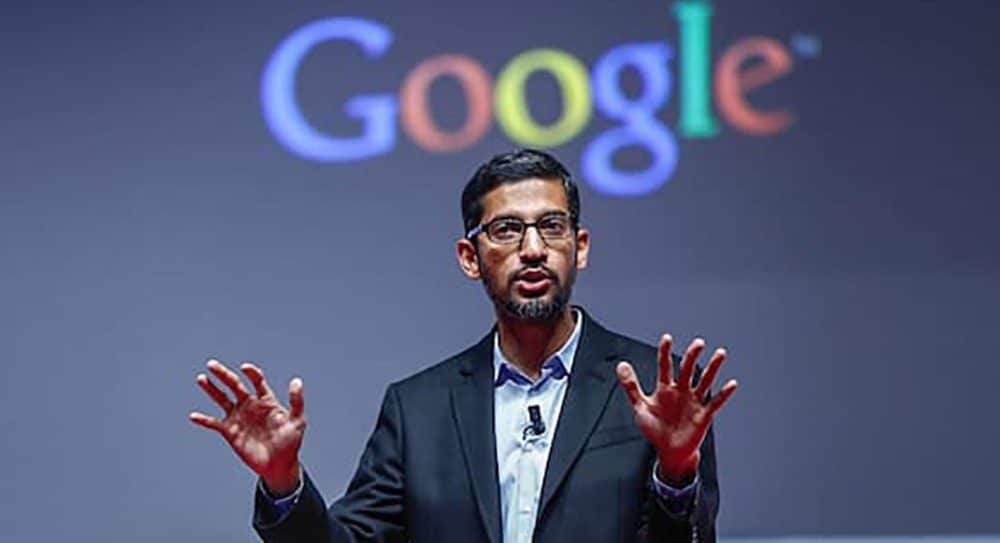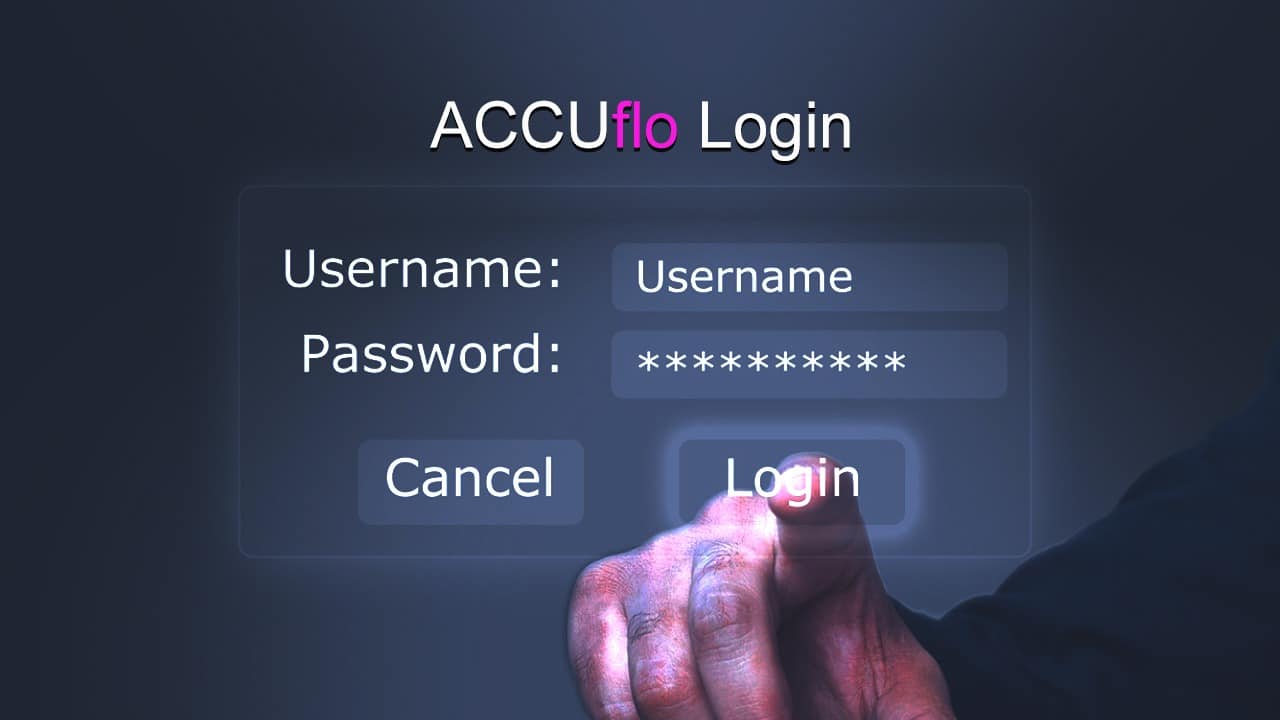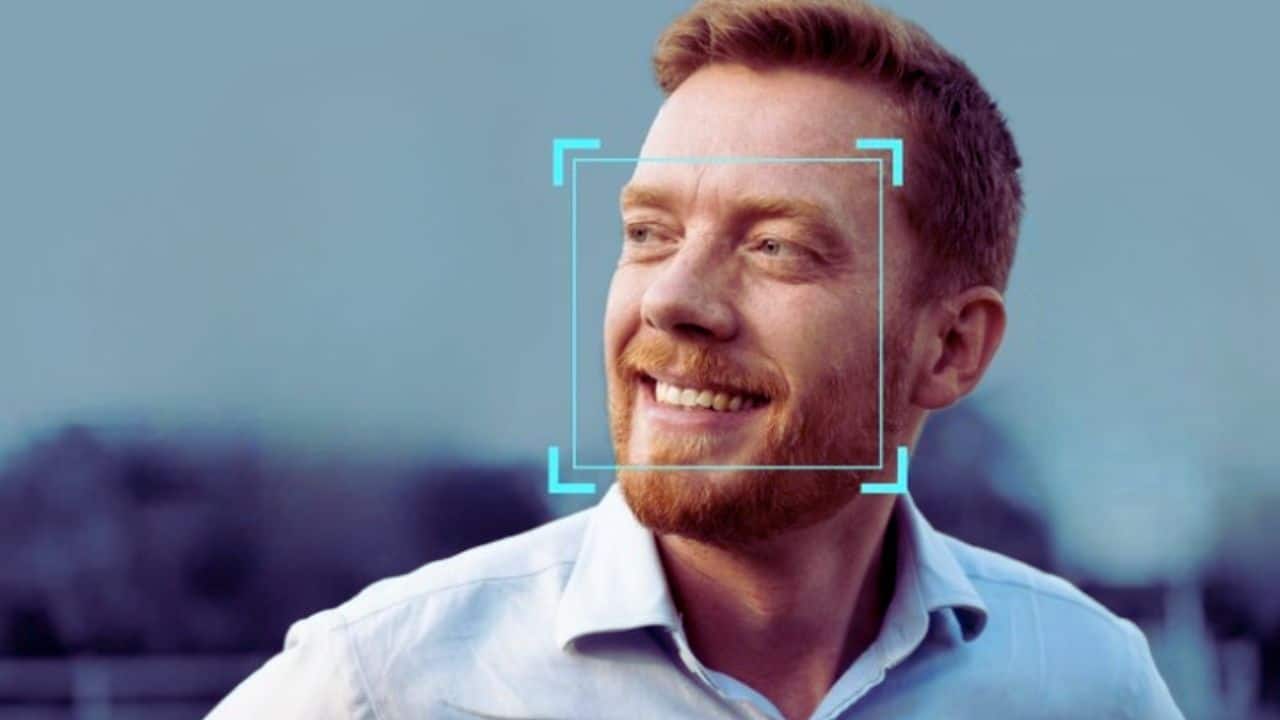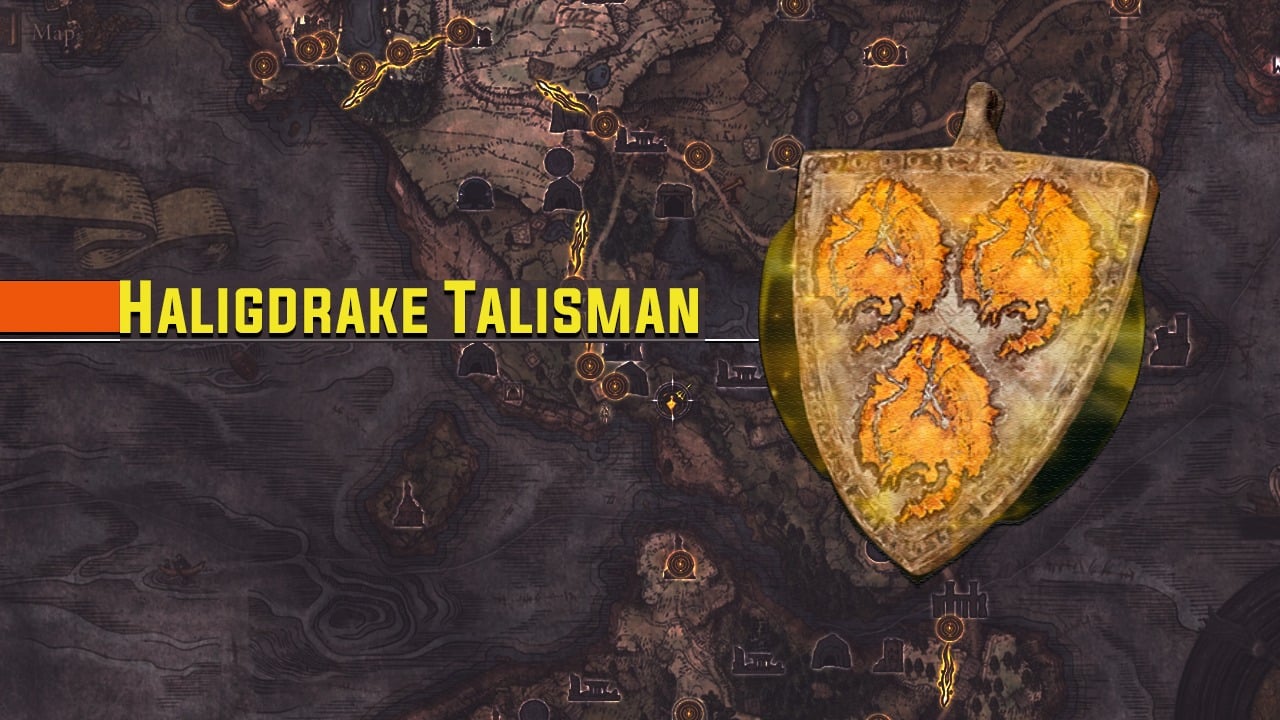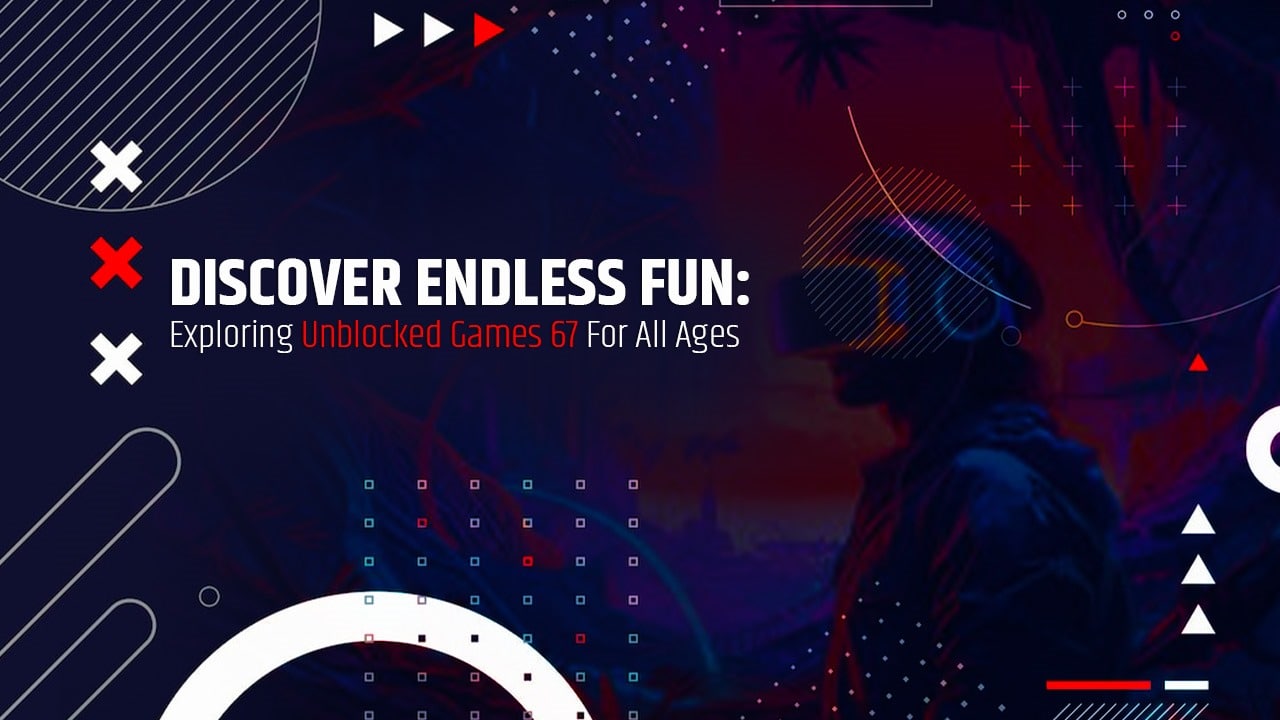Listen to the Podcast:
One of the great things about modern video game consoles is showing the world how good we are at some of our favorite games. Already from the PlayStation 4, you could stream directly to Twitch or YouTube; the PlayStation 5 is no exception.
Whether you’re casually showing off some gameplay or becoming a “serious” streamer, the PS5 comes equipped out of the box to connect accounts from the most popular services and stream to the world.
How to stream on Twitch on PS5
The first thing to do before streaming from the PS5 is to have an account on a service like Twitch or YouTube to be able to link that account to the console, a process that is done as follows:
- The first thing is to enter the PS5 Settings menu
- Then select Users and accounts
- Here, enter the Link with other services and select Twitch
There are two ways to link your Twitch account to the console. One way is by scanning the QR code on a mobile phone or going to the Twitch activation page and entering the code displayed on the screen.
Once the account is linked, everything is ready to start streaming. To do this, enter the game you want to transmit, press the Create button of the control (just above the directional pad), and then select the Transmit option.
When selecting the option to broadcast live, a banner will appear on the screen indicating it is being broadcast live. If the option “…” is selected, you can adjust the transmission: configure the video quality or activate and deactivate the microphone or the camera.
To stop the transmission, you must press the Create button again and enter the transmission menu and select the corresponding option to stop the stream or make a temporary pause.
Related Reading: How to Change Your Twitch Username or Display Name
Options to consider
Several things can be adjusted with how the transmission looks. If they have a camera, they can turn it on or off; The same happens with the microphone, which can be that of a hearing system or the one included in the control itself, in case an external microphone is not connected.
Regarding the transmission quality options, the options are several:
- 1280 x 720 pixels at 30 frames per second
- 1920 x 1080 pixels at 60 frames per second
It must be considered that the higher the resolution, the video will have better quality, but it will also need a higher upload bandwidth of the internet connection. Therefore, the recommendation is to perform several tests before streaming, and if the video is choppy, the solution is to reduce the stream’s resolution.
Other Related Articles:
Top 30 Roblox Condo Games Alternatives
4 Common Twitch Marketing Mistakes and How to Avoid Them