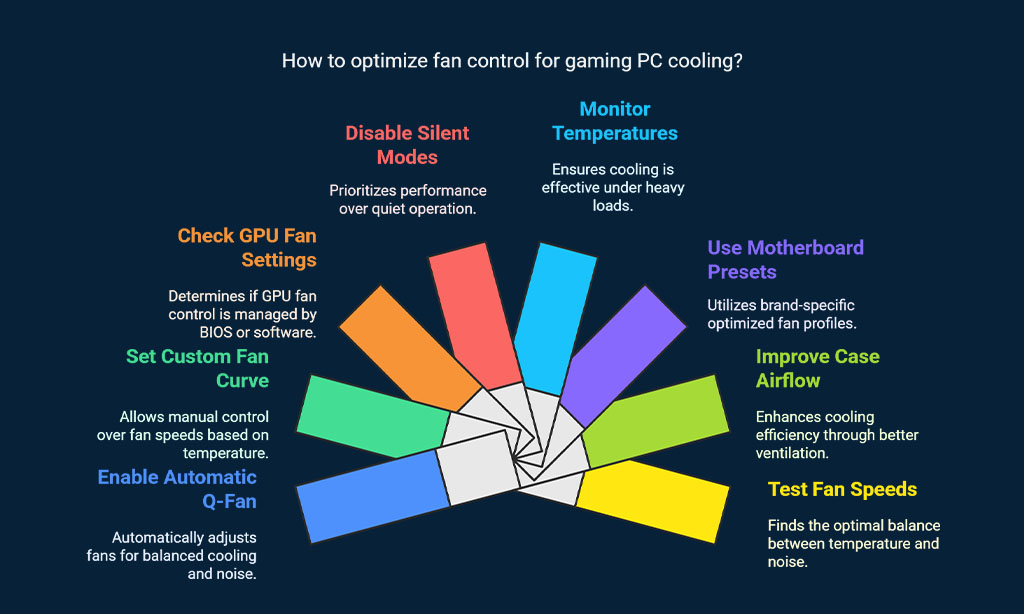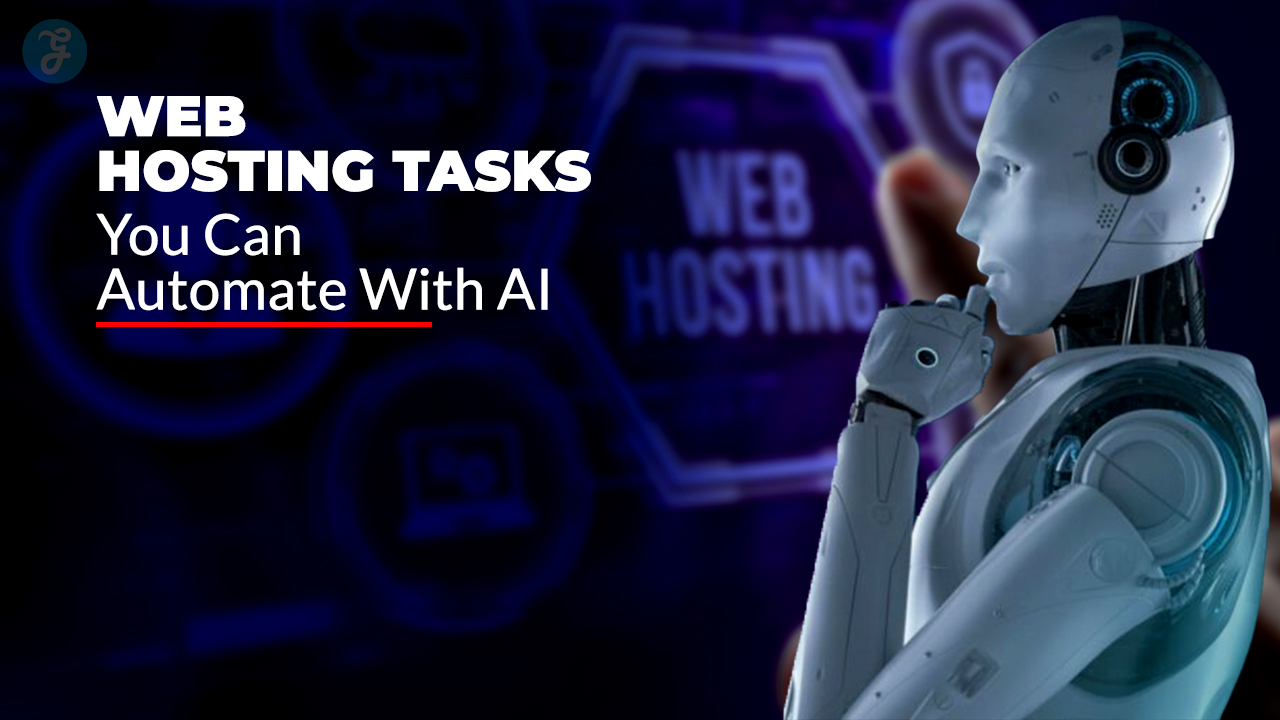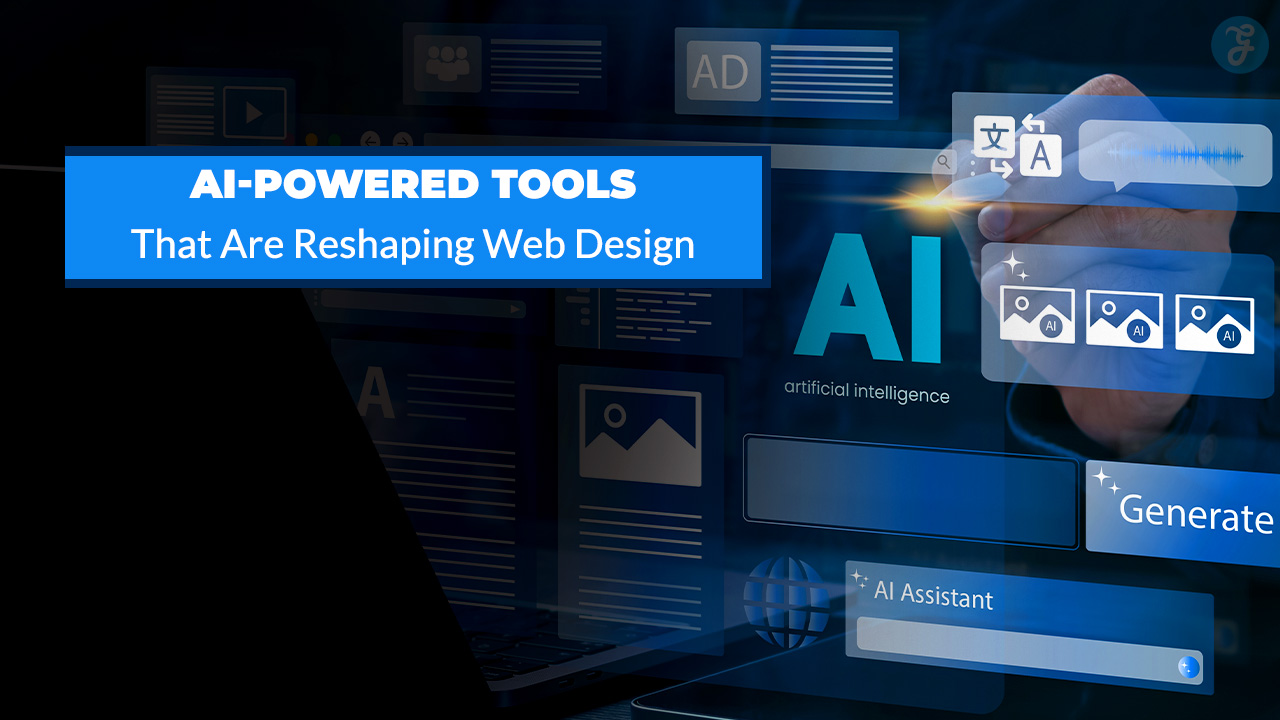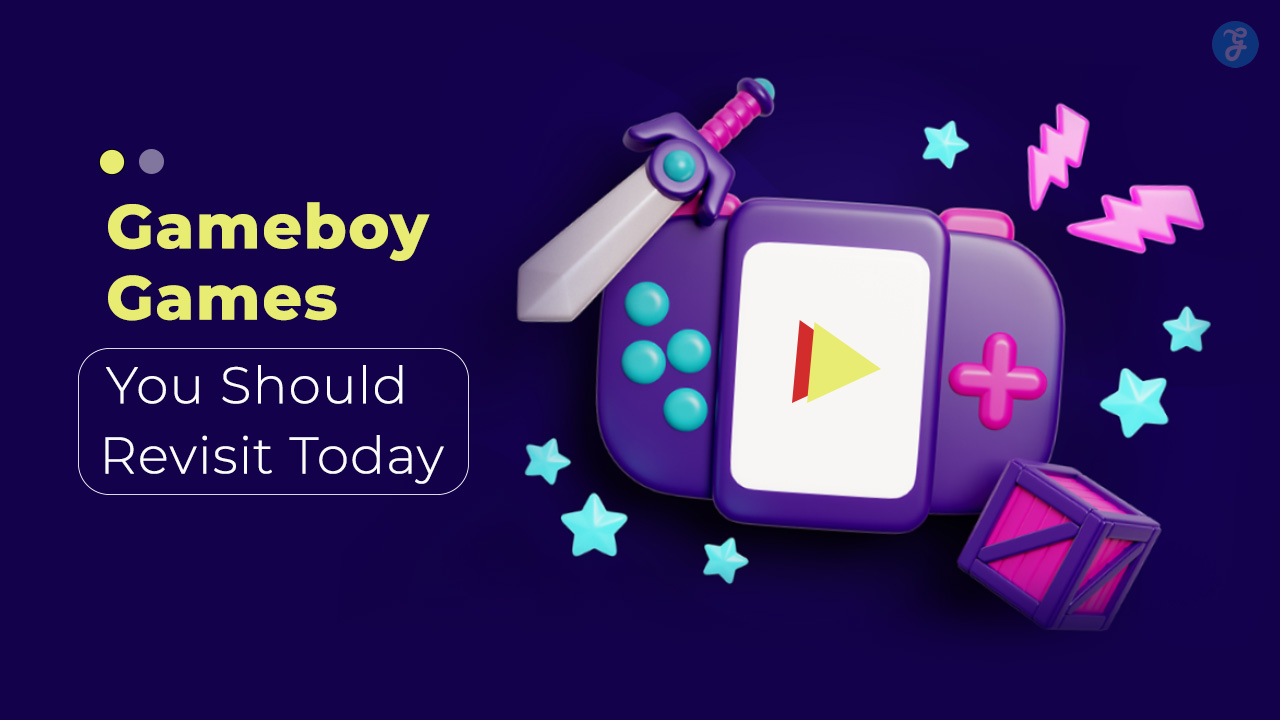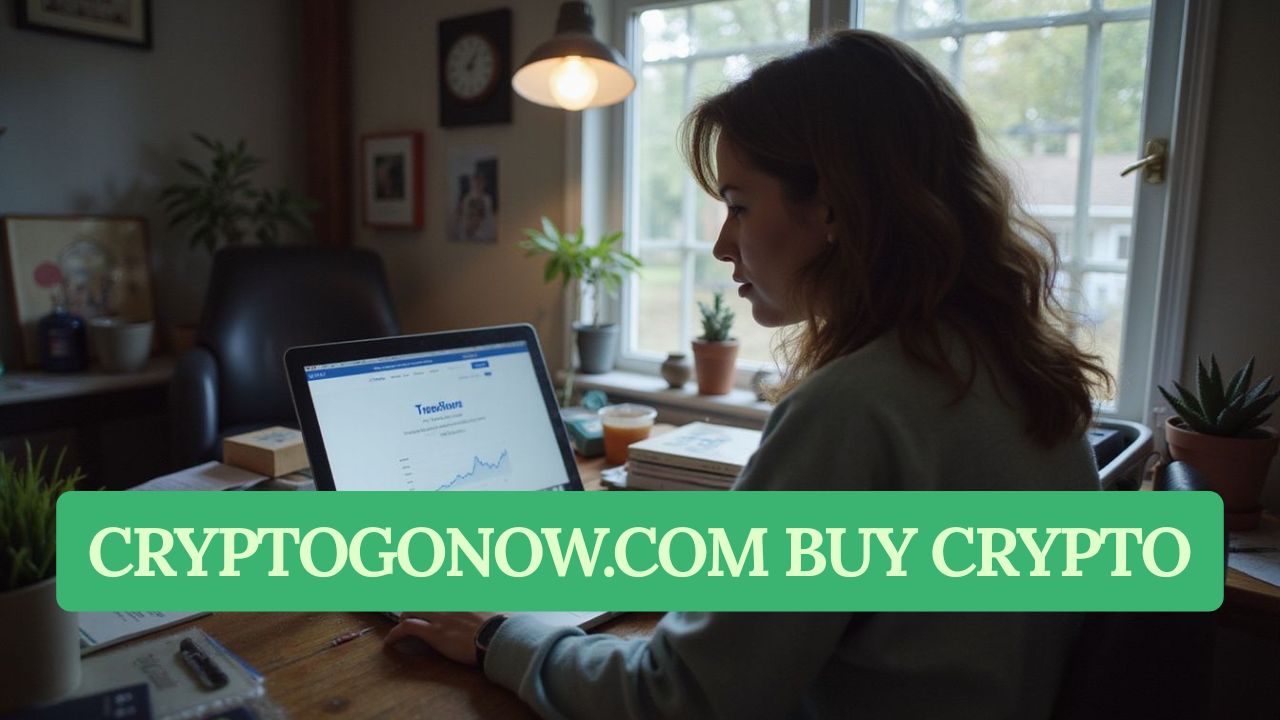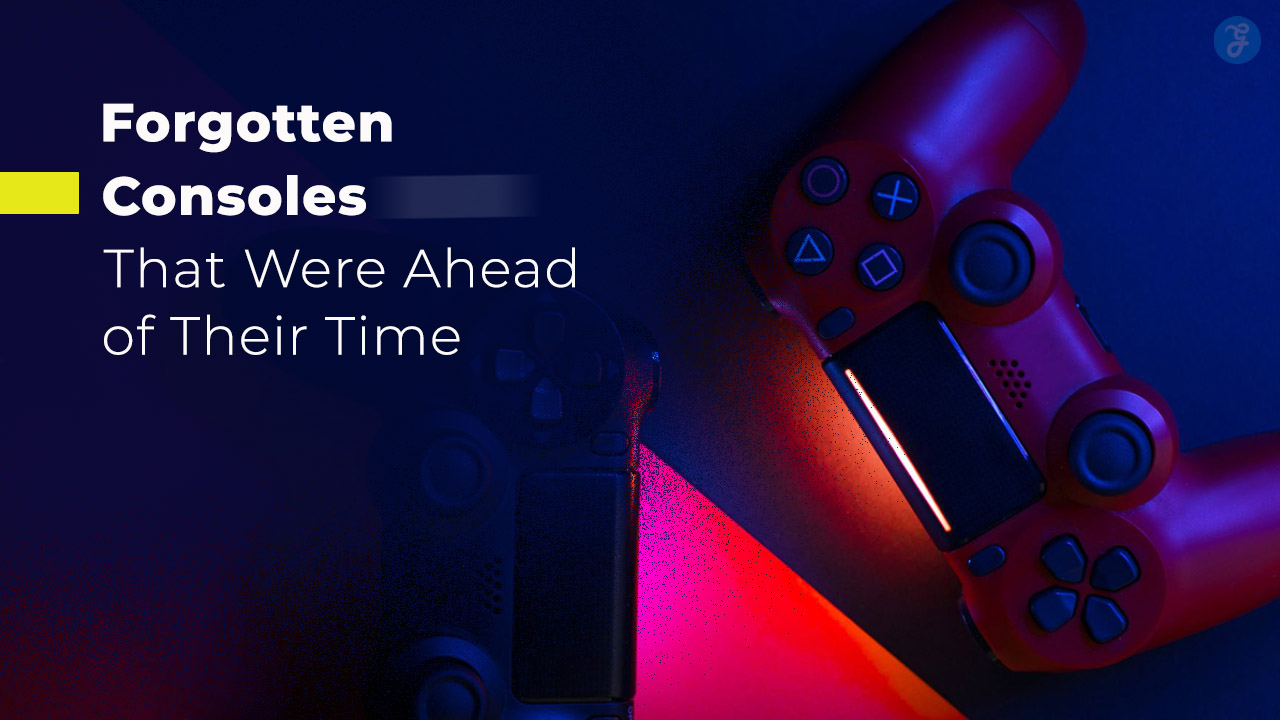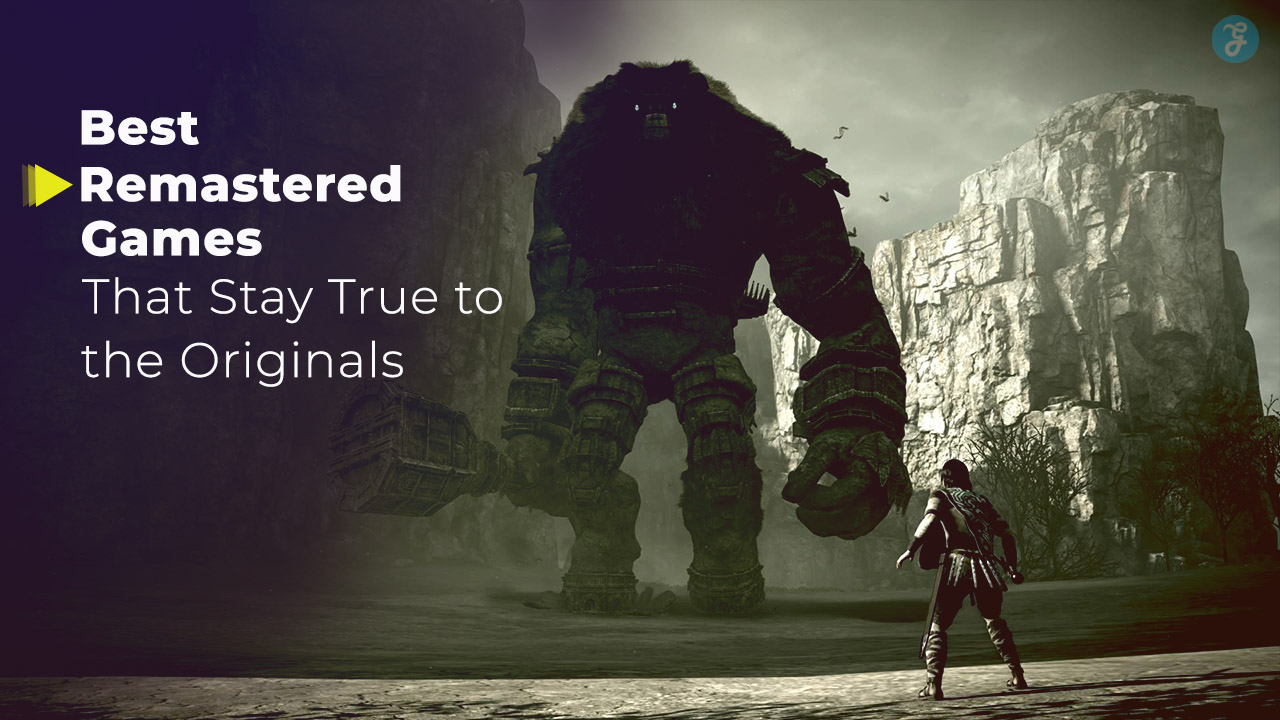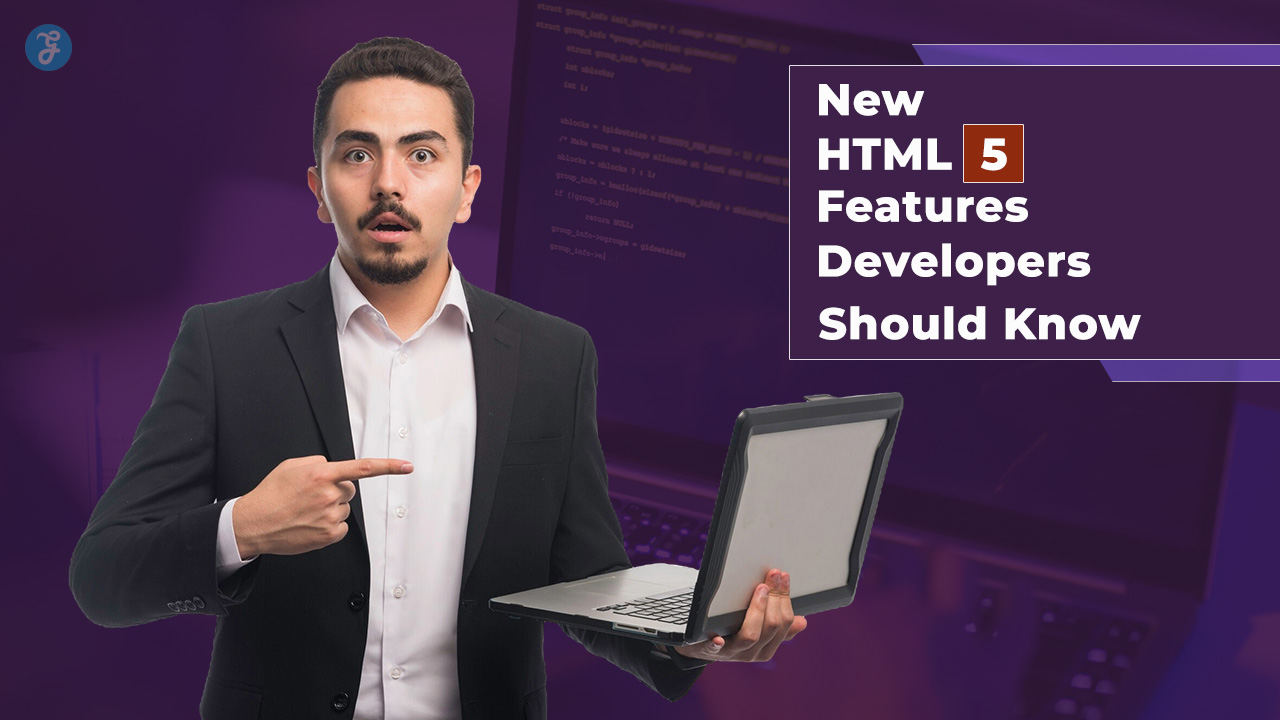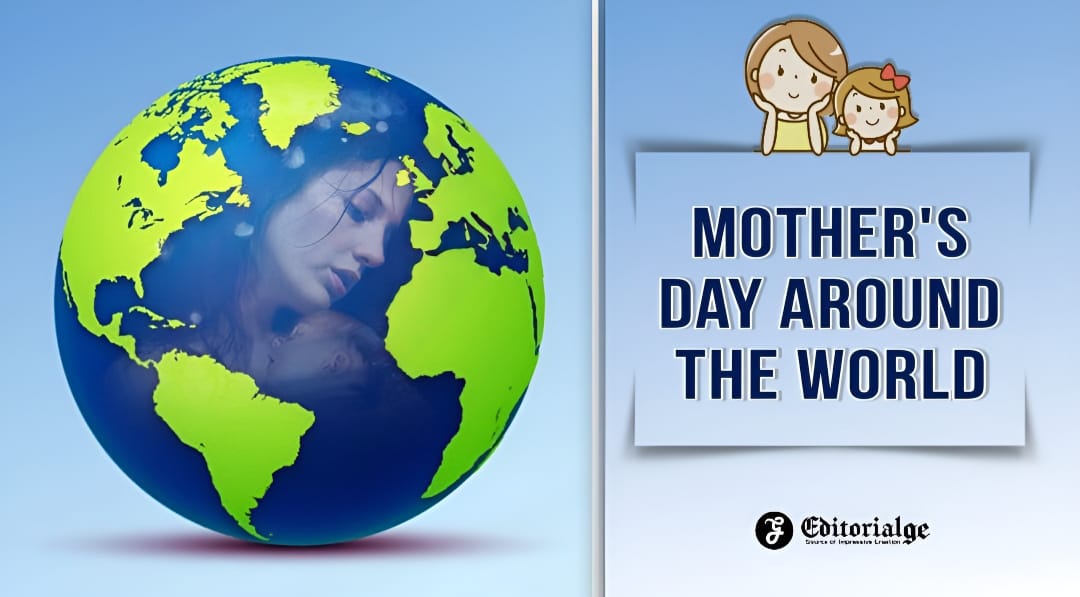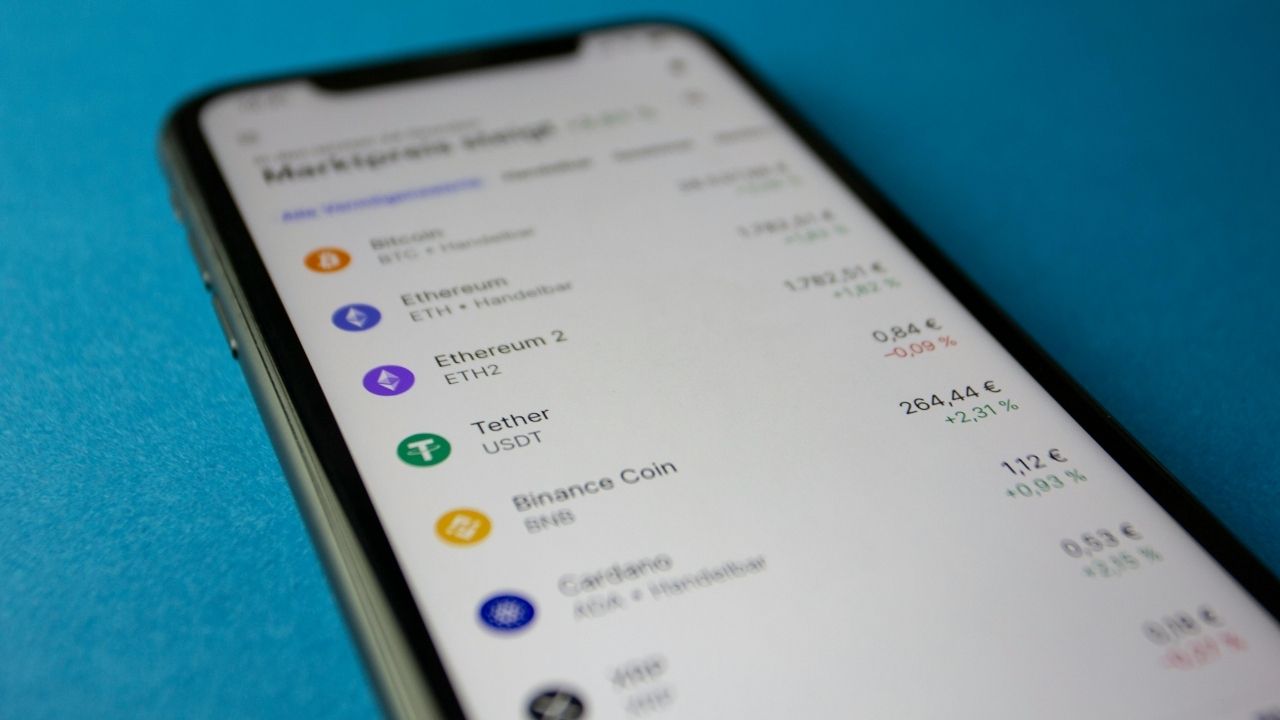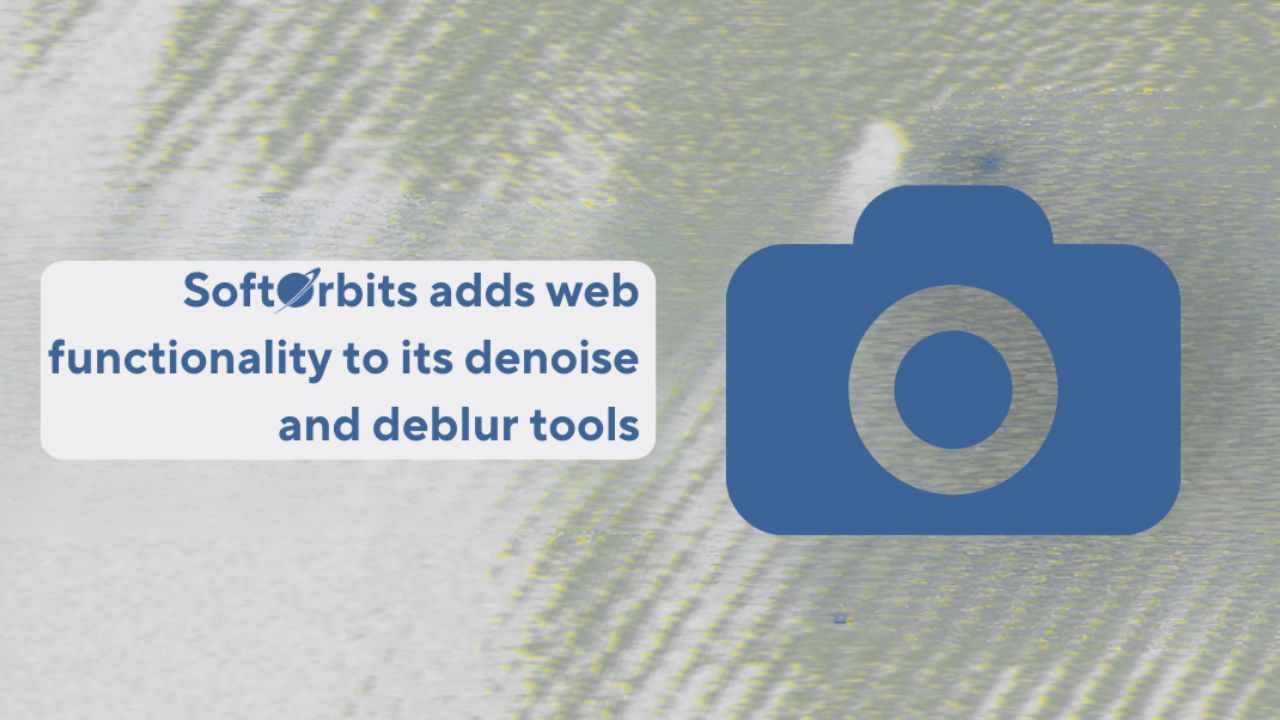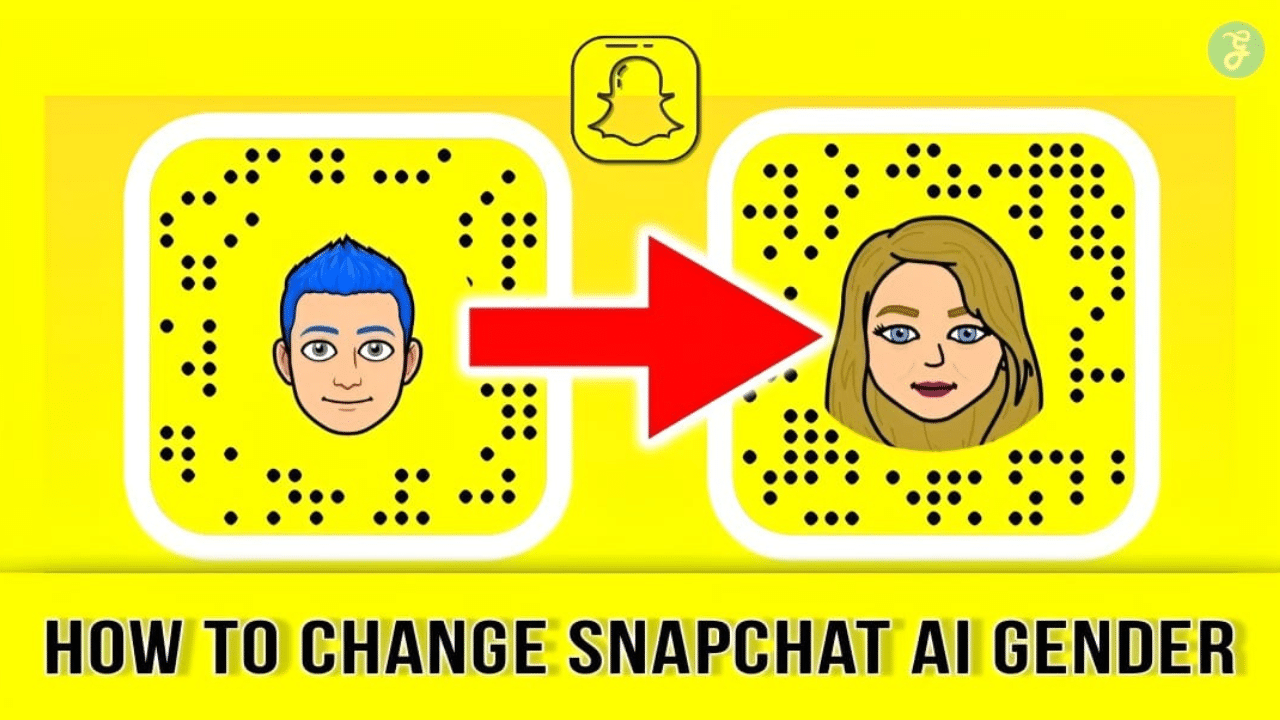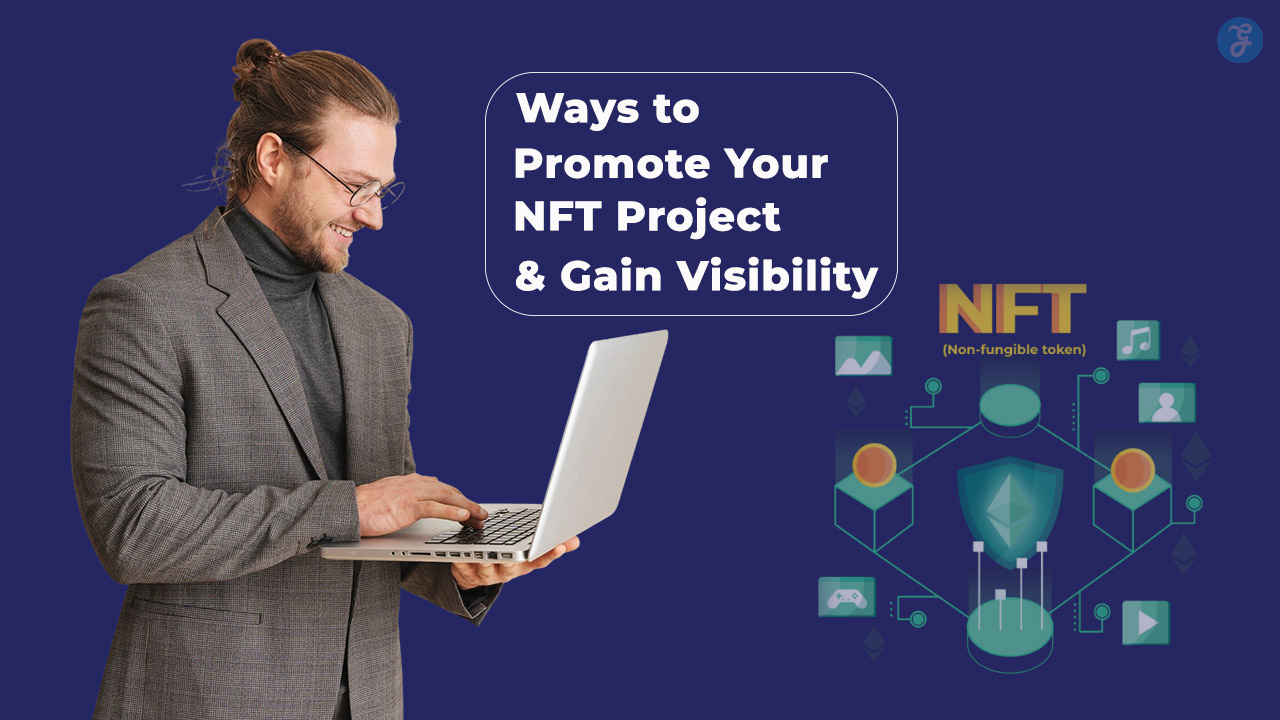Your gaming PC might have top-tier hardware, but without the right BIOS tweaks, you’re leaving performance on the table. Slow load times, stuttering frames, and overheating can ruin your gaming experience—even with the best parts.
Did you know simple BIOS adjustments can boost your PC’s speed by up to 20%? This guide covers 7 essential BIOS tweaks for maximum gaming performance. You’ll learn how to unlock faster RAM, cooler temps, and smoother graphics with just a few settings.
Keep reading to turn your rig into a gaming beast.
Key Takeaways
- Update your BIOS to unlock better gaming performance. Check your motherboard maker’s site for the latest version. Use a USB drive and follow safe steps to avoid errors.
- Enable XMP (Intel) or EXPO (AMD) in BIOS to boost RAM speed. This can give games up to 20% more performance with pre-tested profiles like 3600MHz.
- Turn on Resizable BAR for faster GPU memory access. Works best with RTX 3000/4000 or RX 6000/7000 cards in games like Cyberpunk 2077.
- Disable unused devices (onboard audio, Wi-Fi, extra SATA ports) in BIOS. This frees system resources and cuts power waste for smoother gameplay.
- Set custom fan curves and high-performance power settings in BIOS. Keep temps low without loud noise by adjusting speeds based on CPU/GPU heat levels.
How to Update Your BIOS for Gaming Performance
Updating your BIOS can make a big difference in gaming. It improves stability and unlocks new features.
- Check your current BIOS version – Restart your PC and enter BIOS by pressing the key (like F2 or DEL) shown during startup. Note the version number.
- Find the latest BIOS update – Visit your motherboard manufacturer’s website (like ASUS, MSI, or Gigabyte). Look for your exact motherboard model and download the newest BIOS file.
- Back up important files – A failed BIOS update can cause issues. Save critical data before proceeding.
- Use a USB flash drive – Format it to FAT32. Copy the BIOS file onto it. Plug it into a USB port on your PC.
- Enter BIOS Setup – Restart your PC and press the BIOS key again. Navigate to the BIOS update tool (often called Q-Flash, M-Flash, or EZ Flash).
- Select the update file – Locate the BIOS file on your USB drive. Start the update process. Do not turn off the PC during this step.
- Restart and verify – After updating, re-enter BIOS. Check the version to confirm the update was successful.
- Reset BIOS settings – New updates often reset configurations. Re-enable gaming optimizations like XMP or Resizable BAR if needed.
- Test stability – Play a demanding game or run benchmarks. Ensure the system runs smoothly with no crashes.
- Enable automatic Q-Fan – This adjusts fan speeds for better cooling, especially important after a BIOS update.
Activate XMP or EXPO for Enhanced Memory Speed
Your RAM runs at default speeds unless you tweak the BIOS. XMP and EXPO unlock higher memory performance for gaming.
- Enter BIOS by pressing Del, F2, or F12 at startup. Each motherboard brand like Gigabyte, MSI, or ASUS has a different key.
- Find the XMP or EXPO setting in the overclocking or AI Tweaker section. Intel motherboards use XMP, while AMD prefers EXPO for DDR5 RAM.
- Enable the highest supported profile. Most RAM kits come with pre-tested speeds like 3200MHz or 3600MHz.
- Save changes and exit. Your system will reboot with faster memory speeds, giving games a noticeable boost.
- Monitor stability with tools like MemTest86. Some systems might need manual voltage tweaks for high-speed RAM.
- Check CPU-Z to confirm the new speed matches your RAM’s rated specs.
- Disable XMP/EXPO if games crash or freeze. Not all motherboards play nice with extreme memory overclocks.
- Update BIOS if XMP profiles fail to apply correctly. Newer versions often fix memory compatibility issues.
Optimize GPU Settings for Higher Frame Rates
Getting the most out of your GPU starts in the BIOS. A few tweaks can push your graphics card to deliver smoother, faster gameplay.
- Enable Resizable BAR to let your CPU access the GPU’s full memory at once. This boosts performance in games that support it, like Cyberpunk 2077 or Red Dead Redemption 2.
- Set the PCIe slot to Gen 4 or Gen 5 if your hardware supports it. Faster data transfer means fewer bottlenecks for high-end GPUs like NVIDIA’s RTX 40-series or AMD’s RX 7000 cards.
- Disable onboard graphics if you’re using a dedicated GPU. This stops your system from wasting resources on unused hardware.
- Adjust the GPU power limit in BIOS if overclocking. More power can mean higher clock speeds, but keep an eye on temperatures.
- Turn off unnecessary features like onboard audio if you use an external sound card or USB headset. Every saved resource helps your GPU work harder.
- Check if your motherboard has a “GPU Boost” setting. Brands like ASUS, MSI, and Gigabyte often include this for extra performance.
- Make sure your GPU is set as the primary display adapter. Some BIOS versions default to integrated graphics, crippling performance.
Enable Resizable BAR for Improved Graphics Processing
Resizable BAR can enhance your gaming PC’s graphics performance notably by allowing your CPU to access all of your GPU’s memory simultaneously instead of in smaller segments.
- Resizable BAR removes memory size limits imposed by older standards, enabling full access to your GPU’s VRAM. This provides smoother textures and quicker load times in supported games.
- To utilize this feature, you’ll need a compatible motherboard (such as models from Gigabyte or ASUS), an AMD or Intel CPU that supports it, and an NVIDIA RTX 3000/4000 or AMD RX 6000/7000 GPU.
- Activating it involves entering your UEFI settings (BIOS), enabling “Above 4G Decoding” first, and then locating “Resizable BAR” or “Smart Access Memory” (for AMD) to turn it on.
- Certain games experience significant FPS improvements with Resizable BAR enabled—titles like Cyberpunk 2077 and Assassin’s Creed Valhalla perform better with this setting activated.
- If you encounter stability problems after activating it, updating your BIOS may help, as newer versions often resolve related bugs and enhance system performance as well.
Turn Off Unused Devices to Boost System Speed
Your gaming PC has many built-in devices you may never use. Turning them off in the BIOS can free up system resources for better performance.
- Disable onboard audio if you use a dedicated sound card or USB headset. This stops the motherboard from wasting power on unused hardware.
- Turn off unused SATA controllers if all your drives are NVMe SSDs. Extra controllers eat up bandwidth and cause delays.
- Disable Wi-Fi or Bluetooth if you only use wired connections. These features run in the background and slow things down.
- Switch off legacy USB support if you don’t use old peripherals. Newer devices work fine without it, and disabling it speeds up boot times.
- Deactivate unused serial or parallel ports. These outdated connections serve no purpose for modern gaming setups.
- Disable the onboard GPU if you have a dedicated graphics card. Running both at the same time drains power needlessly.
- Turn off RAID mode if you’re not using multiple drives in a RAID setup. This setting adds extra overhead for no benefit.
Optimize Power Settings for Efficient Energy Use
Getting the most out of your gaming PC starts with smart power settings. Tweaking BIOS power options can boost performance without wasting energy.
- Set the power plan to “High Performance” in BIOS. This keeps your CPU and GPU running at full speed, reducing lag in games.
- Disable power-saving features like C-States and Intel Speed Shift. These can cause stuttering by throttling your CPU during gameplay.
- Enable “ErP Ready” if your motherboard supports it. This cuts power to unused USB ports and peripherals, freeing up resources for gaming.
- Adjust the “CPU Load-Line Calibration” setting. A moderate level prevents voltage drops during intense gaming sessions, keeping frames smooth.
- Turn off “Spread Spectrum” in BIOS. This small tweak reduces electrical interference, giving your components cleaner power for stable overclocking.
- Use “Platform Thermal Throttle Limit” to set safe temperature boundaries. This prevents sudden performance drops when your system gets too hot.
- Check if your motherboard has a “Game Boost” or “OC Mode” setting. These presets optimize power delivery for gaming with one click.
Adjust Fan Control for Optimal Cooling
Keeping your gaming PC cool is key to top performance. Smart BIOS fan control can prevent overheating while keeping noise low.
- Enable Automatic Q-Fan in the BIOS. It detects and adjusts case fans for the best balance between cooling and noise.
- Set a custom fan curve for your CPU cooler. This lets you decide how fast fans spin based on temperature.
- Check if your GPU fan settings are controlled by BIOS or software. Some systems allow GPU tweaks directly in the UEFI.
- Disable silent or low-speed fan modes if you prioritize performance over quiet operation.
- Monitor temperatures with BIOS tools after changes. Make sure cooling keeps up with heavy gaming loads.
- Use motherboard-specific fan presets if available. Brands like ASUS, MSI, and Gigabyte offer optimized profiles.
- Keep case airflow in mind. Even with good BIOS settings, poor ventilation hurts cooling efficiency.
- Test different fan speeds to find the sweet spot where temps stay low without excessive noise.
Maximize CPU PCIe Lanes for Faster NVMe SSD Performance
Faster storage means smoother gaming. Tweak your CPU PCIe lanes to get the most from your NVMe SSD.
- Check your motherboard manual to see how many PCIe lanes your CPU supports. Some CPUs offer more lanes than others.
- Connect your NVMe SSD to the primary M.2 slot closest to the CPU for direct access to PCIe lanes.
- Disable unused SATA ports or extra PCIe devices if they share lanes with your NVMe SSD slot.
- Enable PCIe Gen 4 or Gen 5 in BIOS if your SSD supports it for double or quadruple the bandwidth over Gen 3.
- Update your BIOS to ensure compatibility with newer NVMe drives and PCIe standards from brands like AMD and Intel.
- Avoid using multiple high-speed drives if your CPU lacks enough PCIe lanes—this can bottleneck performance.
- Set your NVMe SSD as the boot drive in BIOS to reduce game load times significantly.
- Some motherboards like ASUS or MSI have special modes that prioritize PCIe lanes for storage—enable them if available.
- Monitor SSD speeds using tools like CrystalDiskMark to confirm your tweaks are working as intended.
Create a Custom Fan Curve for Effective Cooling
Your gaming PC runs hot under heavy loads, and default fan settings often don’t cut it. A custom fan curve keeps temperatures in check while balancing noise and performance.
- Find the fan control settings in your BIOS, usually under “Hardware Monitor” or “PC Health.” Brands like Gigabyte, MSI, and ASUS label it differently but offer similar options.
- Set fans to “PWM” mode for precise control. DC mode works for older fans but lacks fine-tuning.
- Adjust fan speeds based on CPU or GPU temps. Start slow under 50°C, ramp up near 70°C, and max out past 80°C to prevent throttling.
- Avoid setting fans to 100% at low temps. It’s loud and unnecessary, like revving a car engine in neutral.
- Enable Automatic Q-Fan if available. It detects case fans and adjusts speeds dynamically for better cooling.
- Test your curve with a stress test. Run benchmarks like Prime95 or FurMark to see if temps stay stable without excessive noise.
- Save settings and exit BIOS. Double-check stability in Windows to confirm the curve works as intended.
Takeaways
You now know the key BIOS tweaks to boost gaming performance. Updating BIOS and enabling XMP can make a big difference. Tuning power settings and fan curves keeps your system fast and cool.
Turning off unused devices frees up valuable resources. Resizable BAR and PCIe tweaks push your GPU and SSD harder. Try these changes today—your games will thank you for it.
FAQs
1. What are BIOS tweaks for gaming?
BIOS tweaks are small changes in your computer’s basic settings. They help games run smoother and faster. Adjusting these can boost performance without buying new parts.
2. How do I enable XMP for better RAM speed?
Open BIOS, find the XMP profile option, and turn it on. This makes your RAM run at its fastest speed. Slow RAM can bottleneck your gaming, so this tweak matters.
3. Should I disable unused BIOS features for gaming?
Yes. Turning off extras like onboard audio or extra USB controllers frees up system resources. More power goes to your game, making it run better.
4. Does changing fan settings in BIOS help gaming?
Absolutely. Faster cooling keeps your system from overheating. Set fan curves in BIOS to balance noise and performance. A cool PC runs games without lag.