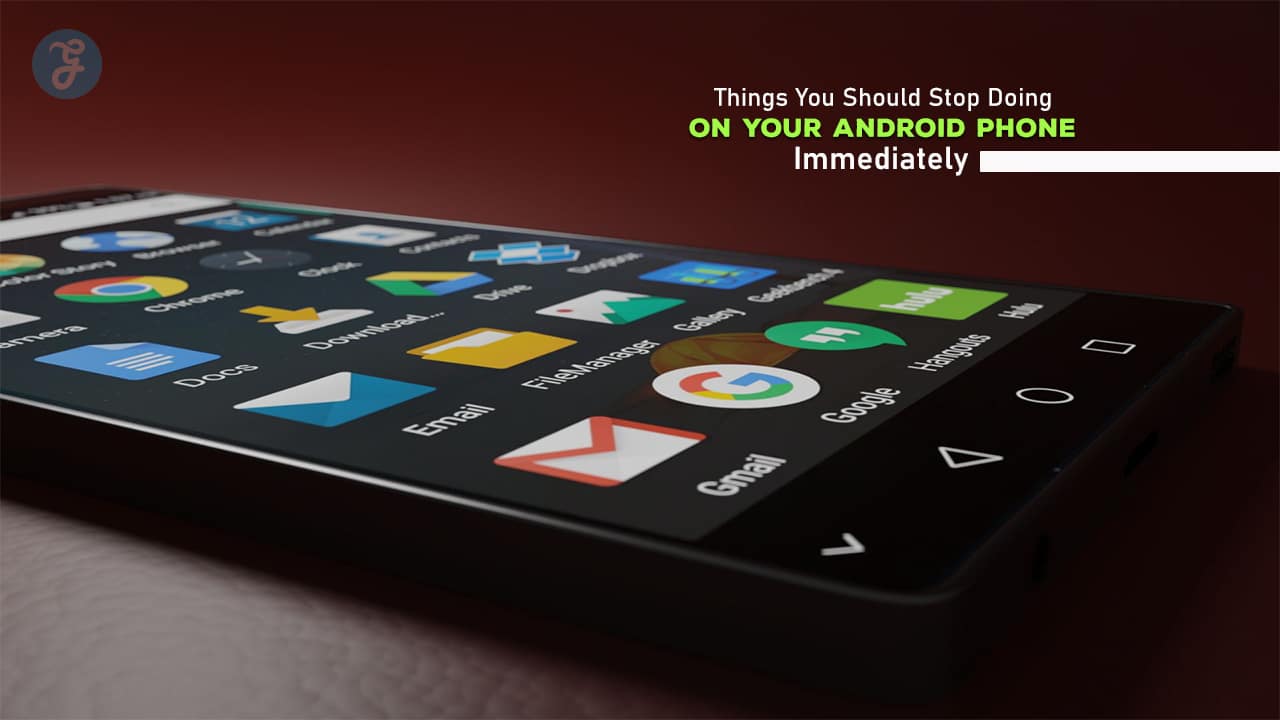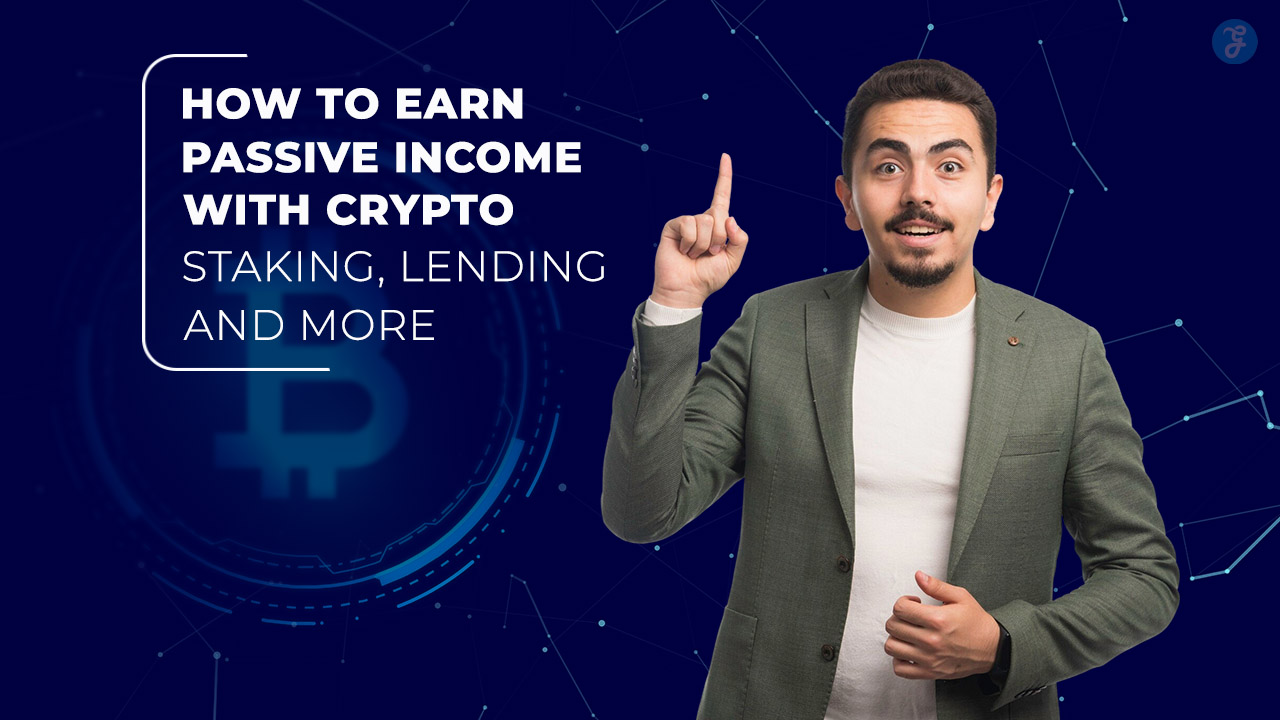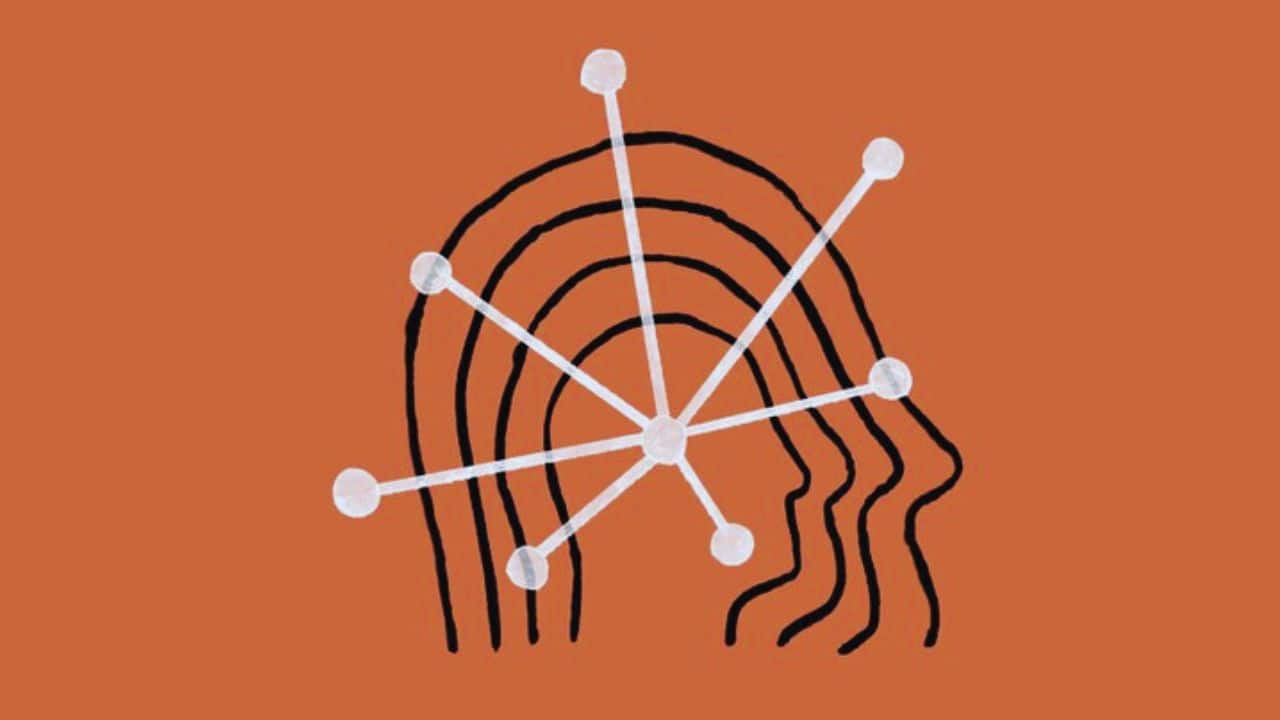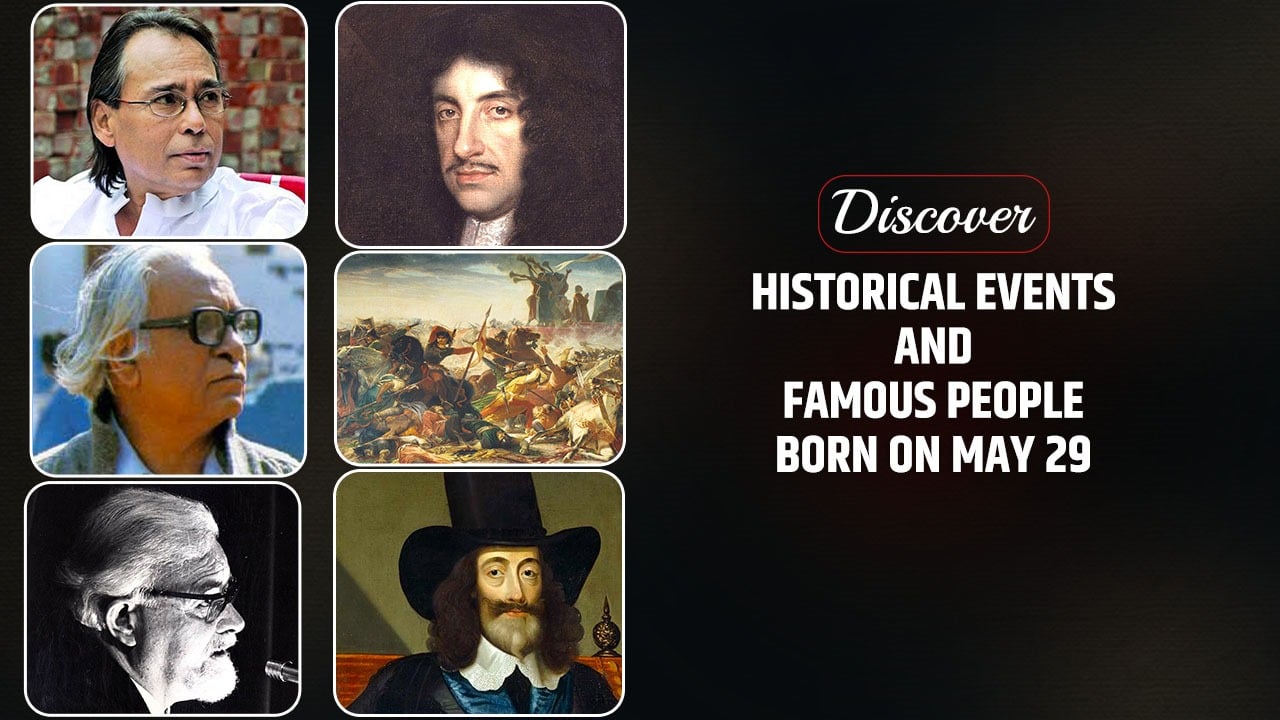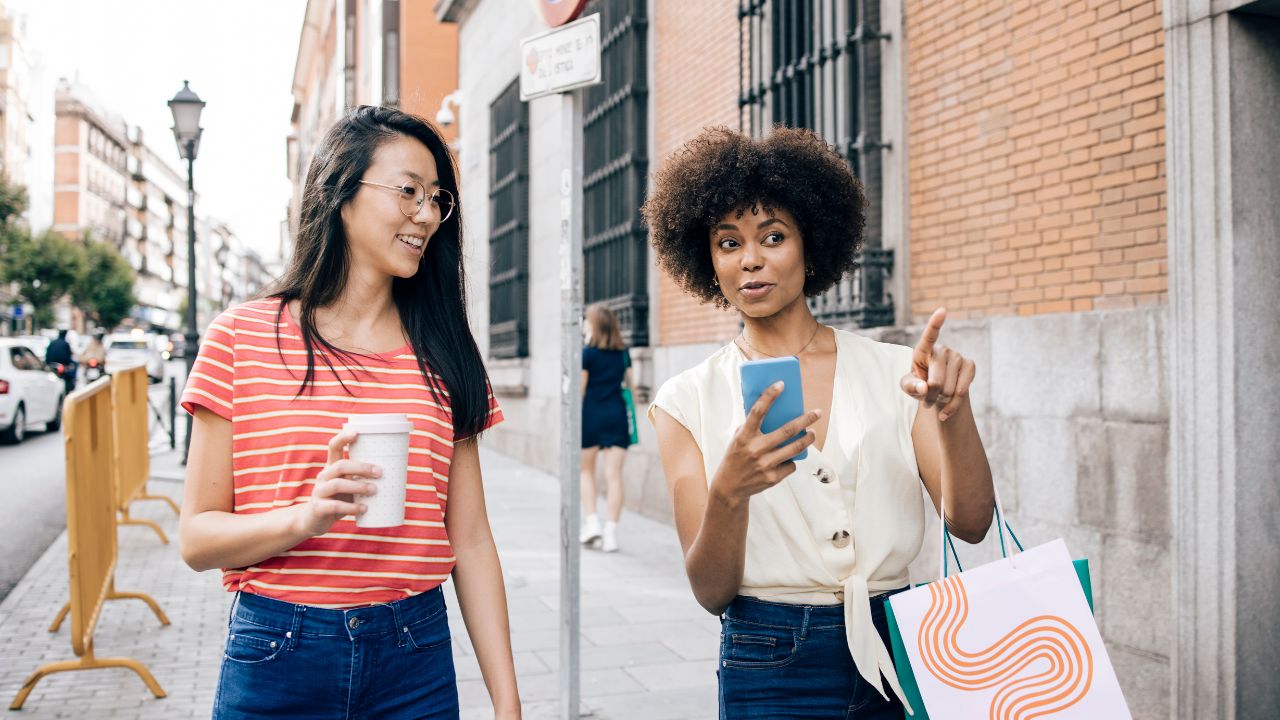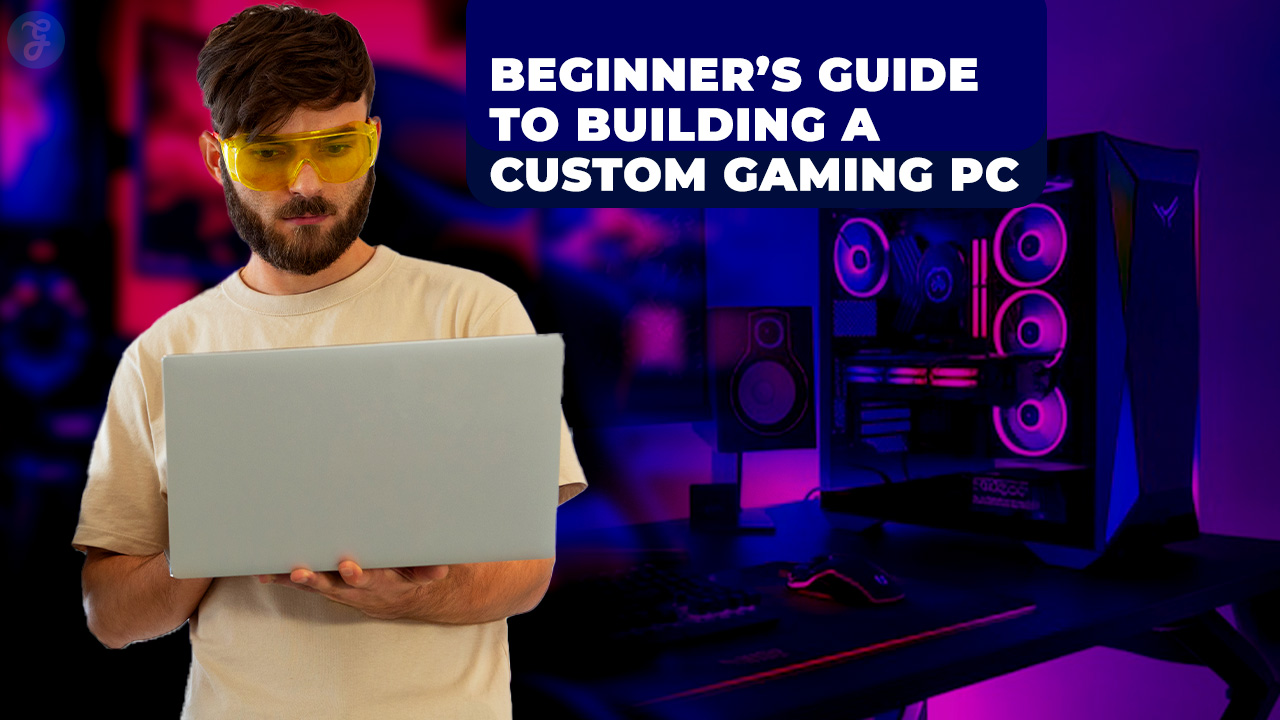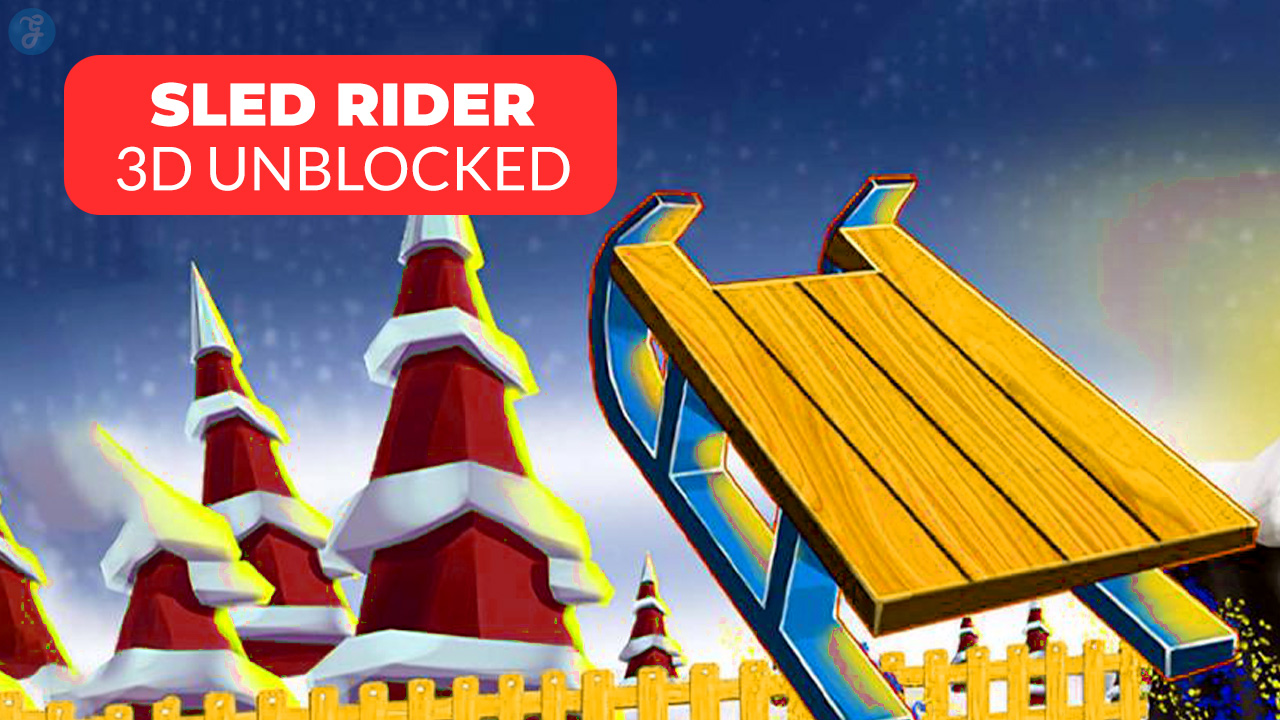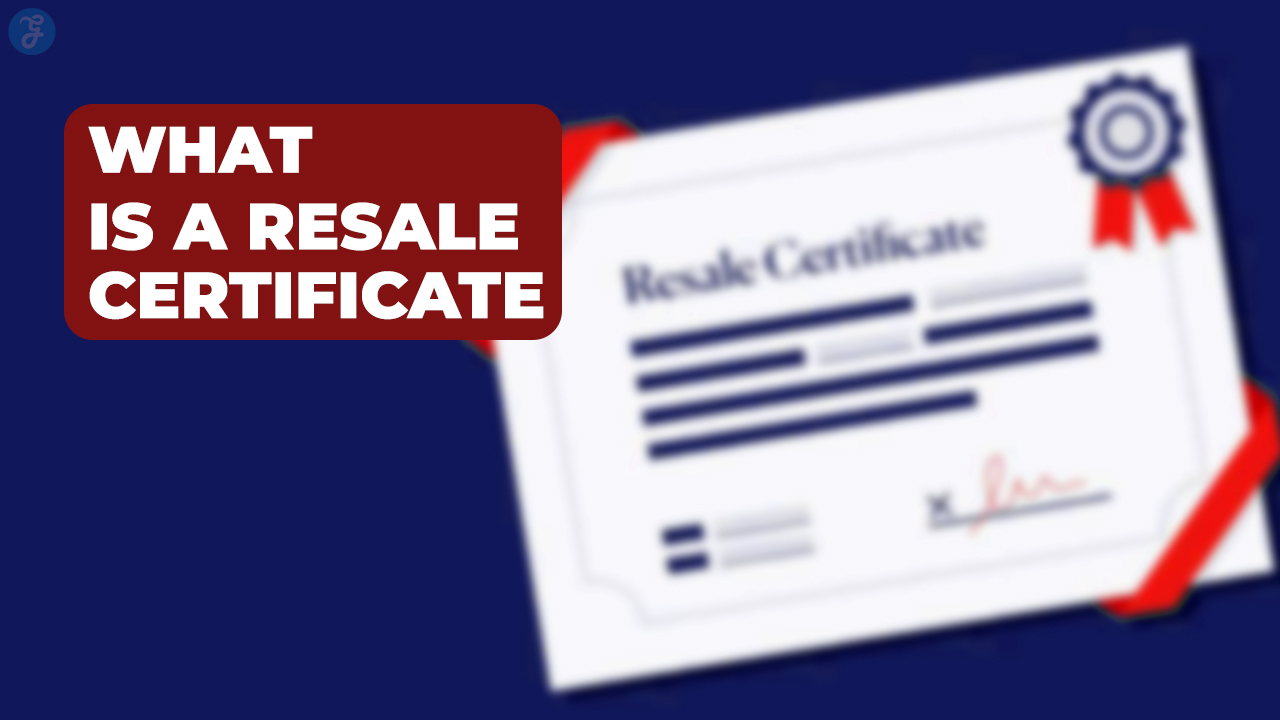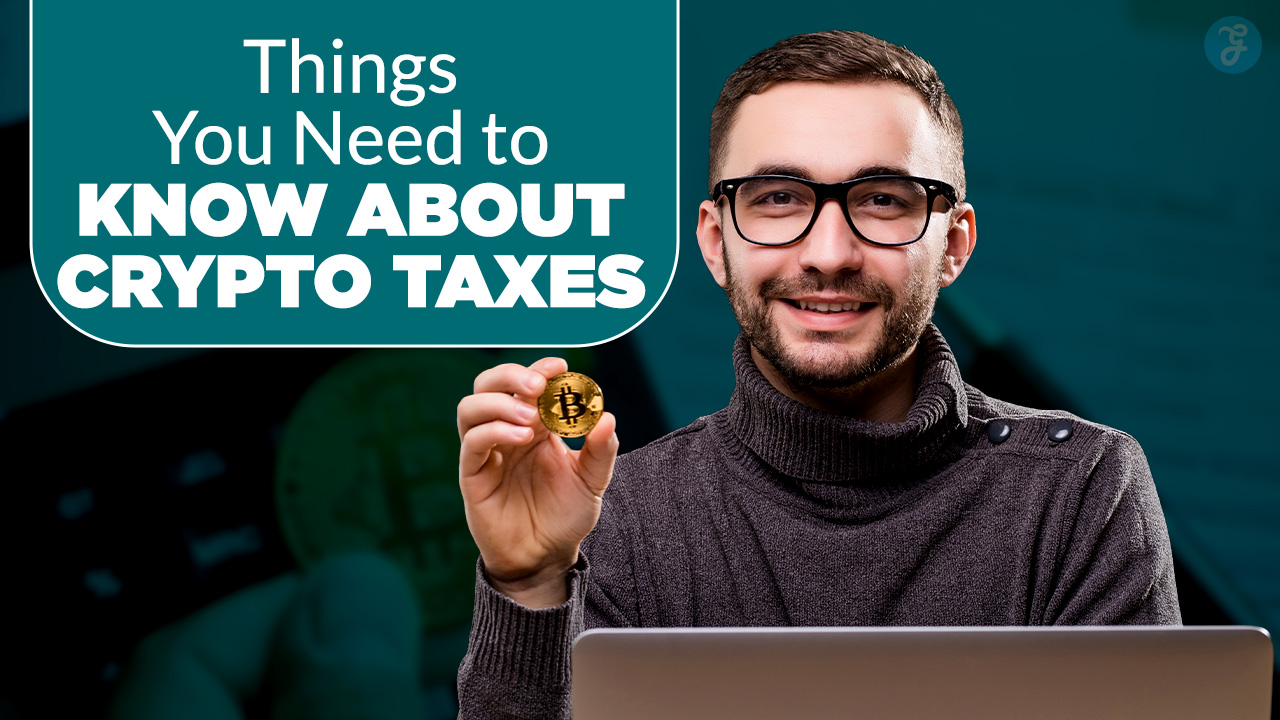Android phones are amazing devices that can do almost anything. But are you using yours the right way? Many people make mistakes that hurt their phone’s performance or security. By changing a few simple habits, you can make your Android phone work better and last longer.
Your Android phone is a powerful tool, but it needs your help to run at its best. Some common practices can drain your battery, slow down your device, or even put your personal info at risk.
Let’s look at 15 things you should stop doing on your Android phone right away. These easy fixes can boost your phone’s speed, safety, and battery life.
1. Disable Unnecessary Notifications
Your Android phone can bombard you with alerts all day long. These constant interruptions are distracting and drain your battery.
You don’t need to know about every little thing happening on your device. Take control by turning off notifications you don’t really need.
Go to your phone’s Settings and tap on Notifications. You’ll see a list of all your apps. Go through and disable notifications for apps that aren’t essential.
For apps you do want to hear from, customize the alert style. You can choose between silent notifications, pop-ups, or sounds.
Some apps let you fine-tune which specific types of notifications you get. Explore these options to cut down on unnecessary alerts even more.
Don’t forget about system notifications too. Things like software updates can wait until you’re ready to deal with them.
Your phone will be much less annoying once you trim down the constant flow of notifications. You’ll be able to focus better without all those distractions.
2. Uninstall Unused Apps
Your Android phone probably has more apps than you need. Unused apps take up storage space and can slow down your device. They might also run in the background, draining your battery.
Go through your app list and remove any you haven’t used in months. Don’t worry about system apps you can’t delete. Focus on the ones you downloaded but don’t use anymore.
To uninstall an app, go to Settings > Apps. Tap on the app you want to remove and select “Uninstall.” Some phones let you delete apps right from the home screen by long-pressing the icon.
Getting rid of unused apps frees up space for things you actually need. It can make your phone run faster too. Plus, fewer apps mean fewer security risks and less clutter on your screen.
Remember to check your app list regularly. It’s easy to forget about apps you’ve downloaded. Keeping only the ones you use will help your phone work better.
3. Turn Off Background Data for Unnecessary Apps
Your Android phone might be using more data than you realize. Many apps run in the background, even when you’re not using them. This can eat up your data plan fast.
You can fix this problem easily. Go to your phone’s settings and find the “Data Usage” section. Look for a list of apps that use background data.
Pick the apps you don’t need running all the time. Turn off their background data use. This stops them from using data when you’re not actively using the app.
Some apps you might want to turn off include social media, games, or streaming services. Keep important apps like messaging or email turned on if you need updates.
By turning off background data, you’ll save on your data plan. Your battery will also last longer. Plus, your phone might run a bit faster without all those apps working in the background.
Remember to check this list now and then. New apps you download might start using background data without you knowing.
4. Clear Cache Regularly
Your Android phone builds up cache files over time. These temporary files take up storage space and can slow down your device.
Clearing cache regularly helps your phone run faster. It frees up storage and keeps apps working smoothly.
You can clear cache for individual apps or all at once. To clear an app’s cache, go to Settings > Apps. Tap the app and select “Clear Cache.”
For a full cache clear, open Settings and tap Storage. Look for “Cached Data” and tap to clear all cache files.
Make clearing cache part of your phone maintenance routine. Aim to do it every few weeks or when you notice your device slowing down.
Remember, clearing cache won’t delete important data like login info or saved games. It just removes temporary files your phone doesn’t need.
By clearing cache often, you’ll keep your Android running at its best. Your apps will work better and you’ll have more free space for the things you want.
5. Avoid Installing Apps from Unknown Sources
Your Android phone’s safety depends on where you get your apps. Stick to the Google Play Store for downloads. It checks apps for viruses and bad code.
Unknown sources can be risky. They might have apps with viruses or spyware. These can steal your data or slow down your phone.
To stay safe, keep unknown sources turned off. Go to Settings, then Security. Make sure “Allow installation of apps from unknown sources” is unchecked.
If you must use an unknown source, be careful. Research the app and its maker first. Look for reviews from other users. Turn off unknown sources again right after installing.
Watch out for apps that install without your OK. This could mean your phone has a virus. Use anti-virus apps to scan your device regularly.
Remember, free apps from sketchy places often have a hidden cost. They might show too many ads or sell your info. It’s better to pay for a safe app than risk your privacy.
Keep your Android updated too. New versions fix security holes. This helps protect you from bad apps that try to sneak in.
6. Turn Off GPS When Not Needed
GPS is a handy feature on your Android phone. But leaving it on all the time can drain your battery fast. It can also let apps track your location when you don’t want them to.
You can turn off GPS easily. Go to your phone’s Settings app. Look for the Location option. Tap it and switch off the toggle at the top.
Some apps need GPS to work right. For these, you can turn on GPS just when you use them. This way, you save battery and keep your location private most of the time.
You can also pick which apps can use your location. In the Location settings, tap on App permissions. Here, you’ll see a list of apps. Choose which ones can access your location.
Remember to turn GPS back on when you need it. This is important for maps, ride-sharing apps, or finding a lost phone.
7. Use a Secure Lock Screen
Your Android phone’s lock screen is the first line of defense against snoops and thieves. Don’t leave it open for anyone to access.
Set up a strong lock screen method. Choose from options like PIN, pattern, password, or biometrics (fingerprint or face unlock).
Avoid using simple PINs like 1234 or 0000. Pick a unique code that’s hard to guess. For passwords, mix uppercase and lowercase letters, numbers, and symbols.
Turn on automatic screen lock. This locks your phone after a short period of inactivity. Set it to the shortest time you’re comfortable with.
Hide sensitive info from your lock screen. Don’t show message previews or other private details when your phone is locked.
Enable “Find My Device” in your settings. This lets you track, lock, or erase your phone remotely if it’s lost or stolen.
By using a secure lock screen, you make it much harder for others to access your personal data. It’s a simple step that greatly boosts your phone’s security.
8. Avoid Using Battery-Hungry Widgets
Widgets can be handy, but some drain your battery fast. Live wallpapers and weather widgets are big culprits. They update often and use lots of power.
You don’t need to get rid of all widgets. Just be picky about which ones you use. Stick to simple, static widgets that don’t update all the time.
Email and calendar widgets are usually okay. They don’t need constant updates. But widgets that show real-time info can eat up battery life quickly.
Think about which widgets you really need. Do you check that stock ticker every day? If not, maybe it’s time to remove it. Your battery will thank you.
Try turning off auto-updates for your widgets. This can help save power. You can always update them manually when you need to.
Remember, each widget you add takes up some battery life. So choose wisely and keep your home screen clean. Your phone will run longer between charges.
9. Update Apps Regularly
App updates are important. They fix bugs and add new features. Don’t ignore them.
Set your phone to update apps automatically. This saves time and keeps your apps working well.
Go to the Google Play Store. Tap your profile picture. Choose “Settings” then “Network preferences.” Turn on “Auto-update apps.”
Some apps need manual updates. Check the Play Store often for these. Look for the “Update” button next to app names.
Updating apps can improve your phone’s speed and battery life. It also helps protect against security threats.
Remember to update over Wi-Fi to save mobile data. If you’re low on storage, delete old apps you don’t use before updating.
10. Review App Permissions
Your Android phone asks for permissions when you install new apps. But do you really check what you’re allowing? It’s time to take a closer look.
Apps can access your location, camera, contacts, and more. Some need these to work properly. Others might not need them at all.
To review permissions, go to your phone’s Settings. Tap on Apps or Applications. Choose an app and look for its Permissions section.
You’ll see a list of what the app can access. Think about each one. Does a game really need your contact list? Probably not.
You can turn off permissions you don’t want to give. Just tap on the permission and select “Don’t allow.” The app might ask again later, but you can always say no.
Some apps won’t work without certain permissions. That’s okay. You can decide if the app is worth it or not.
Make this a habit. Check permissions for new apps and review old ones too. Your privacy is important, so take control of what your apps can do.
11. Avoid Task Killers
Task killers may seem helpful, but they often do more harm than good on Android phones. These apps claim to boost performance and save battery life. In reality, they can make your phone slower and drain the battery faster.
Android is smart about managing apps and memory on its own. It keeps some apps running in the background for quick access. When you use a task killer, it forces these apps to close. Then Android has to work harder to restart them later.
This constant stopping and starting of apps uses more battery power. It also makes your phone feel less responsive. You might notice apps take longer to open after using a task killer.
Instead of using task killers, let Android handle things itself. If an app is causing problems, you can close it manually from the Recent Apps screen. For better performance, try removing apps you don’t use often.
Your phone already has built-in tools to manage battery life and performance. Check your phone’s settings to find options like battery saver mode. These work better than third-party task killers and won’t mess up how Android runs.
12. Disable Personal Data Backups
Your Android phone can back up a lot of personal data. This includes your contacts, photos, and app settings. While backups can be helpful, they also create privacy risks.
Disabling personal data backups gives you more control over your information. It keeps your data on your device instead of in the cloud. This reduces the chances of hackers getting your info.
To turn off backups, go to your phone’s Settings. Look for “Backup” or “Backup & reset.” You can then switch off the backup option.
Remember, turning off backups means you won’t have a copy of your data if something happens to your phone. You’ll need to decide if the privacy benefits outweigh this risk.
If you want to keep some backups, you can choose what to save. Many phones let you pick which items to back up. You might decide to only back up contacts but not photos or app data.
It’s a good idea to review your backup settings regularly. Phone updates can sometimes change these settings without you knowing.
13. Reduce Screen Brightness
Your phone’s screen brightness can drain your battery fast. Turning it down helps save power and makes your phone last longer.
Most Android phones let you adjust brightness easily. Swipe down from the top of your screen to find the brightness slider. Move it left to dim the display.
You can also set up auto-brightness. This feature changes screen light based on your surroundings. To turn it on, go to Settings, then Display. Look for Adaptive Brightness or Auto Brightness and switch it on.
At night, use a blue light filter. It makes your screen easier on your eyes in the dark. Find this option in your display settings too.
Dimming your screen has other benefits. It can help prevent eye strain when you use your phone for long periods. It may even help you sleep better if you use your phone before bed.
Remember, you don’t need full brightness all the time. Try keeping it lower and see how much longer your battery lasts.
14. Set a Data Usage Limit
Do you worry about going over your mobile data plan? Setting a data usage limit on your Android phone can help. This feature lets you control how much data you use each month.
To set a limit, go to your phone’s Settings. Look for “Network & Internet” or something similar. Tap on “Mobile Network” and then “Data Warning & Limit.”
Turn on the “Set Data Limit” option. You can choose how much data you want to use. When you reach this limit, your phone will turn off mobile data.
You can also set a warning. This alerts you when you’re getting close to your limit. It’s a good way to keep track of your usage without cutting off data completely.
Remember to set your billing cycle date. This makes sure your limit resets at the right time each month. You’ll find this option in the same menu.
Setting a data limit helps avoid surprise charges on your bill. It’s an easy way to stay within your plan and save money.
15. Deactivate Auto-Sync for Apps You Don’t Use
Your Android phone may be syncing data for apps you rarely use. This can drain your battery and use up mobile data.
To stop this, go to your phone’s Settings. Look for “Accounts” or “Users & accounts.” Tap on each account and uncheck the box next to apps you don’t need to sync.
For Google accounts, you can also manage sync settings. Open Settings, tap “About phone,” then “Google Account.” Select “Account sync” and turn off sync for unused apps.
Some apps have their own sync settings. Open these apps and look for sync options in their settings menu. Turn off auto-sync if you don’t need constant updates.
Remember, you can always manually sync when needed. This gives you control over when your apps update and use data.
By turning off auto-sync for unused apps, you’ll save battery life and data. Your phone will run smoother, and you’ll have more control over your device.
Importance of Safe Practices
Using your Android phone safely protects your personal info and keeps your device running well. Let’s look at why safe practices matter and how they help you.
Protecting Personal Data
Your phone holds lots of private info. Passwords, bank details, and personal messages are just a few examples. Bad guys want this data. They can use it to steal your money or identity.
To stay safe:
- Use a strong lock screen password
- Don’t click on weird links in texts or emails
- Only download apps from the Google Play Store
- Keep your phone’s software up to date
These steps make it harder for crooks to get your info. They also help stop viruses that can steal your data.
Enhancing Device Performance
Safe practices don’t just protect your info. They also help your phone work better. When you follow good habits, your phone runs faster and lasts longer.
Here’s how safe practices boost performance:
- Closing unused apps saves battery life
- Removing old files frees up storage space
- Regular updates fix bugs and speed things up
- Avoiding sketchy apps prevents slowdowns
By taking care of your phone, you’ll have a smoother experience. Your apps will open faster, and your battery will last longer. Plus, you won’t have to replace your phone as often.
Security Tips
Keeping your Android phone secure is crucial in today’s digital world. Two key areas to focus on are software updates and strong passwords.
Keeping Software Updated
Android releases updates regularly to fix bugs and patch security holes. To check for updates, go to Settings and look for “Software Update” or “System Update.” Tap this option and follow the prompts to download and install any available updates.
Set your phone to update automatically at night. This way, you’ll always have the latest security fixes without interrupting your day. Remember, older versions of Android may not get updates anymore. If your phone is no longer supported, it’s time to think about upgrading to a newer model.
Don’t forget about app updates too. Open the Play Store, tap your profile picture, and select “Manage apps & device” to update all your apps at once.
Using Strong Passwords
Weak passwords are like leaving your front door unlocked. Use a mix of letters, numbers, and symbols in your passwords. Aim for at least 12 characters.
Don’t use the same password for multiple accounts. If one gets hacked, they all do. Try a password manager to create and store strong, unique passwords for each of your accounts.
Set up fingerprint or face unlock for quick access to your phone. But still use a strong backup password or PIN. This adds an extra layer of security if someone gets hold of your device.
Enable two-factor authentication (2FA) on important accounts. This sends a code to your phone when you log in, making it much harder for hackers to get in.
Performance Optimization
Keeping your Android phone running smoothly is crucial. By managing apps and clearing cached data, you can boost your device’s speed and efficiency.
Managing Running Apps
Close unused apps to free up memory. Tap the square button to see open apps. Swipe left or right to close them. Some apps run in the background, draining battery and slowing performance. Go to Settings > Apps to see what’s running. Tap on an app and select “Force stop” if needed.
Don’t use task killer apps. They can cause more harm than good. Android manages memory well on its own. Instead, uninstall apps you don’t use. Go to Settings > Apps and tap on an app to uninstall it.
Clearing Cached Data
Cached data can pile up and slow down your phone. Clear it regularly to improve speed. Go to Settings > Storage > Cached data. Tap “Clear cached data” to remove it all at once.
For individual apps, go to Settings > Apps. Tap an app, then “Storage.” Hit “Clear cache” to remove its cached data.
Be careful with “Clear data.” This erases all app data, including logins and settings. Only use it if an app is misbehaving.
Final Thoughts
Your Android phone is an essential tool in your daily life, but it’s easy to fall into habits that can compromise its performance and security.
By making a few simple adjustments, you can ensure that your device runs smoothly, stays secure, and serves you well for years to come.
Whether it’s disabling unnecessary notifications, managing app permissions, or updating your software regularly, these small changes can make a big difference. Remember, your phone’s performance and your personal data’s safety are in your hands.
Take control of your Android experience today to enjoy better performance, longer battery life, and greater peace of mind.