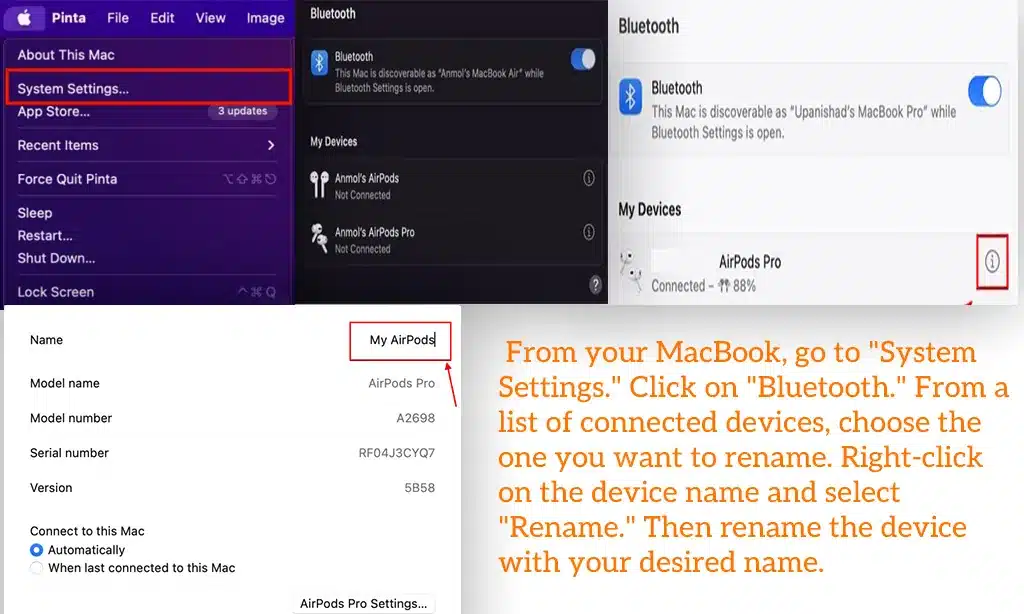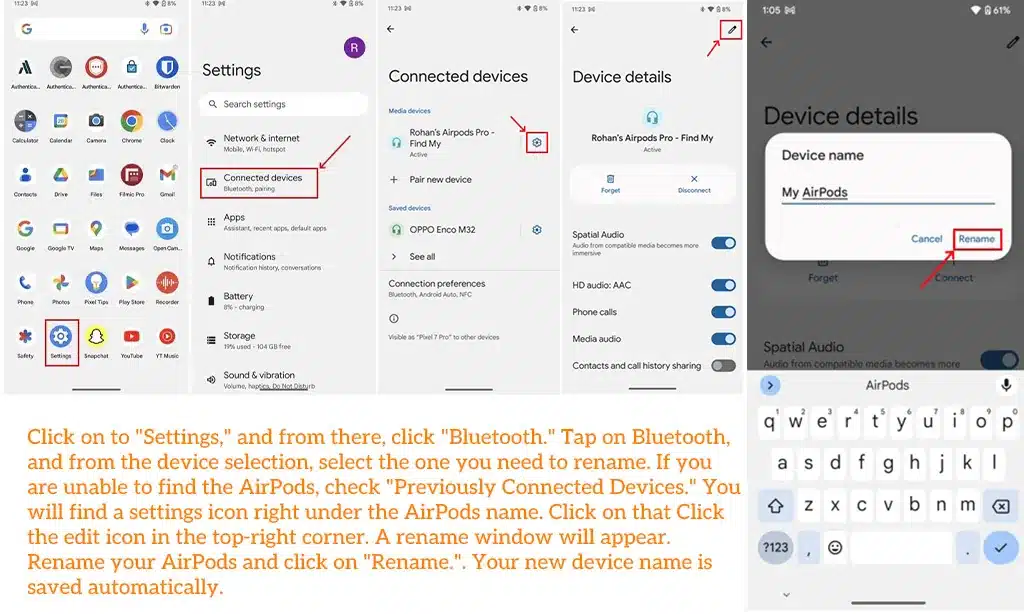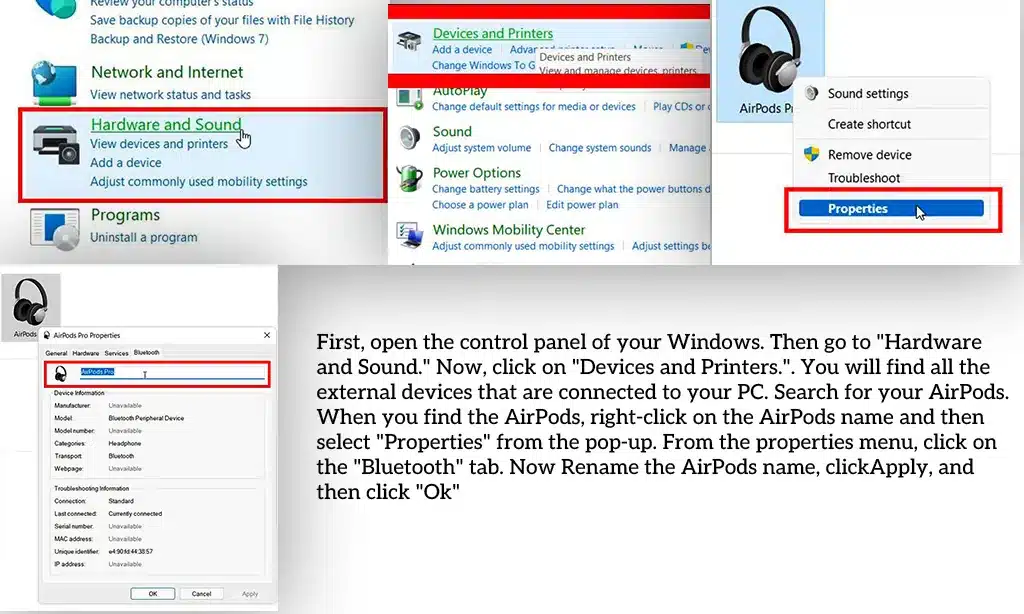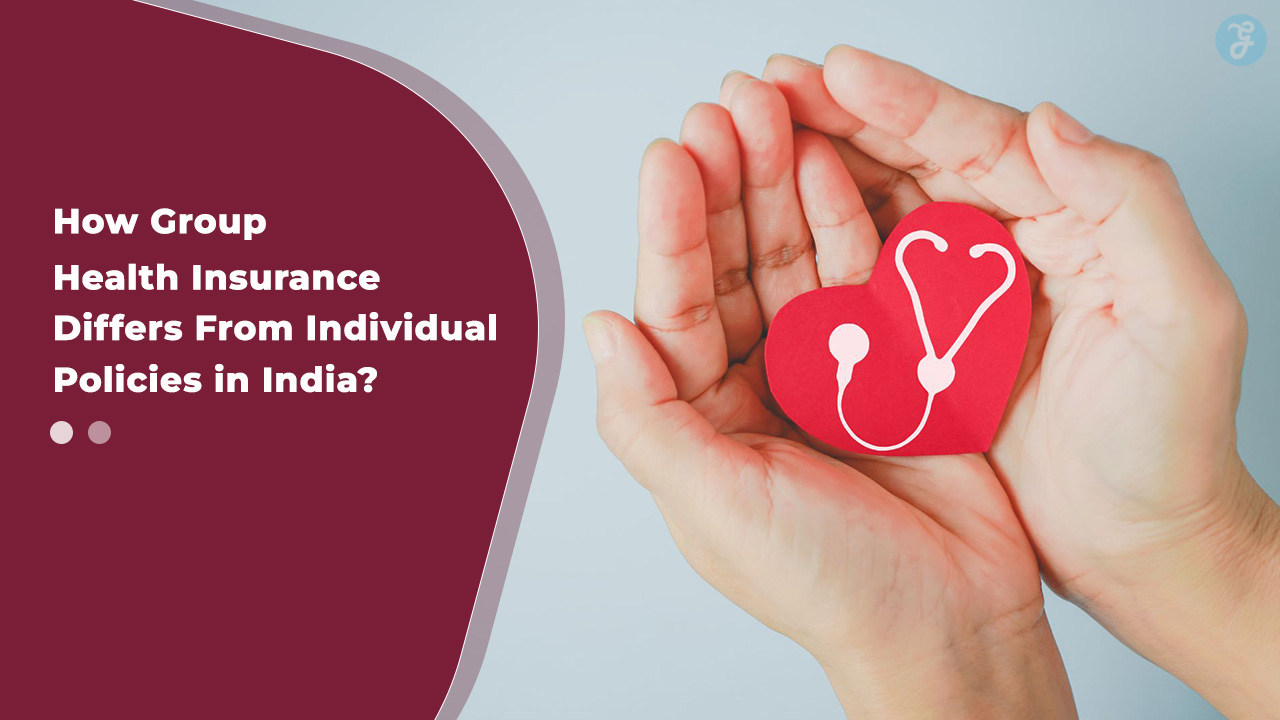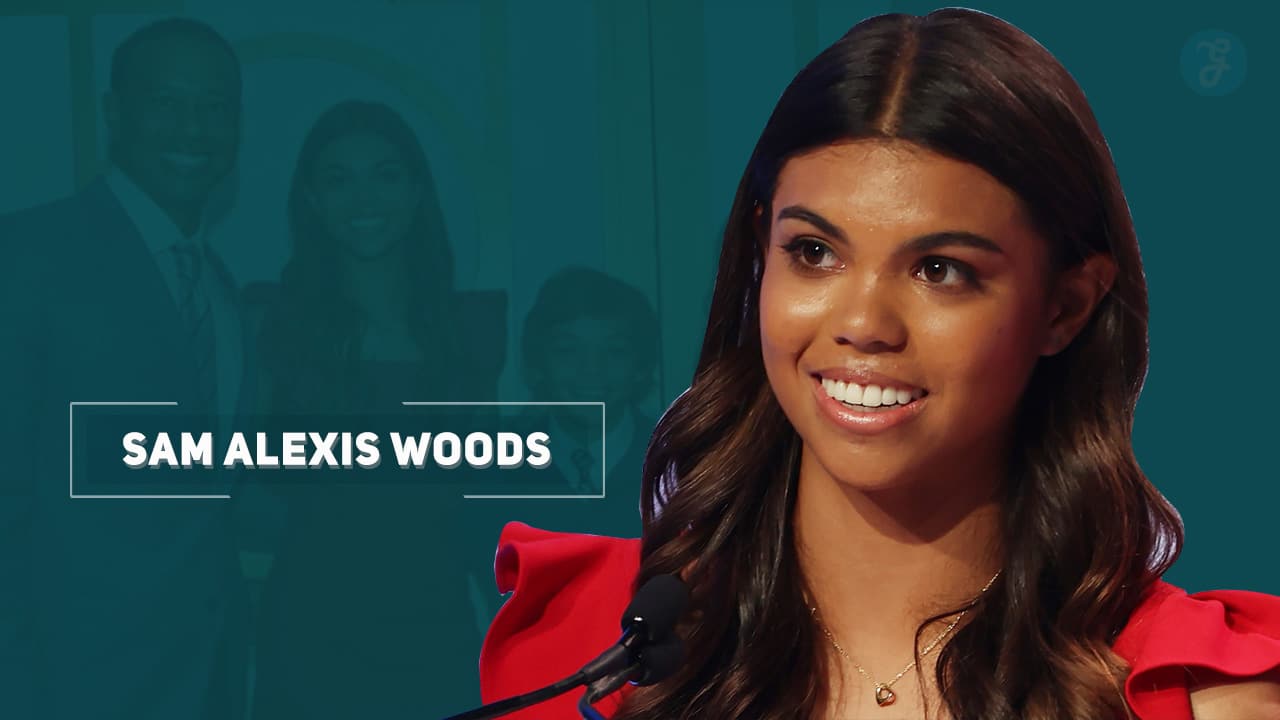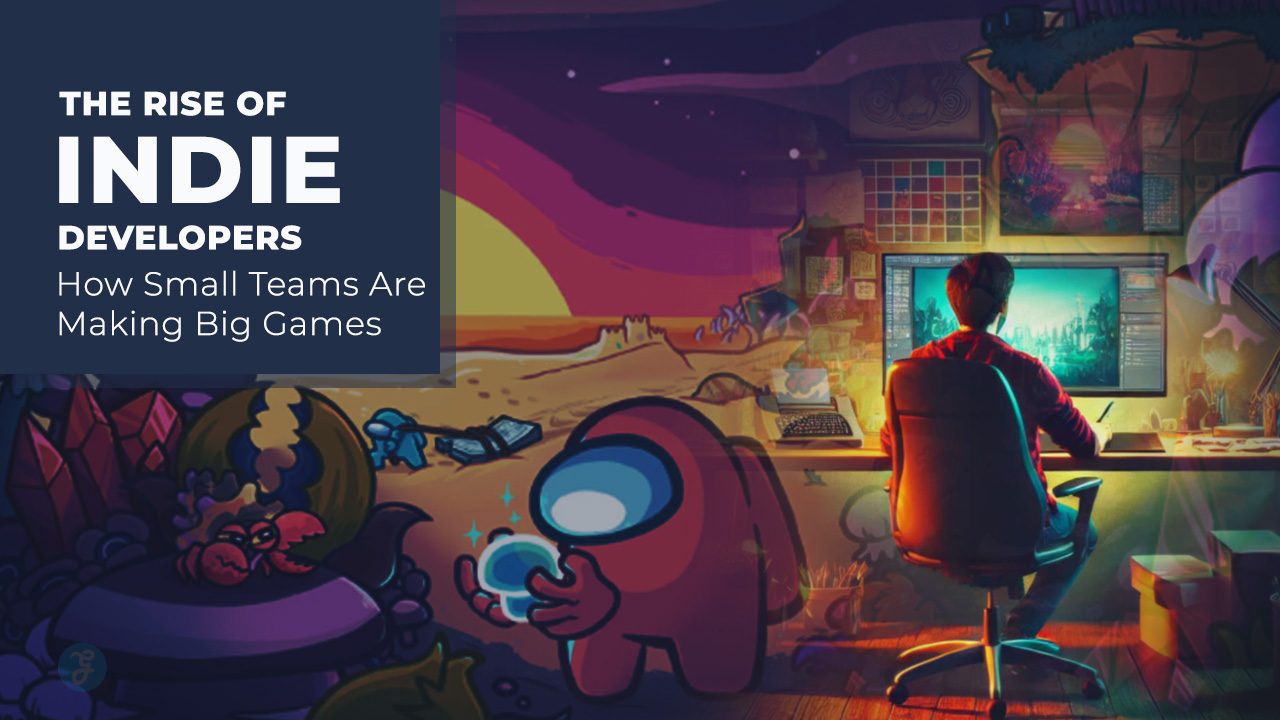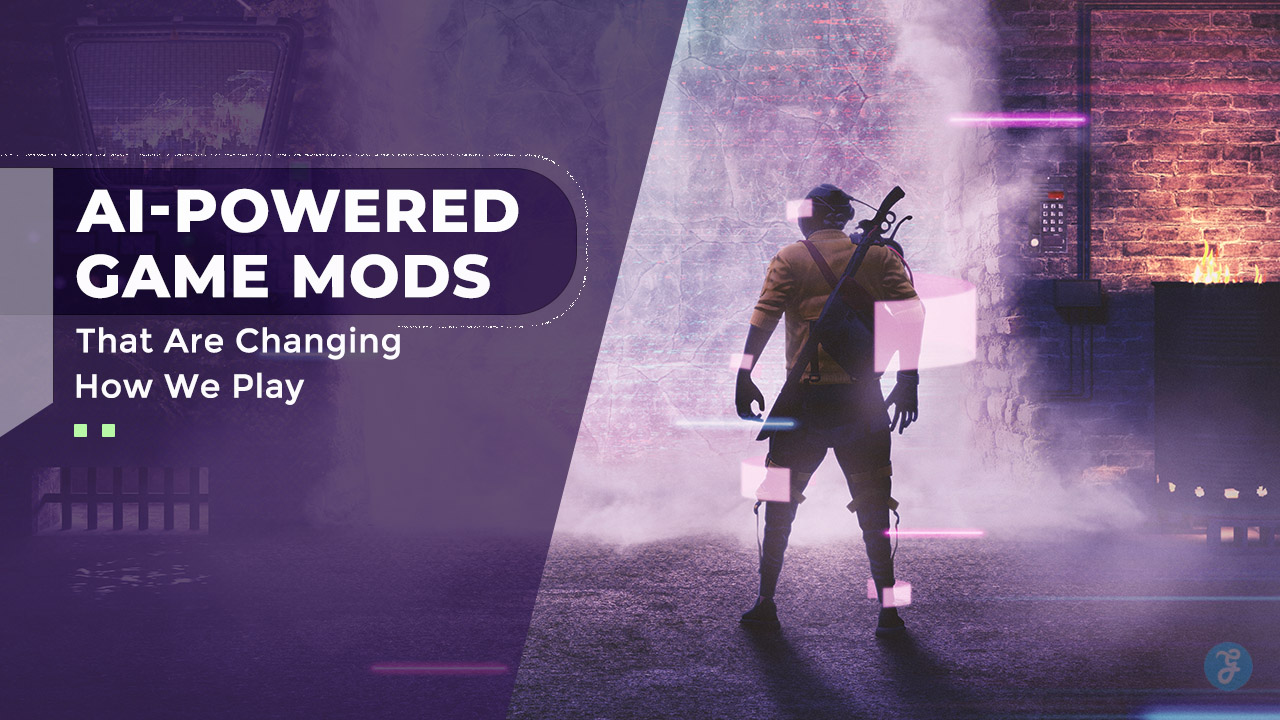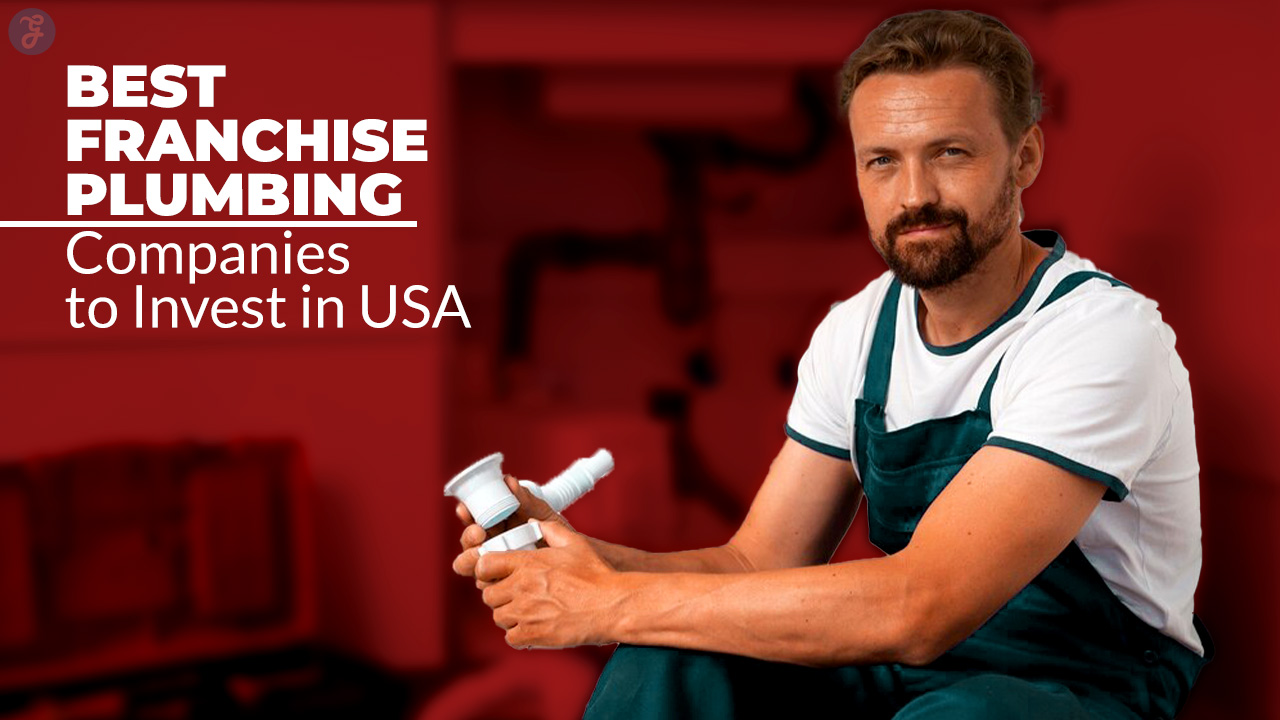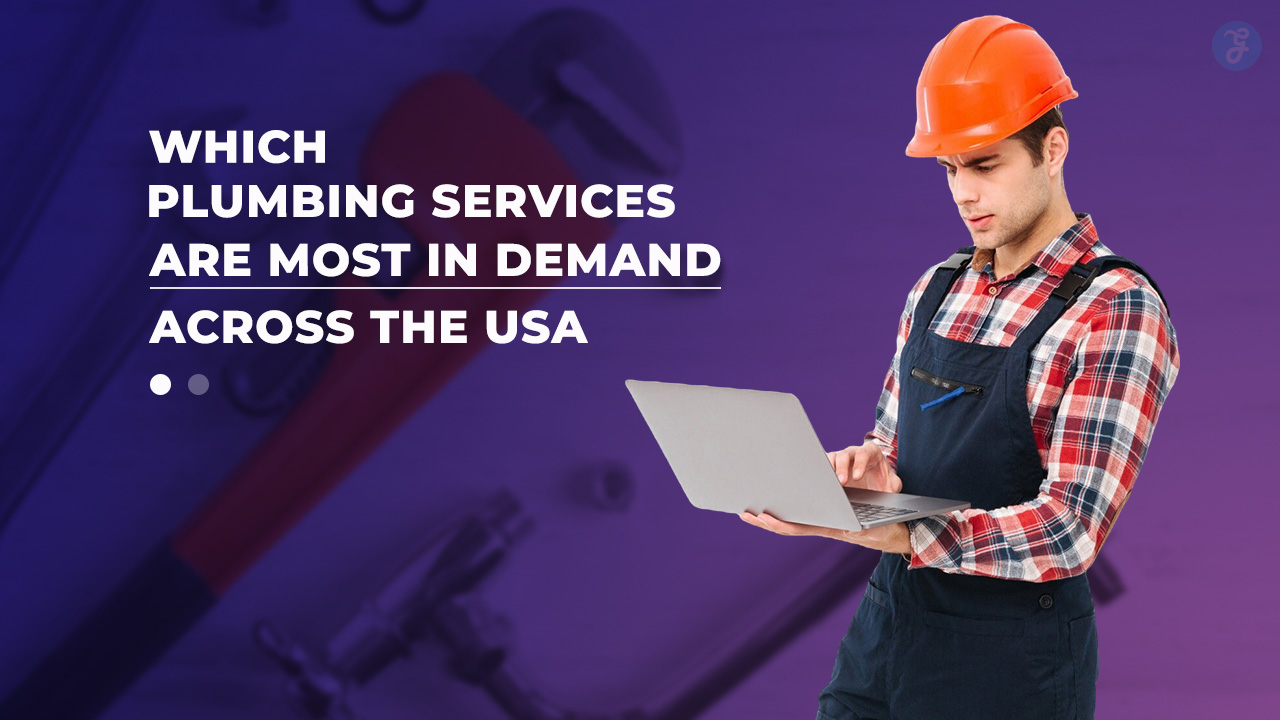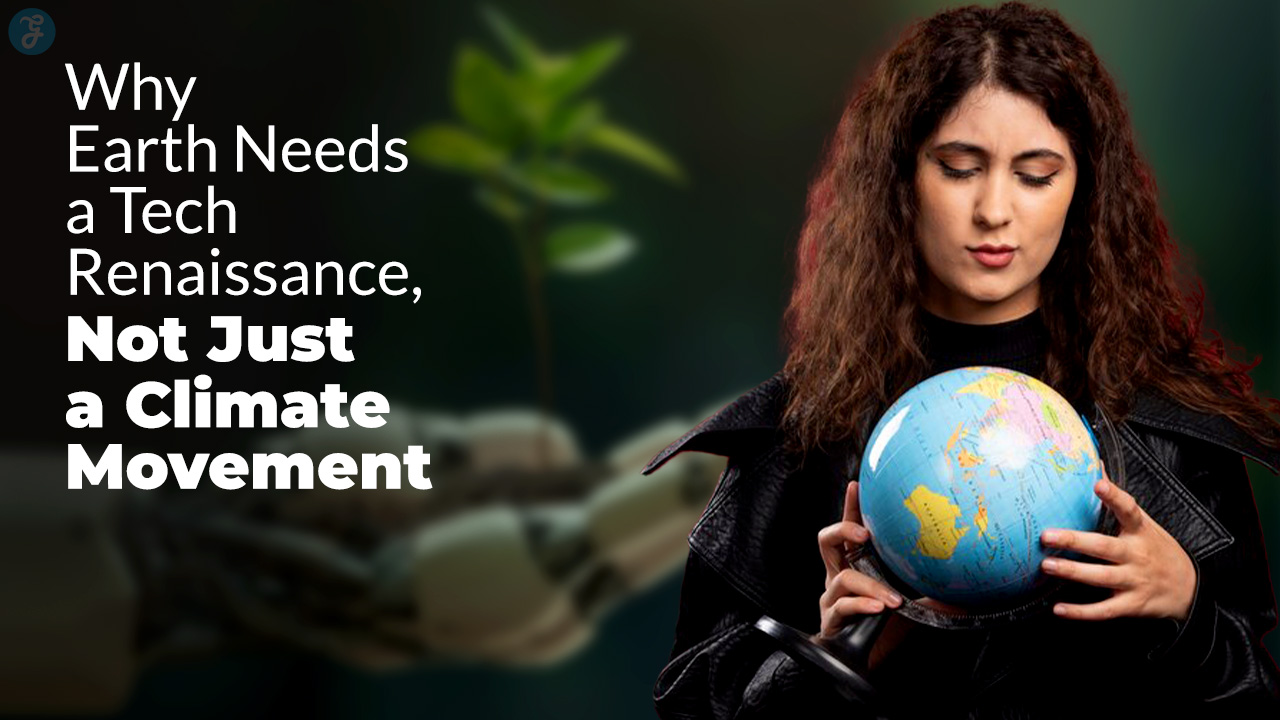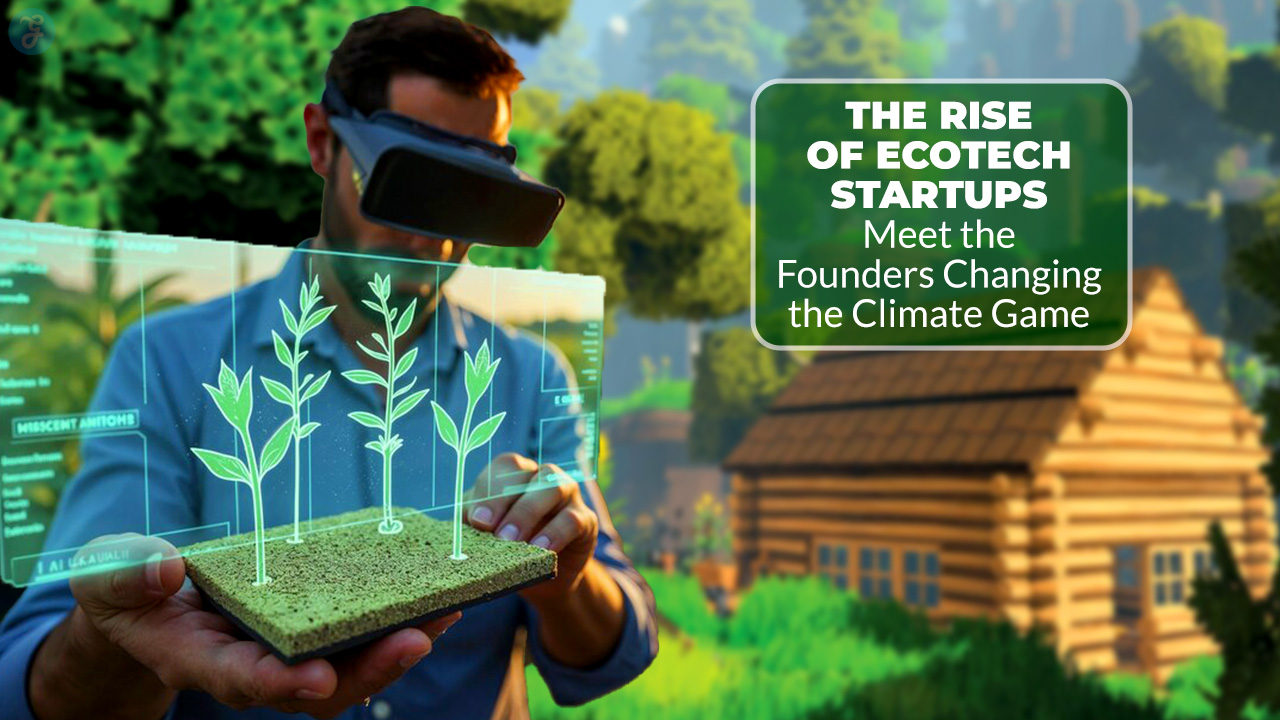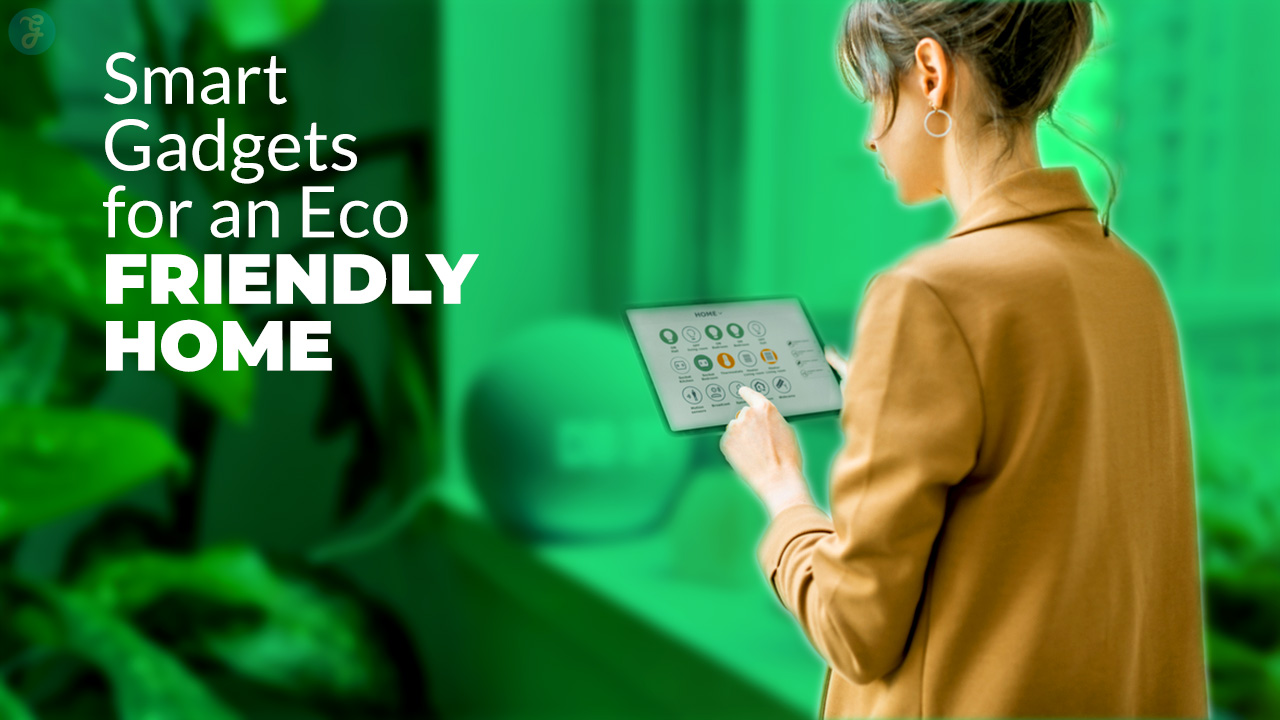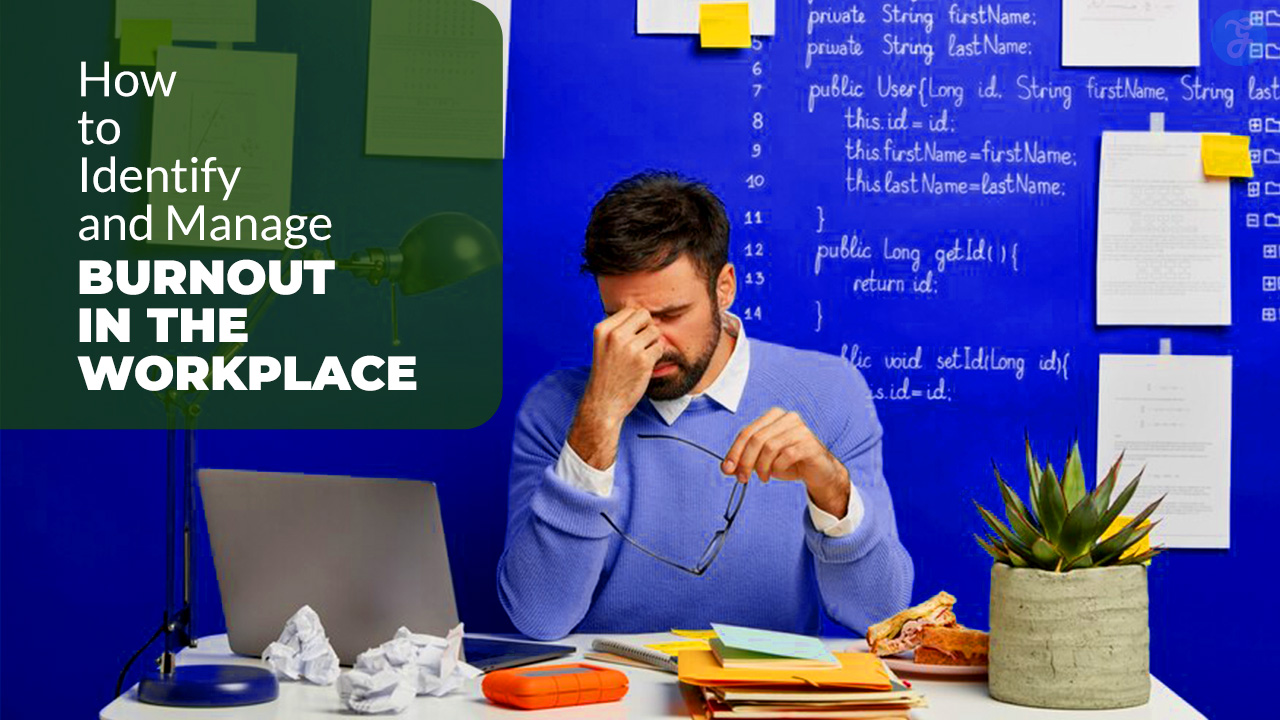Airpods are a daily need in modern times for both work and personal use. You may need to change or rename your AirPods for some reason. Sometimes a friend or family member accidentally changes the name while using it.
You may want to add a unique name, or you may have purchased used AirPods. Whatever the reasons are, you need to rename AirPods, right? How to rename AirPods on any device in 2025?
This how-to image guide will provide you with an updated solution. The part-by-part solution will provide:
- How to rename AirPods on iPhone
- How to rename AirPods on MacBook
- How to rename AirPods on Android
- How to rename AirPods on Windows
How to Rename AirPods on iPhone or iPad
At first, make sure you are connected to your iPhone or iPad before starting to rename AirPods.
Step 1: From your iPhone or iPad, go to “Settings” and then click on “Bluetooth.”
Step 2: You will find all the devices connected to your iPhone or iPad. Select the AirPod name you want to rename (click on the “i” button)
Step 3: A new menu with more options will appear. Select “Name” and then rename it. Additionally, you can also read about How to Check AirPods Battery.
How to Rename AirPods on MacBook
You can also rename your AirPods by using a MacBook. Again, make sure that the AirPods are connected to the Mac.
Step 1: From your MacBook, go to “System Settings.”
Step 2: Click on “Bluetooth.”
Step 3: From a list of connected devices, choose the one you want to rename. Right-click on the device name and select “Rename.”
Step 4: Rename the device with your desired name.
How to Rename AirPods on Android
Did you connect the AirPods to your Android device? Make sure that the AirPods are connected.
Step 1: Click on “Settings,” and from there, click “Bluetooth.”
Step 2: Tap on Bluetooth, and from the device selection, select the one you need to rename. If you are unable to find the AirPods, check “Previously Connected Devices.”
Step 3: You will find a settings icon right under the AirPods name. Click on that.
Step 4: Click the edit icon in the top-right corner. A rename window will appear. Rename your AirPods and click on “Rename.”. Your new device name is saved automatically.
You May Find Interest: How to Reset AirPods Max: Including Airpods and Airpods Pro
How to Rename AirPods on Windows
This is something that requires attention to detail. Because the process is quite difficult and not widely followed,. However, renaming AirPods on Windows is somehow needed. But make sure that the Bluetooth on your PC is on and the AirPods are connected to your computer.
Step 1: First, open the control panel of your Windows. Then go to “Hardware and Sound.”
Step 2: Now, click on “Devices and Printers.”. You will find all the external devices that are connected to your PC. Search for your AirPods.
Step 3: When you find the AirPods, right-click on the AirPods name and then select “Properties” from the pop-up.
Step 4: From the properties menu, click on the “Bluetooth” tab. Now Rename the AirPods name, clickApply, and then click “Ok”
These are all the basic methods you could apply to rename your AirPods in 2025.