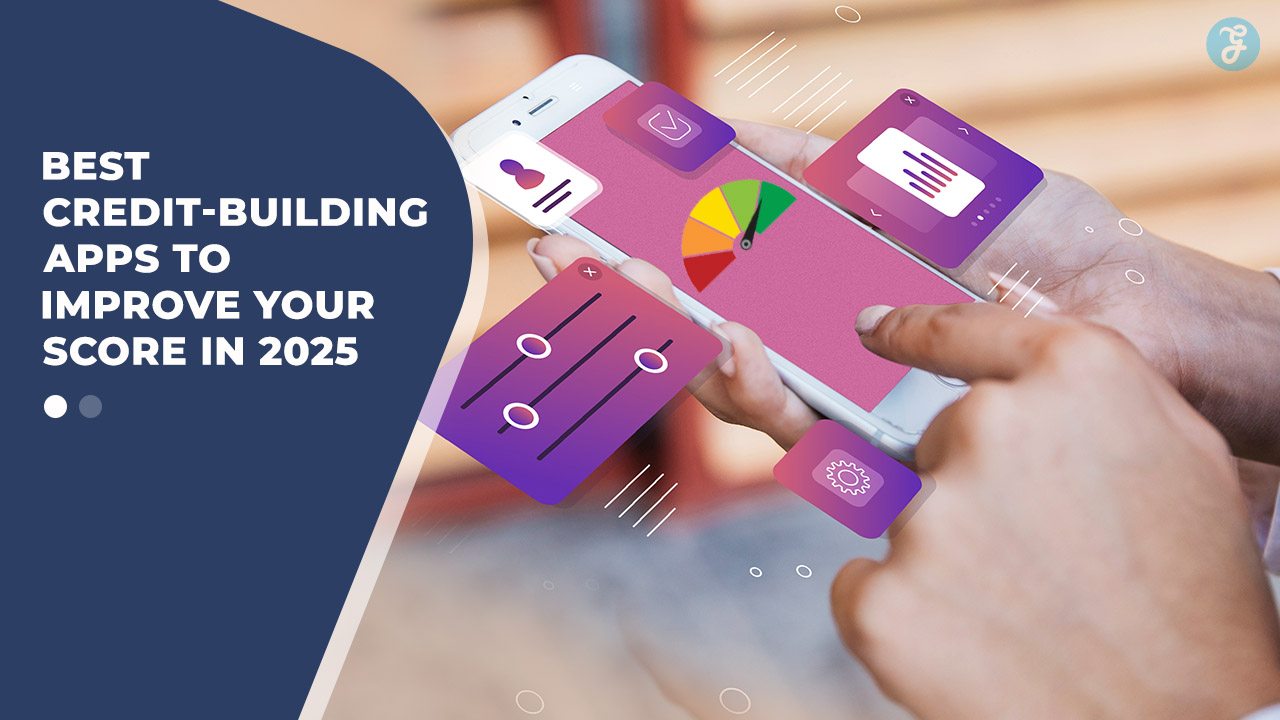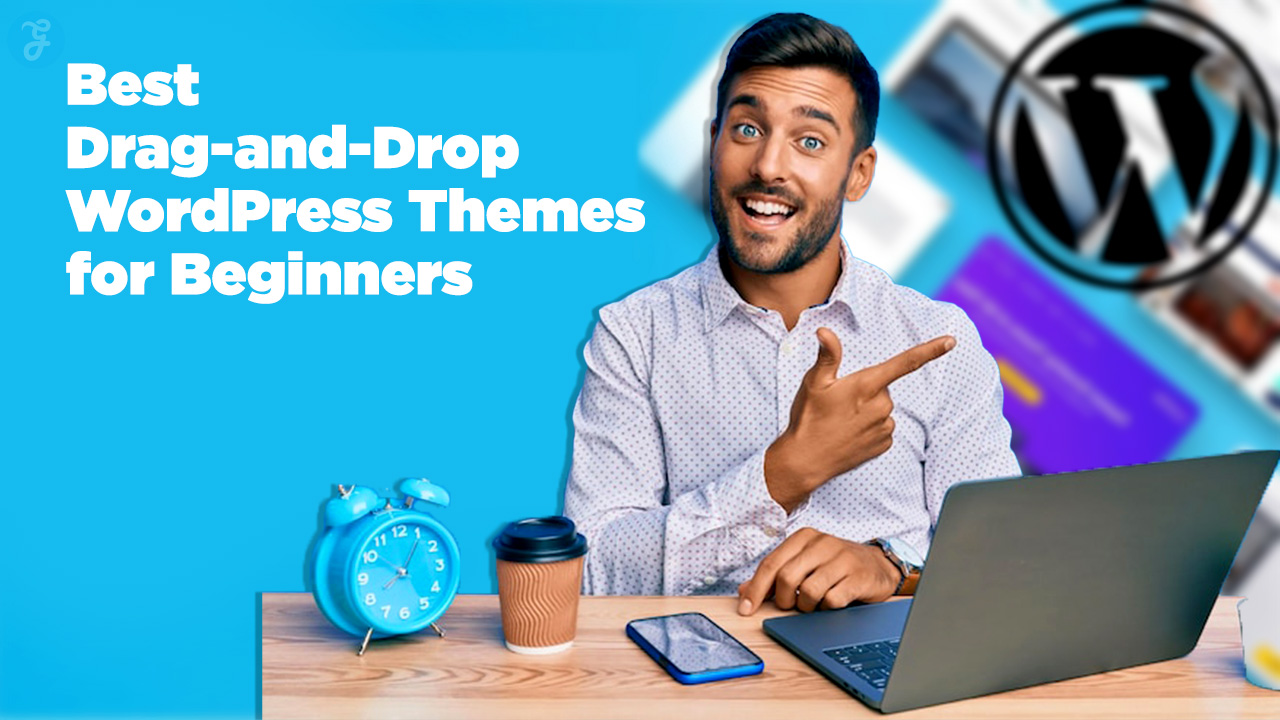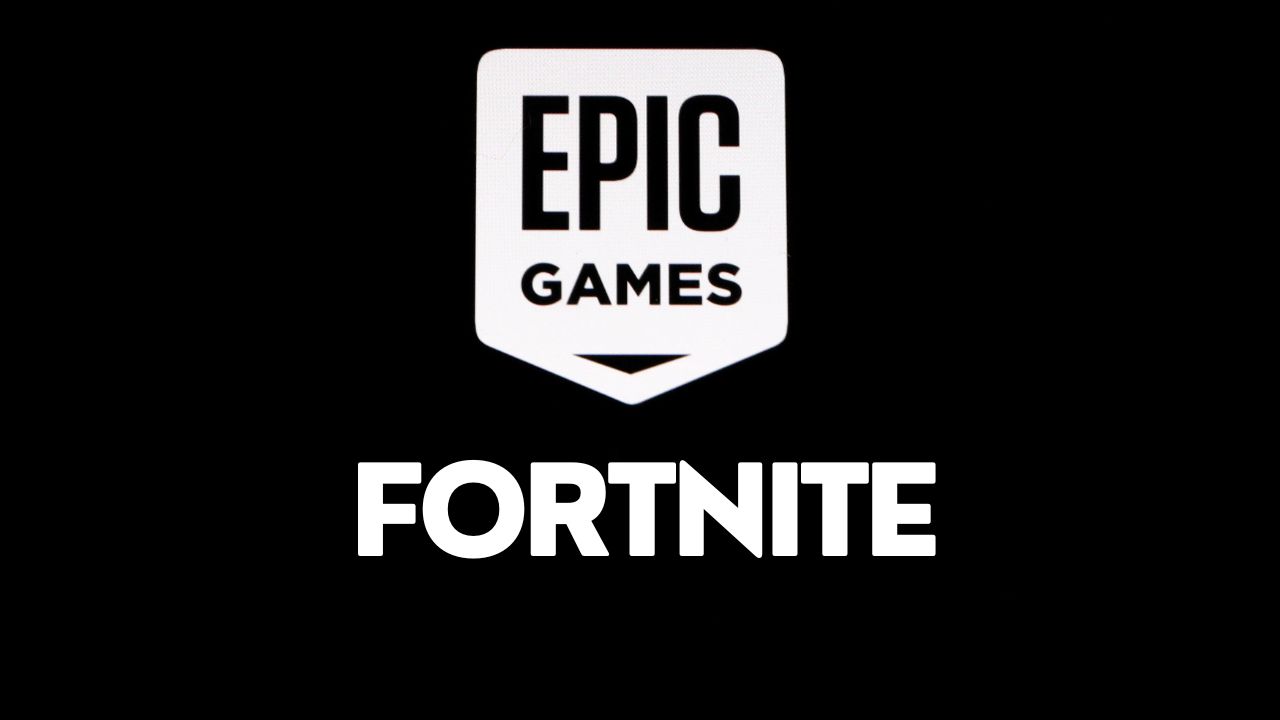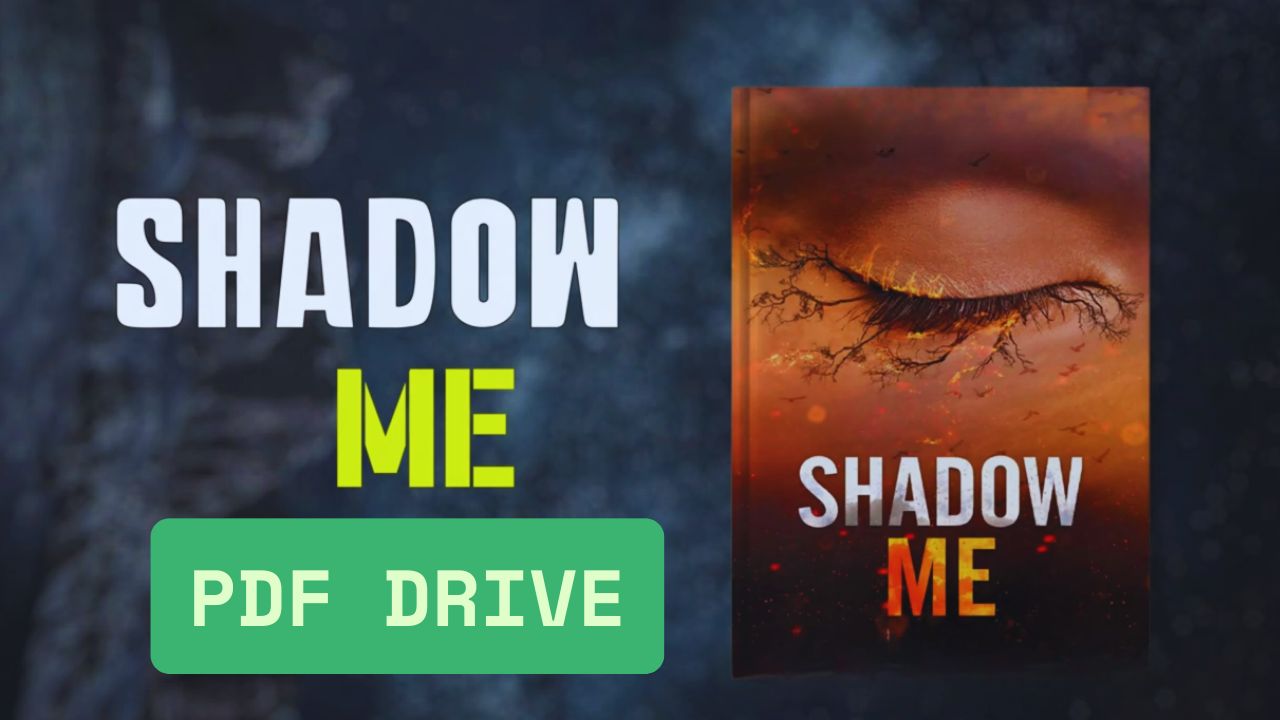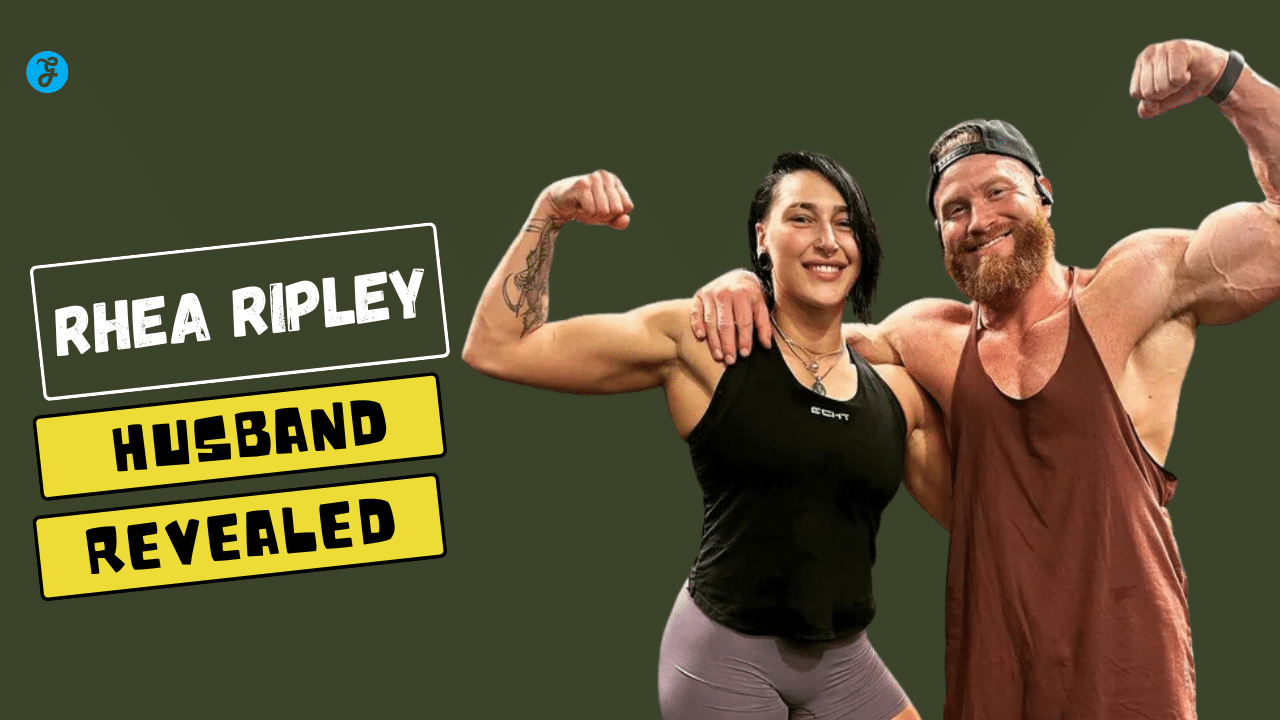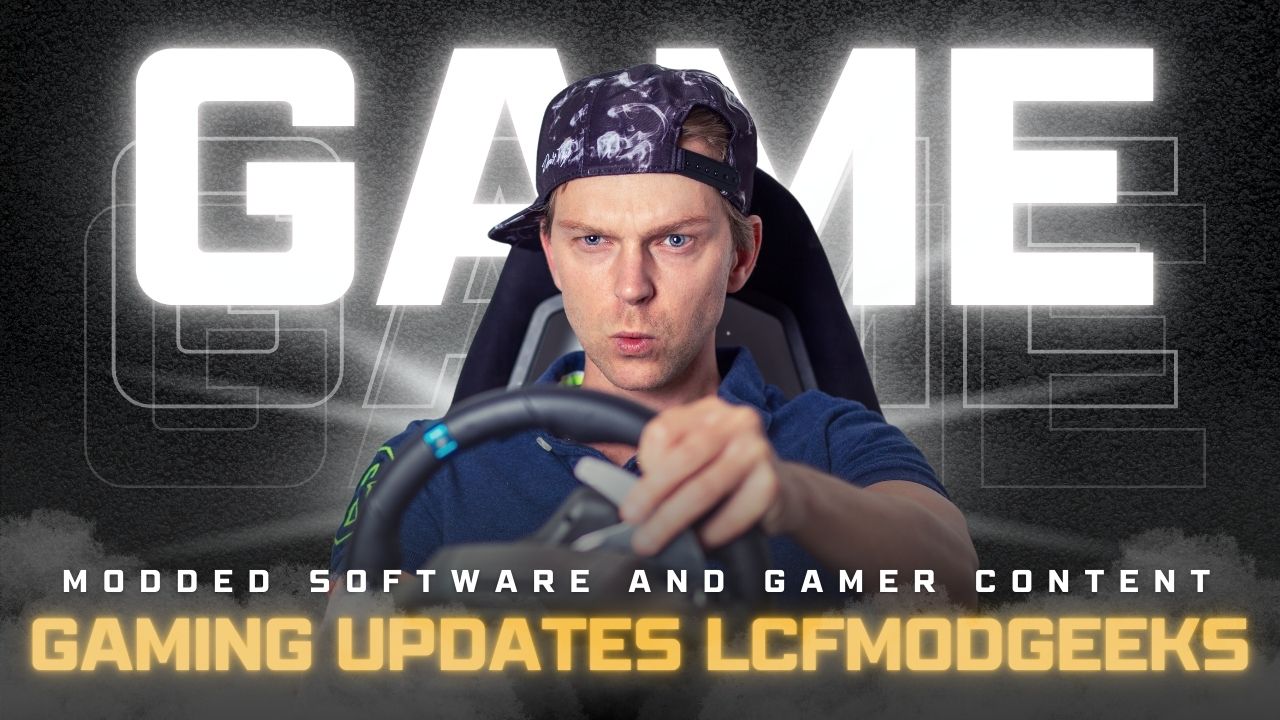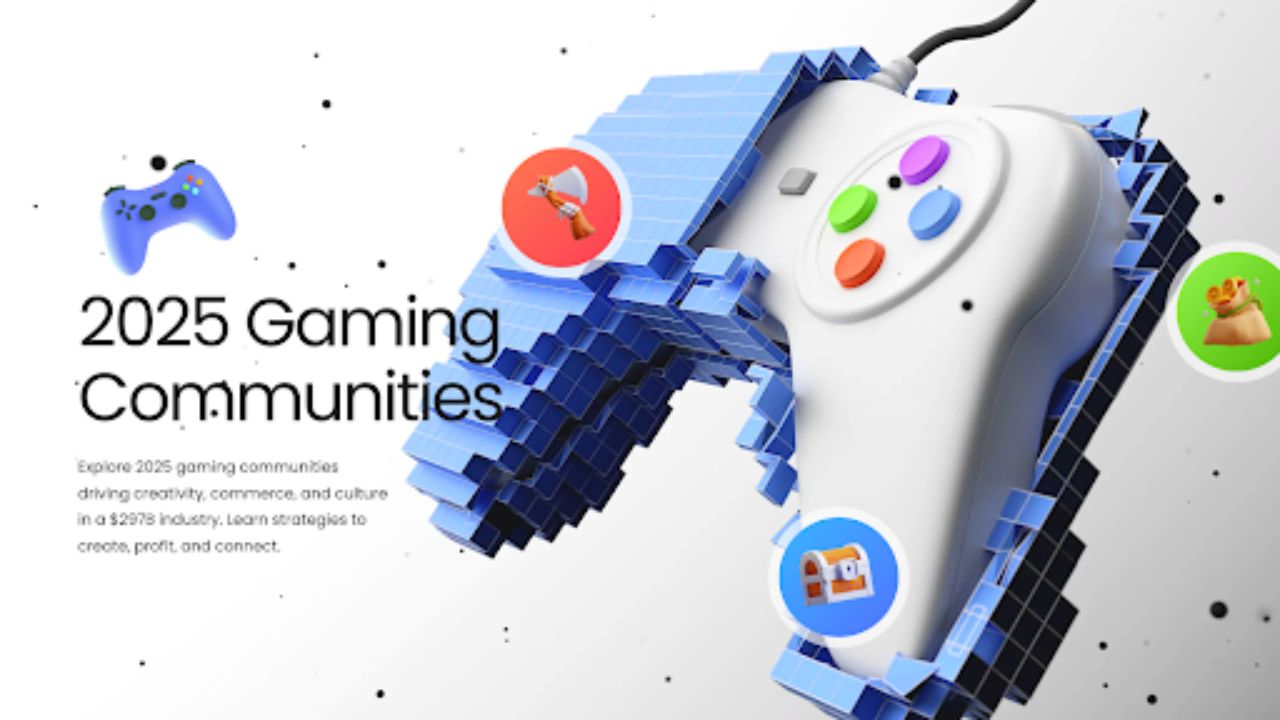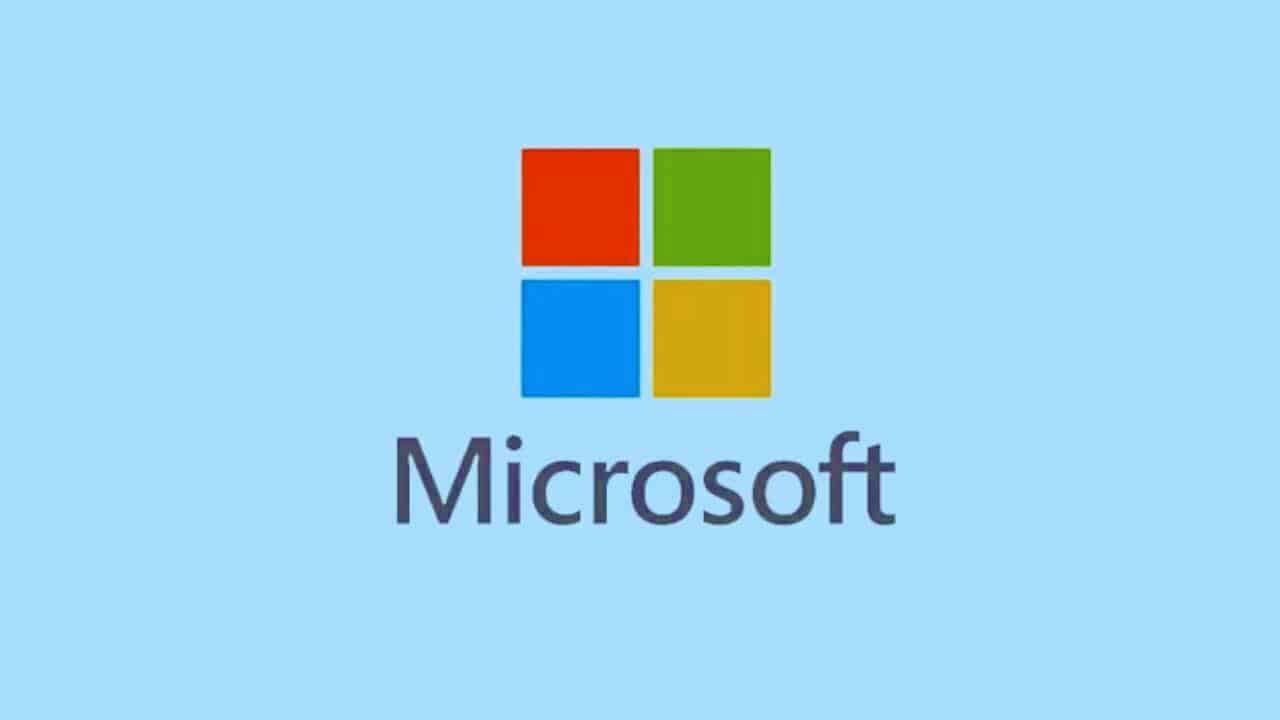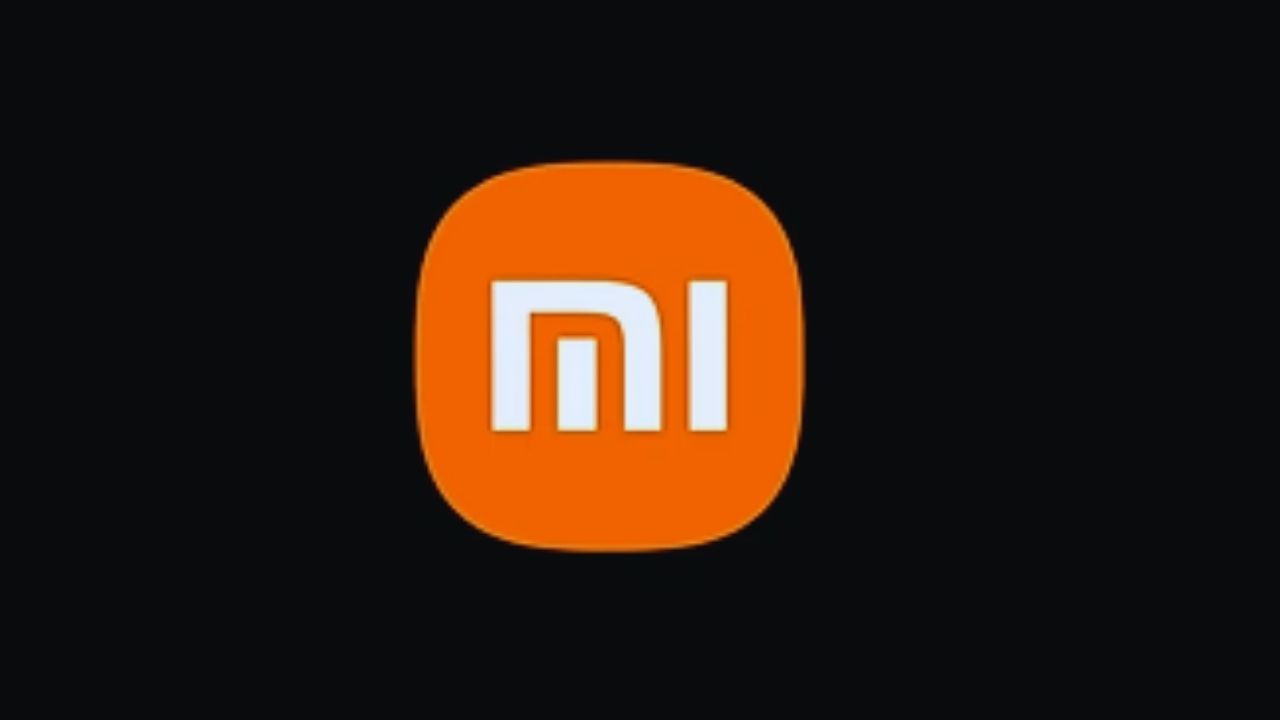Are you trying to get into your WiFi settings but keep hitting a wall? You might be entering the wrong door. The key? It’s the 10.0.0.1 IP address. This special number is like a magic code that lets you control your Piso WiFi system.
Here’s something interesting – the “10.0.0.1 piso wifi” address takes you straight to where you can manage everything about your internet connection, from passwords to how much data everyone can use.
Our article will show you how to use this code correctly, avoid common mistakes, and make sure your WiFi runs smoothly.
Ready for an easier way to handle your WiFi? Keep reading!
Understanding the 10.0.0.1 IP Address
The 10.0.0.1 IP address is like a secret door to your WiFi system’s control room, crucial for Piso WiFi users. It comes with default login details that open up ways to manage your internet setup and keep things running smoothly.
Its significance in Piso WiFi systems
Piso WiFi systems make getting online cheap. They use 10.0.0.1 as the main door to enter the network settings. This IP address is key for managing how users connect and use the internet.
It lets admins set up or change the Wi-Fi name, security type, and how devices get their own addresses on the network.
Using 10.0.0.1 also means you can keep track of who uses your Wi-Fi and bill them correctly if that’s part of your service. It stops different networks from using the same path, which could cause problems in connection quality or safety concerns—making sure only those supposed to access your Piso WiFi can do so safely and reliably.
Default login credentials
For most routers, the username is “admin” and the password is “password”. This works for about 70% of them. Some routers need different info. For example, 10% use “admin” for both username and password.
Another 10% have a username of “cusadmin” with a password of “highspeed”. A few, about 5%, use “Cisco” as both the username and password. And another small group has “highspeed” as the username and “cusadmin” as the password.
If you have an LPB Piso WiFi device or are working with Xfinity/Comcast gear, try using “admin” as your login name. Your secret code might be “123456789” or maybe “admin1234”.
This info lets you get into your router’s admin area to make changes or fix problems. It’s like having a key to control your internet door.
Accessing the Admin Panel
Getting into the admin panel is a key step. You need to know how to log in so you can make changes and keep your network safe.
Steps to log in
Logging into the admin panel of a Piso WiFi system is simple if you follow the right steps. You need the IP address 10.0.0.1, a web browser, and your router’s login details.
- Open your web browser. This can be Google Chrome or any other you like.
- Type http://10.0.0.1 into the browser’s address bar.
- Press “Enter” on your keyboard to go to the login page.
- On the login screen, enter the default username and password.
- For most routers, use “admin” for both username and password fields.
- If you have an Xfinity/Comcast device, type in “admin” as the username and “password” for the password field.
- LPB Piso WiFi users should try “admin” as username and either “123456789” or “admin1234” as the password.
- Hit the login button to access your router’s admin panel.
Once logged in, you can change settings, update passwords, or manage your network as needed.
Configuring network settings
Configuring network settings on your router is key to a strong and secure WiFi. It lets you manage how devices connect to the internet. Here are the steps:
- Open a web browser and type in http://10.0.0.1/ to access the admin panel.
- Use the default login details. The username is often ‘admin’ and the password might be ‘password’.
- Look for a section named ‘Network Settings’ or something similar.
- Change the network name (SSID) to something unique.
- Set up a strong WiFi password to keep your connection safe from unwanted users.
- Enable WPA3 for better security, if available.
- Pick DHCP settings to give out IP addresses automatically to your devices.
- If needed, set up a guest network so visitors can use WiFi without reaching your main network.
- Save your changes before exiting.
Each step helps create a secure and reliable connection for all your online needs, from browsing to streaming.
Troubleshooting Common Issues
Facing trouble with your Piso WiFi? Sometimes, IP addresses clash or the system just won’t cooperate. A quick reset might do the trick, or checking for network updates could solve it.
Keep your network smooth by staying on top of these fixes.
Related Read: 127.0.0.1:57573: Your Fix-It Guide for Connection Errors
IP address conflicts
IP address conflicts happen when two devices on the same network have the same IP address. This can cause problems because the network can’t tell the devices apart. It’s like having two houses with the same address; mail could get delivered to the wrong place.
Shared IP addresses among routers, like 10.0.0.1 used in Piso WiFi systems, can lead to these conflicts.
To fix this, you can ask for a static IP setup. This gives each device its own unique address, stopping any mix-ups. Since 10.0.0.1 is a common gateway used by brands like Xfinity Comcast and LPB Piso WiFi, setting up a static IP helps avoid clashes and keep your internet running smoothly.
Resetting and maintenance tips
Resetting your Piso WiFi 10.0.0.1 and keeping it up to date is key to a fast and secure internet connection. Here are some steps to help you with maintenance and when you face issues.
- Check connections first. Make sure all cables are plugged in firmly.
- Log into the 10.0.0.1 admin panel using default login credentials if you can’t connect.
- Update firmware to fix bugs and improve security. Find this option in the admin panel.
- Restart your router if the internet is slow or not working. This can clear errors.
- Change the admin password for better security from the default settings listed for various brands like Xfinity/Comcast and LPB Piso WiFi.
- Use a paperclip to press the reset button on your router if you forget your new password.
- Set up a guest network for visitors to keep your main network safe.
- Check for IP address conflicts in your network settings and change them if needed.
These simple steps ensure your Piso WiFi runs smoothly, keeping you connected without hassle.
You May Find Important: Understanding 127.0.0.1:62893: Guide For Troubleshooting and Error Fixing
Takeaways
Using the 10.0.0.1 IP address helps control Piso WiFi systems well. You find this address in many routers like Cisco and Netgear. It lets you log in to change network settings or fix problems from your computer or phone.
If you have trouble, check for IP conflicts or reset your router as needed. This makes managing internet use easier in public places like cafes.