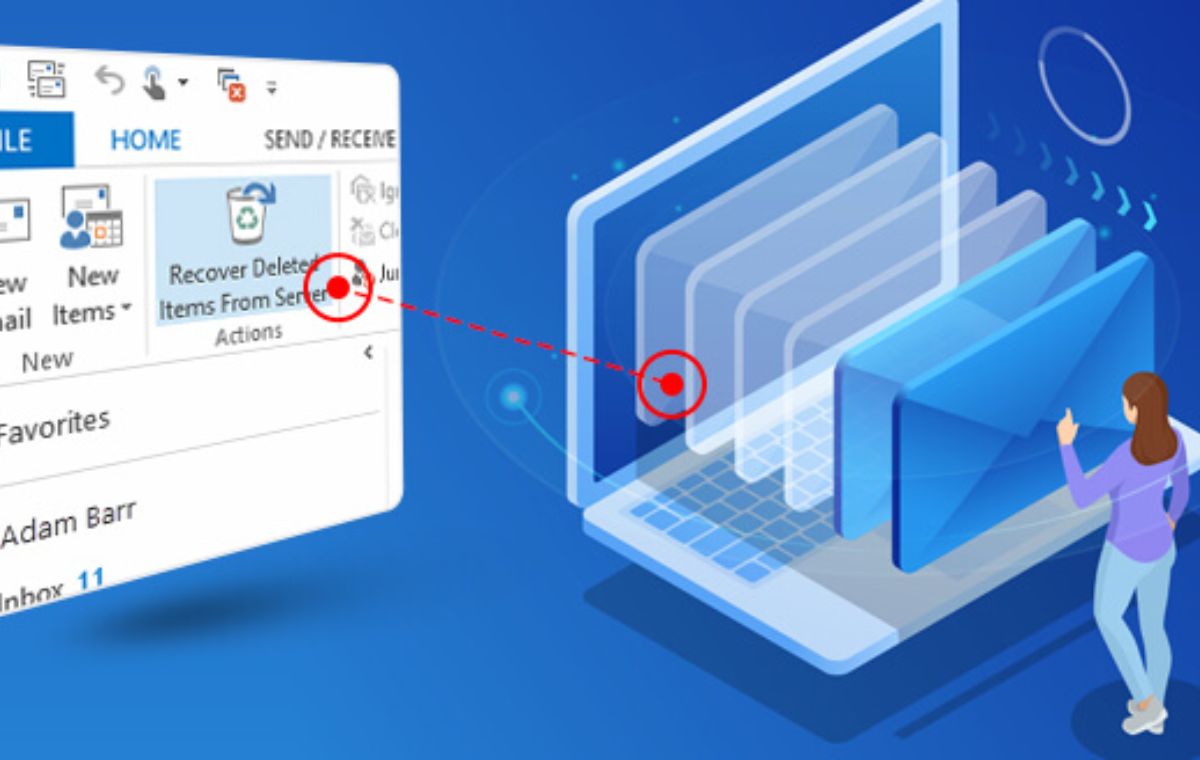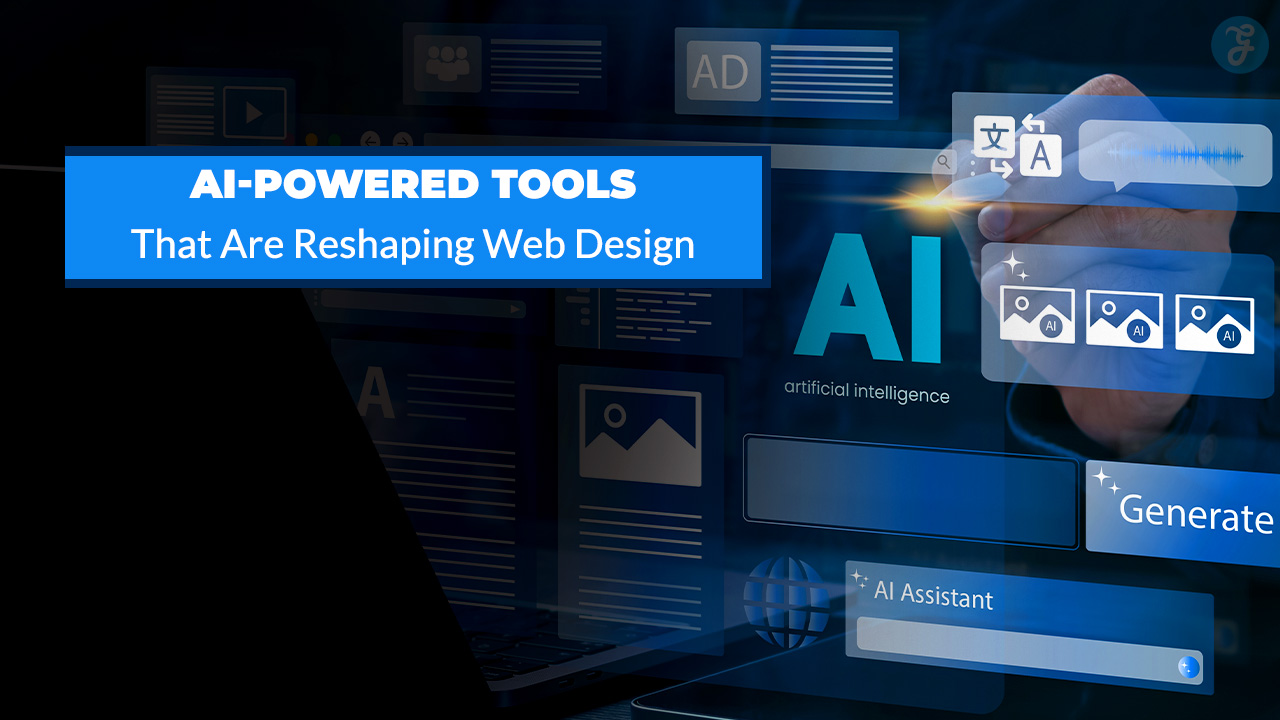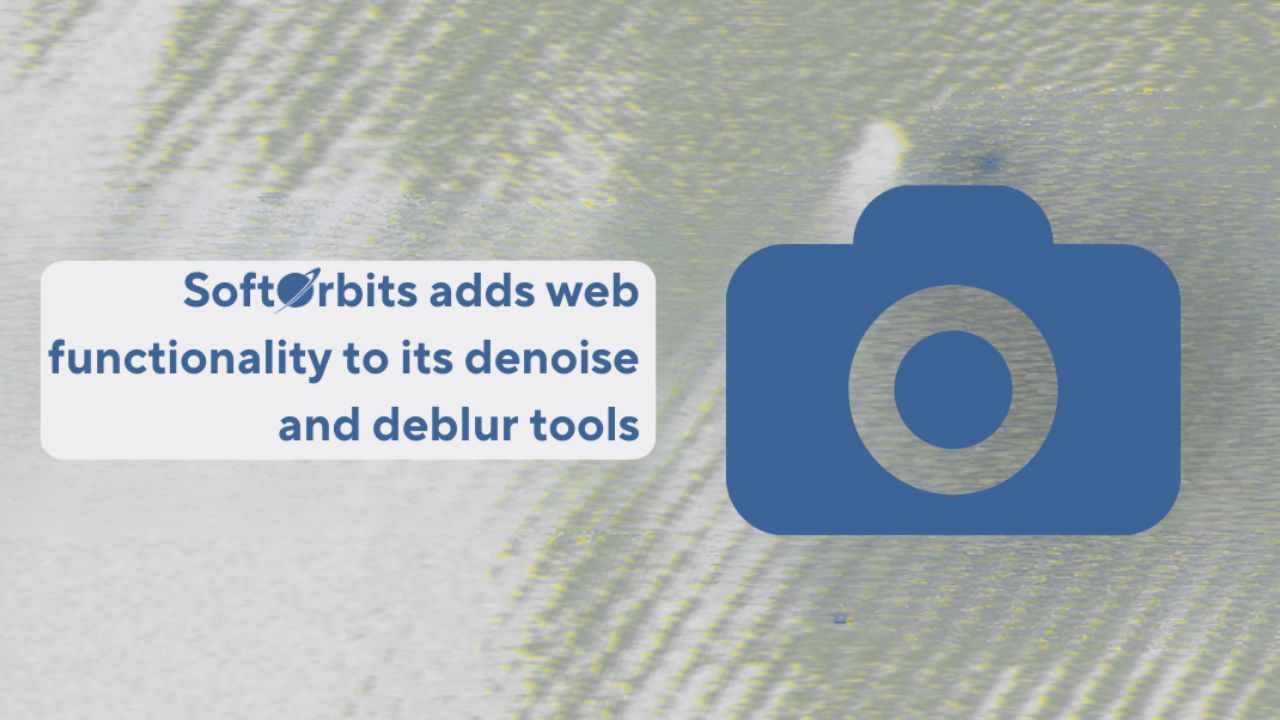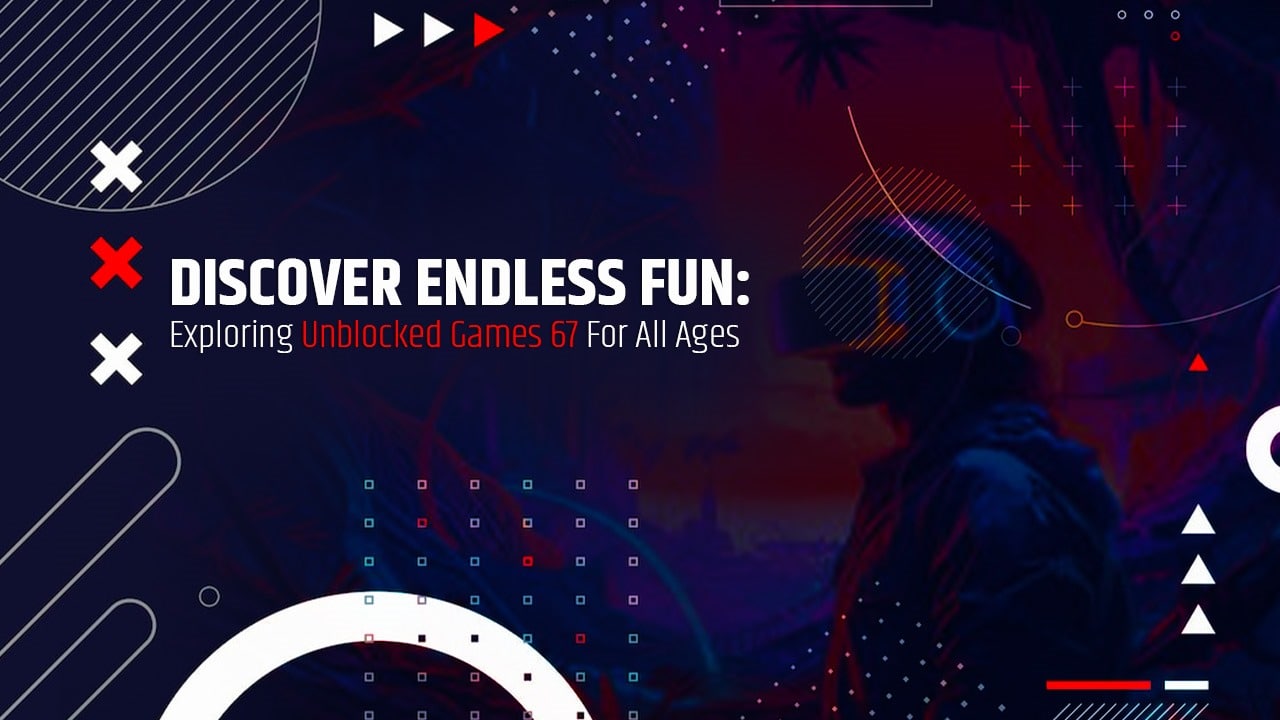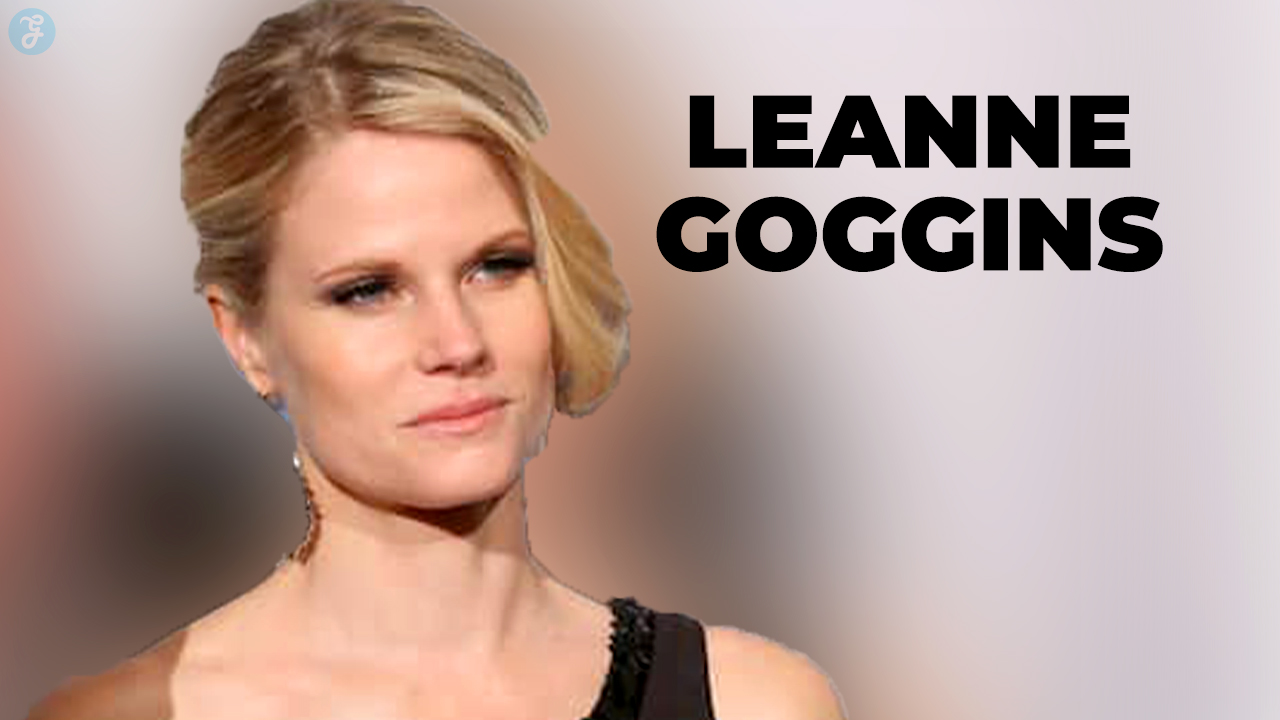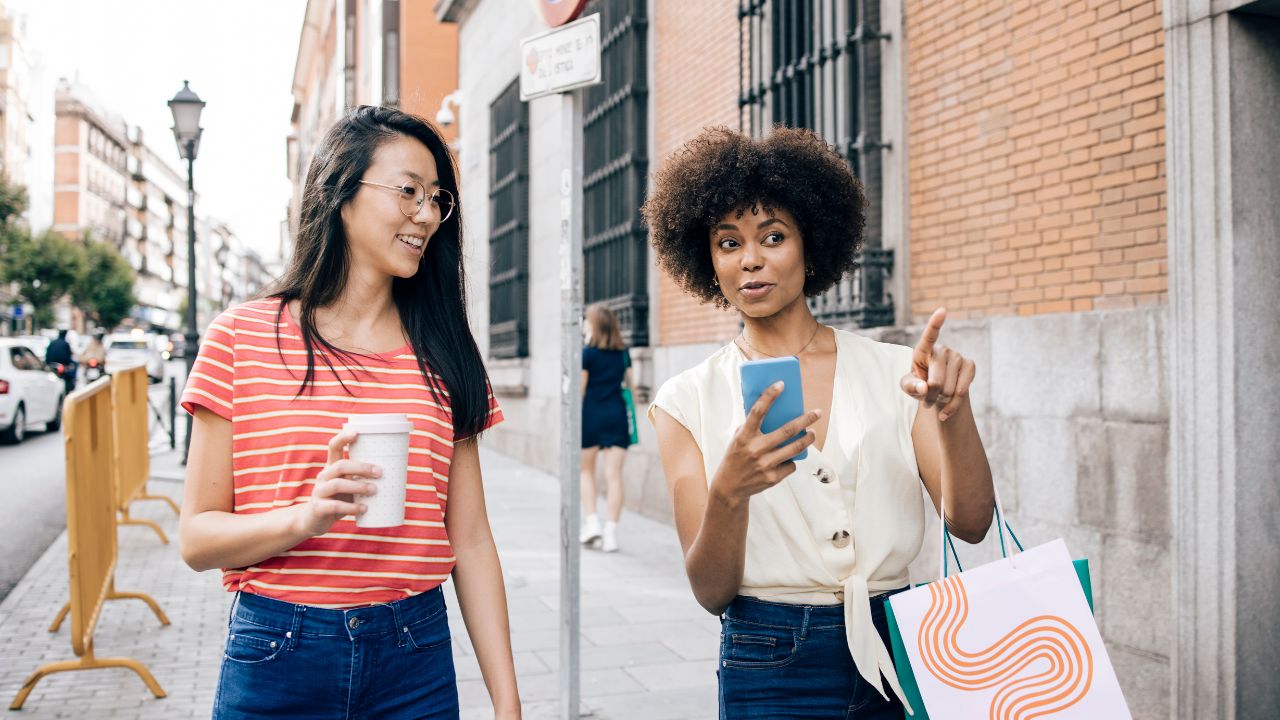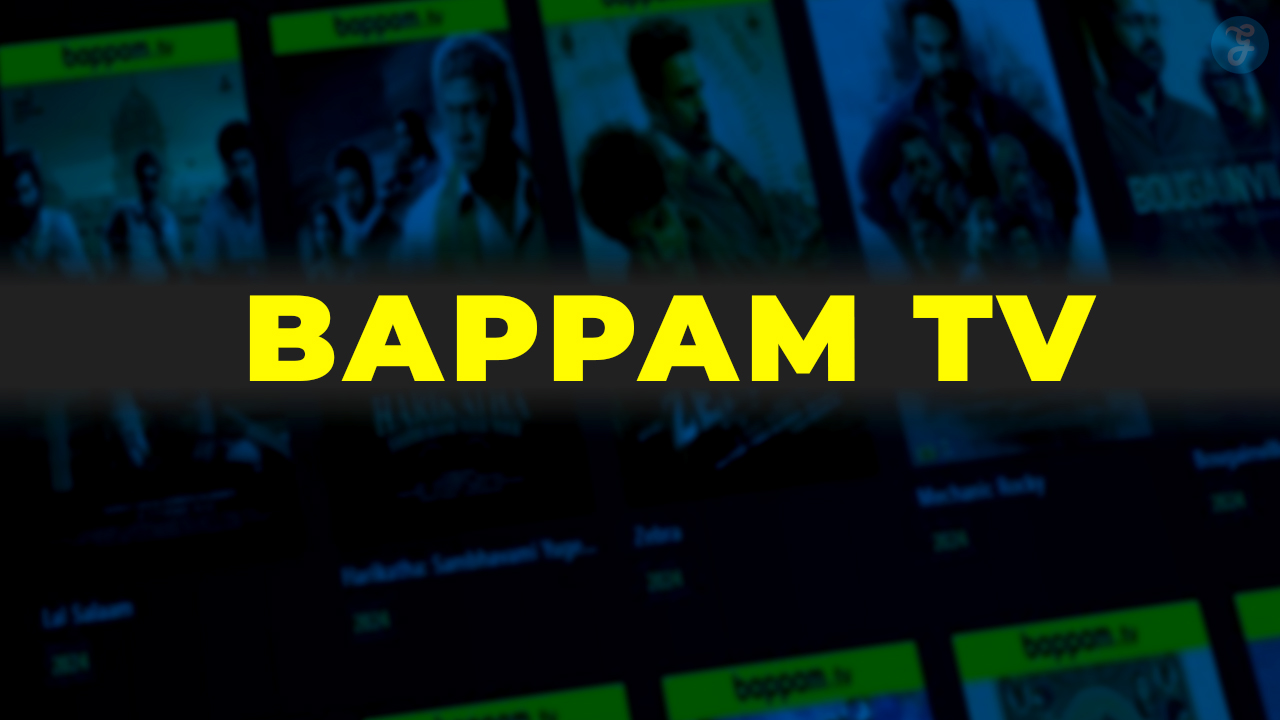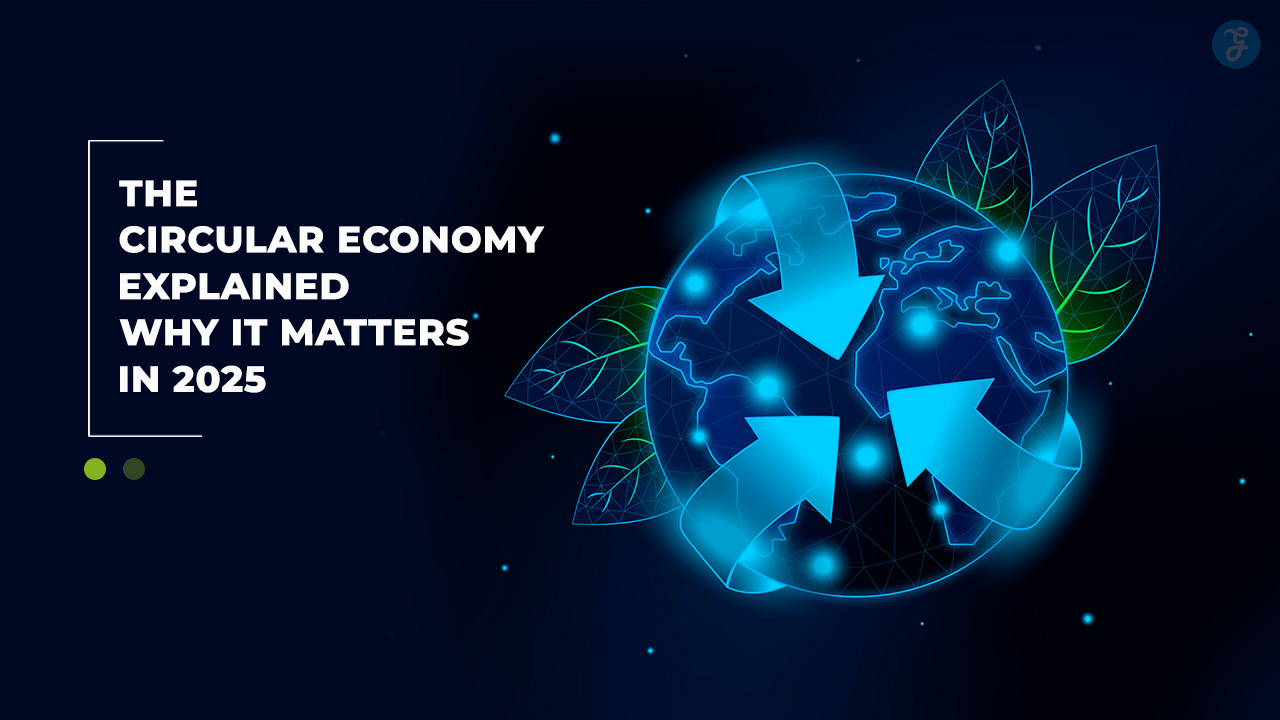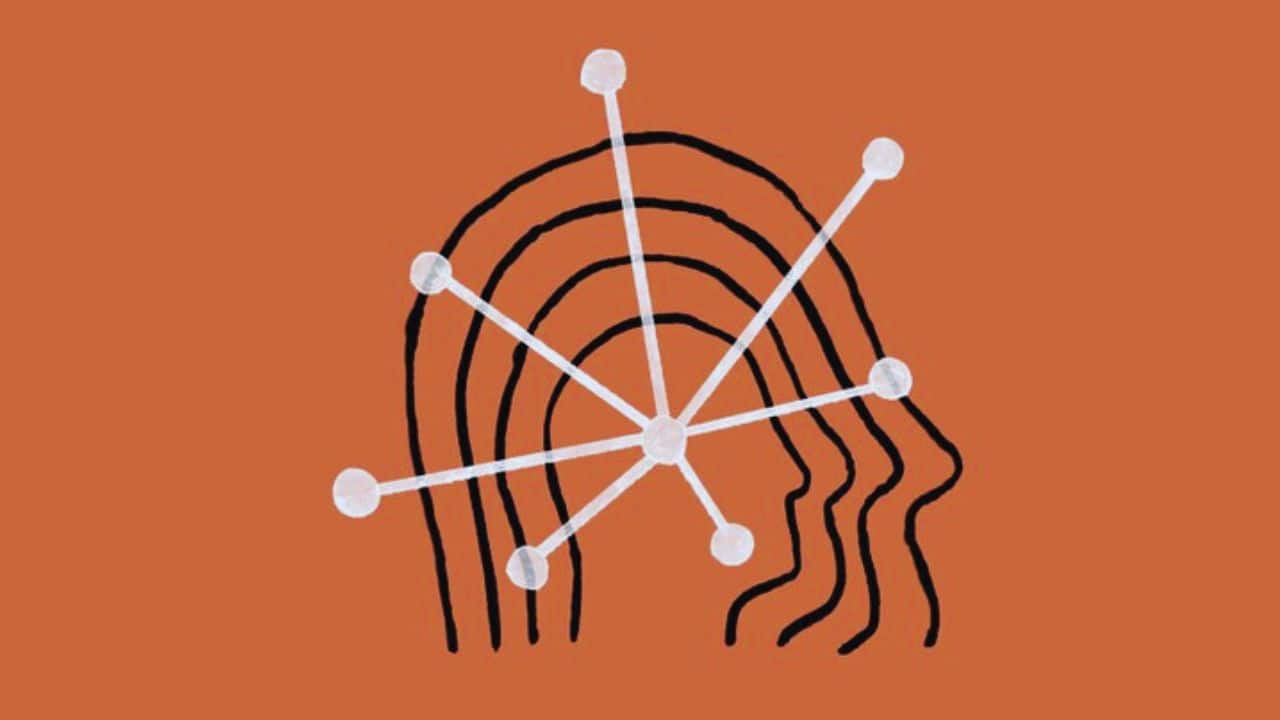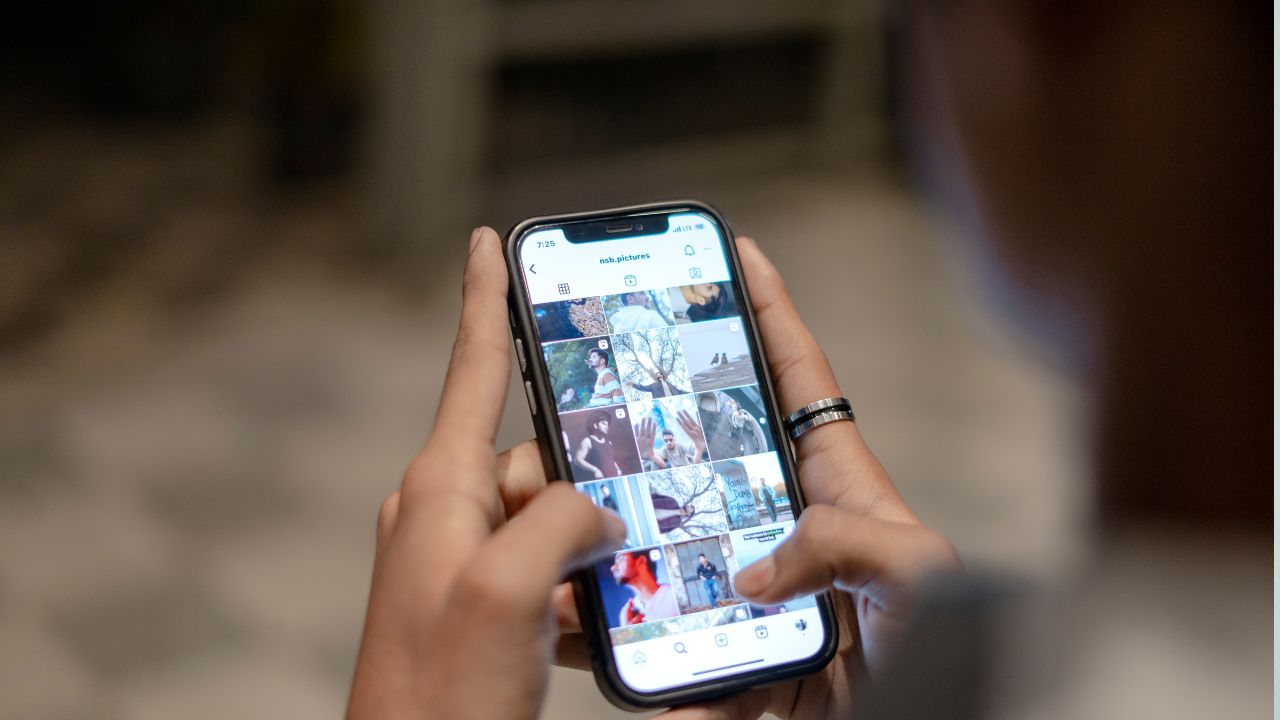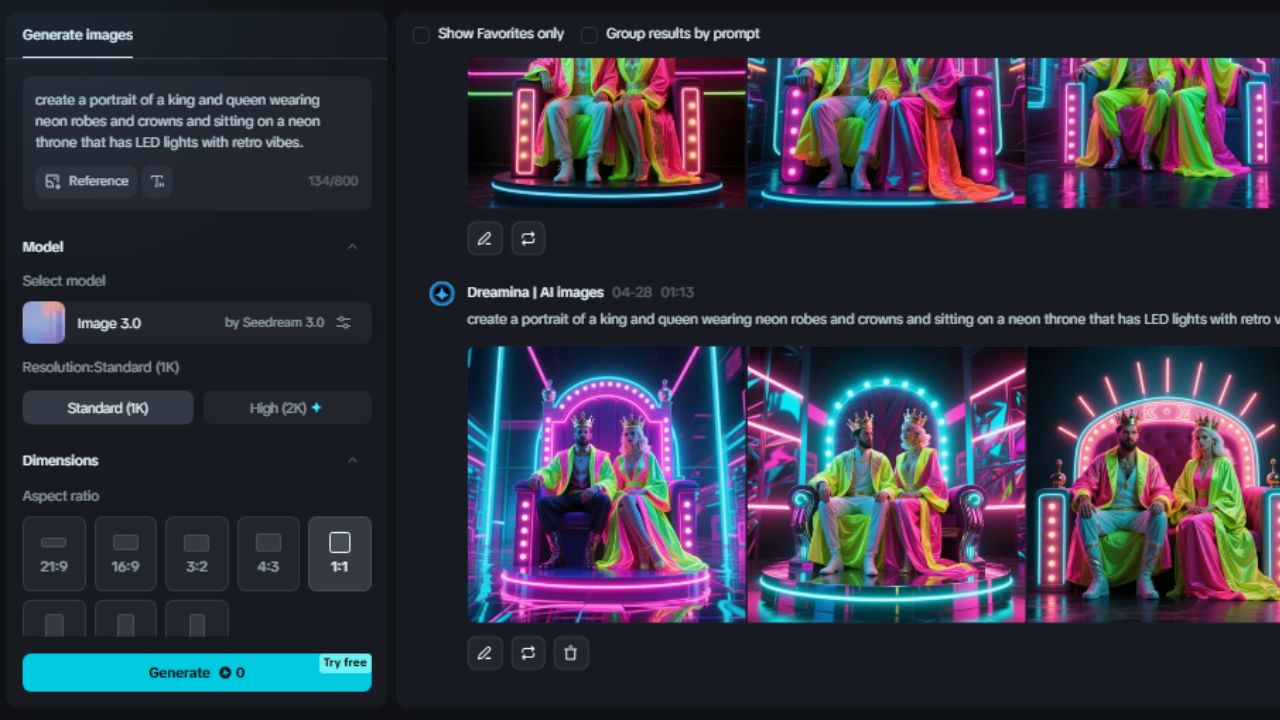Listen to the Podcast:
When it comes to data immunity, no one is safe but there are many features that can let you recover permanently deleted files from Windows 11 for free. With third-party data recovery tools, the OS is compatible so you have nothing to worry about. One such data recovery tool for Windows 11 is the ibeesoft free data recovery tool.
For some reason, if you have permanently deleted files or folders then there is no need to panic. There are many reasons and issues that can lead to data loss, whether it is an unfortunate deletion, virus attack, or your system crashing. Are you also wondering how to recover permanently deleted files from Windows 11 for free?
Stellar Data Recovery Grab This Special Offer
If you were upset about how to recover permanently deleted files from Windows 11 for free then this article will provide you with all the ways in which you can easily recover permanently deleted files from Windows 11.
How to Recover Permanently Deleted Files from Windows 11 for Free?
You just have to follow the 5 methods that are mentioned below and we will guide you through all the steps to help you recover your permanently deleted files.
Method 1: Restore Deleted Files from Recycle Bin in Windows 11
If you have accidentally deleted your files or folders then you can restore them through recycle bin. When you delete any file by clicking on the delete button, it straightway moves to the recycle bin. As long as you have not emptied the recycle bin, you are safe because restoring permanently deleted files and folders from the recycle bin is quite easy. You can follow the given steps below to restore deleted files from recycle bin:
Step 1: Go to your desktop and find the recycle bin
Step 2: Click on “Open” by right-clicking on the recycle bin
Step 3: Look for the files or the folders that you want to recover.
Step 4: Now by simply, right-clicking on the file click on the “Restore” option and you will be done. Your file will be back to its original location.
If you want to restore all your files and folders, then choose “Restore all items” and it will be done.
Method 2: Cancel Files Deletion By Using Windows 11 Feature “Undo Delete”
If you want to recover permanently deleted files from Windows 11, you can do that by simply using Ctrl + Z function. This will undo any previously deleted files. You can do that by following the steps mentioned below:
Step 1: Right-click on the location
Step 2: After the pop-up will appear with a list of options, click on “Undo Delete” or press CTRL + Z on your keyboard and you will get your files back.
Method 3: Restore Deleted Files from File History
One of the interesting features of Windows is that it offers a free backup utility that is file history. It will help get back files to a local drive. You can save to a drive on a network or through an externally connected drive such as a USB drive.
Stellar Data Recovery Grab This Special Offer
There are certain folders that will be backed up by the File history. This includes Documents, pictures, videos, and desktop folders. If you have files that are present somewhere else then you can add them to these folders and back them up. You can follow the given steps below to restore deleted files from file history:
Step 1: Search for file history and click on “Restore your files from file history”
Step 2: In the file history window, all of your backed-up files and folders will appear.
Step 3: Check the selected file if it is necessary, then simply click on the green arrow to restore the files and folders. Click on the gear icon that is present in the upper right corner and select “Restore to” to save all the files.
Method 4: Restore Deleted Files From Previous Version
If you want to recover permanently deleted files from Windows 11, you can do that by restoring deleted files from the previous version. You can follow the given steps below:
Step 1: Open the folder that contains the deleted files
Step 2: Click on “Previous” by right-clicking on the history
Step 3: After selecting the file, left-click the restore button
Step 4: All the files will be recovered by now, if you are facing any trouble then you can also select the folder and right-click on it. Click on properties and simply choose Restore the previous version. Windows will write the previous versions of permanently deleted files.
Method 5: Recover Permanently Deleted Files With iBeesoft Free Data Recovery
iBeesoft data recovery is one such data recovery tool for Windows 11. It is a professional tool and is developed with advanced data recovery technology. It helps the users to recover their lost data. It can recover pictures, videos, files, and documents. You can follow the given steps below:
Step 1: Download or install the iBeesoft Data recovery (you can also use the free trial version)
Step 2: Scan for lost files on the hard drive: Select the hard drive folder or the recycle bin and look for the files lost from there. If you want to recover files from Android devices or cameras then connect your device before only. Hover over the hard drive and click on “Scan”.
Step 3: To shorten the scanning time you can also, click on “ Go to Settings” and then do it
Step 4: Preview recoverable files: After the scanning process is completed, when you find your files simply click “Recover” to save them to your computer. You will be done.
Stellar Data Recovery Grab This Special Offer
Wrapping up
This article has provided you with different methods by which you can recover permanently deleted files from Windows 11. We have mentioned different ways, you can pick the perfect solution for your data recovery and follow the above step-by-step instructions. In no time you will be able to recover permanently deleted files from Windows 11.