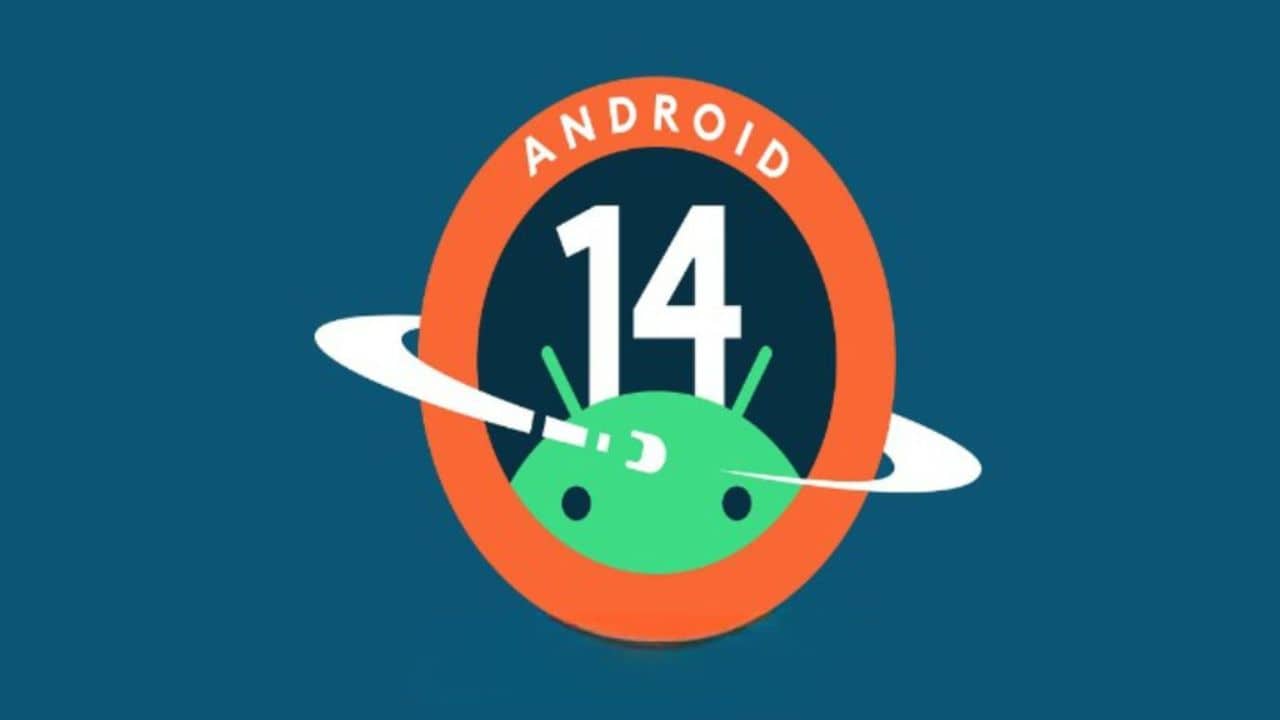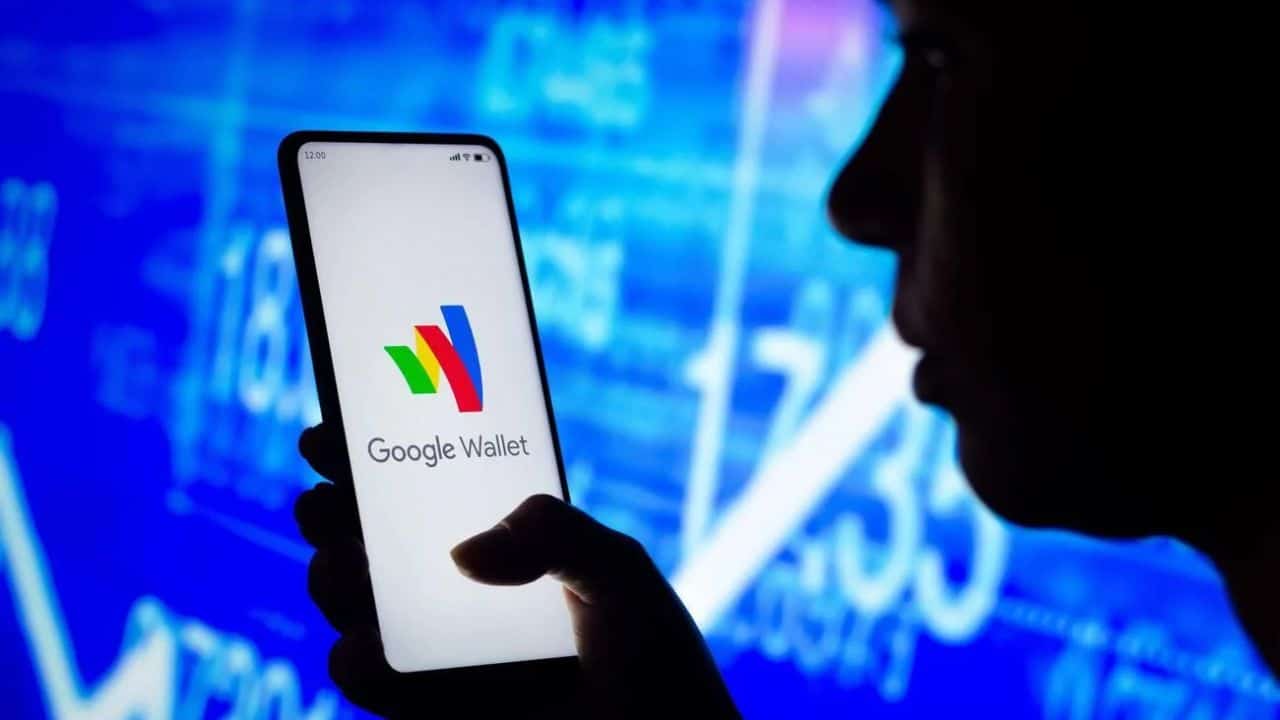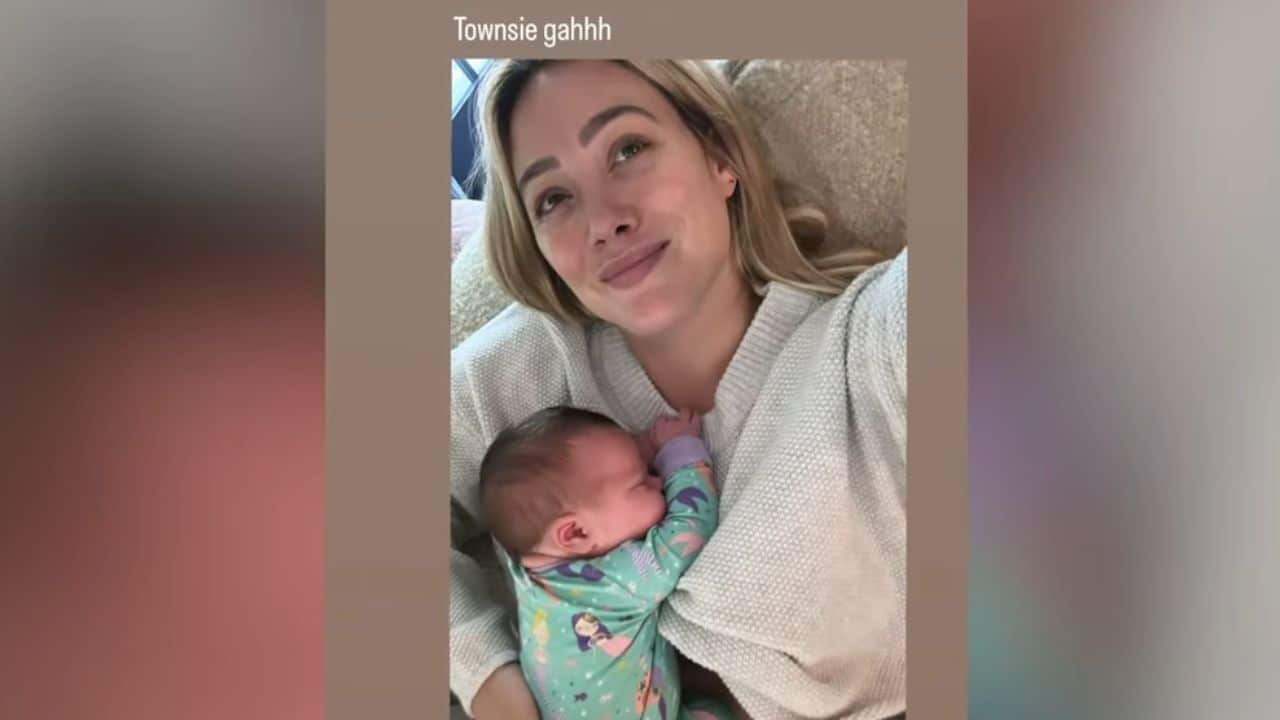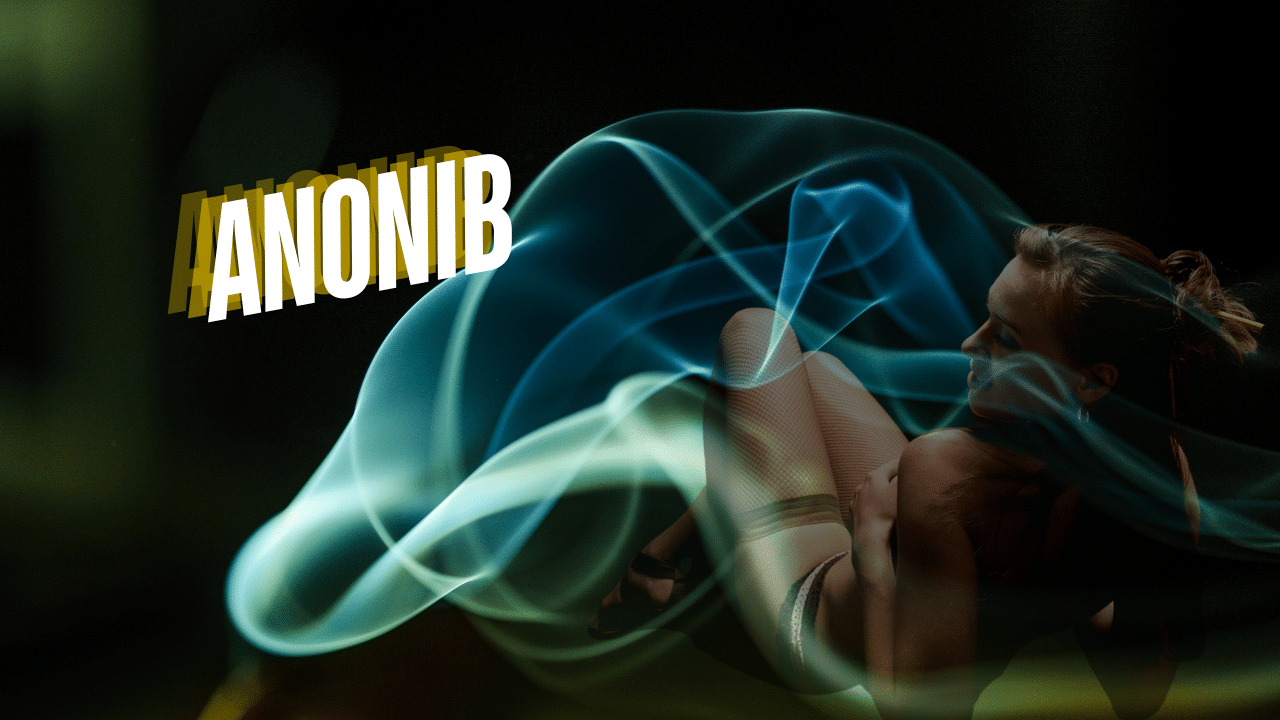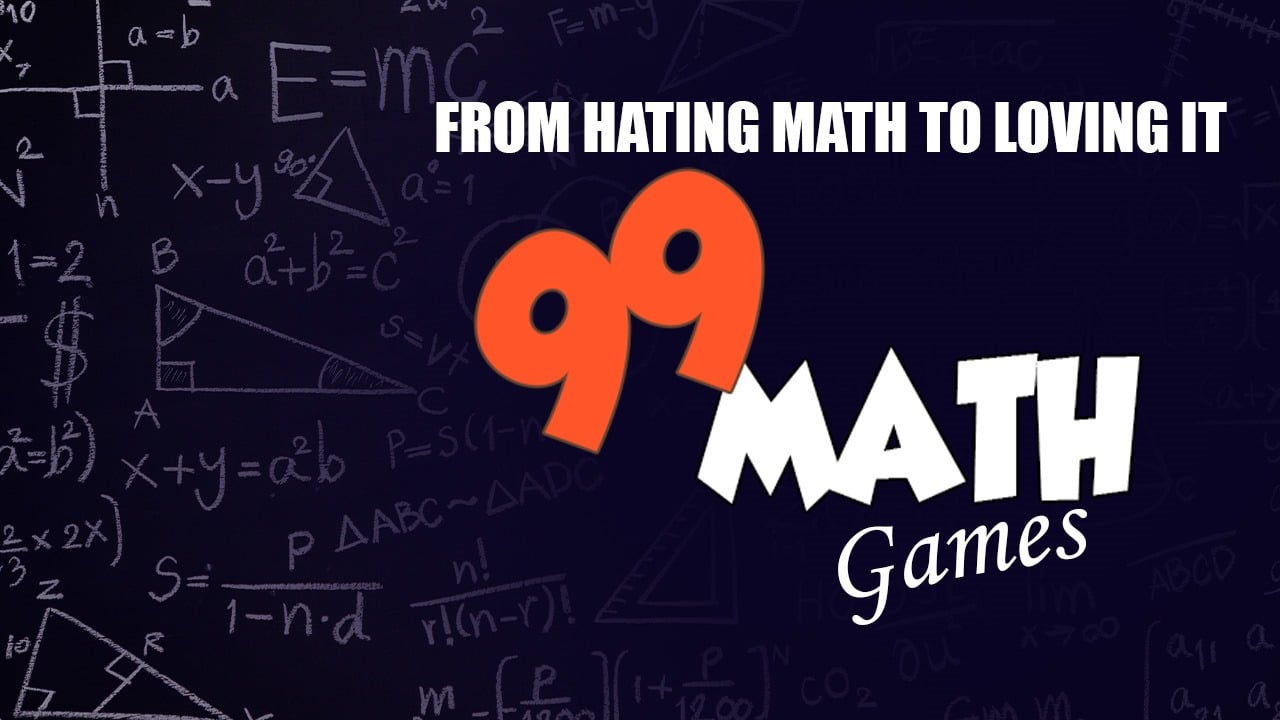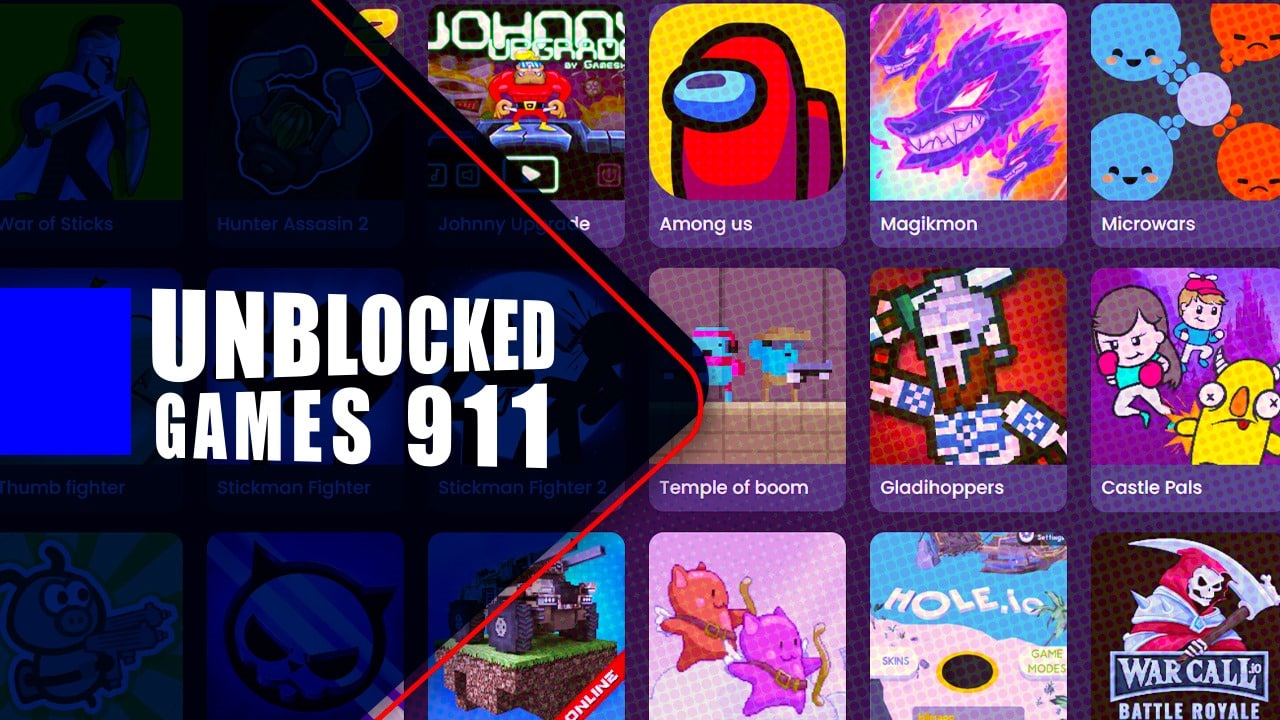Google is currently rolling out its latest Android 14 update to all current Pixel phones. At first glance, Android 14 may seem minor. However, it contains many useful new features waiting to be discovered that improve usability, accessibility, privacy, and more. Let’s explore some of Android 14’s best hidden gems now available on Google Pixel devices post-update.
Adjust Text Size Quickly with New Font Tile
Android 14 introduces a convenient Quick Settings tile for rapidly adjusting font size in any app without disrupting your workflow. This is useful for temporarily increasing font size to make small text easier to read.
To Add This Handy Tile:
- Open Quick Settings by swiping down twice from the top of your Pixel’s screen.
- Tap the pencil icon in the bottom right corner to enter edit mode.
- Scroll down to the inactive tiles section and look for the “Font Size” tile. It will likely be towards the bottom of the list.
- Press and hold your finger on the “Font Size” tile to grab it, then drag it up into the active tiles section. For easiest access, place it in one of the top four tile slots.
Once added, simply tap the Font Size tile anytime you want to enlarge or shrink text. A slider will appear allowing you to adjust font size on the fly. This works for any app, whether browsing the web, reading emails, or using social media.
For example, if you’re reading a news article and the font seems too small, just open Quick Settings, tap the Font Size tile, and drag the slider to the right to increase text size. The adjustment takes effect immediately, without having to leave the app or interrupt your reading. When finished, tap the tile again and drag the slider back to reset font size. It’s that quick and simple!
Magnify Specific Areas with Enhanced Accessibility Feature
Android 14 also significantly improves the existing Magnification accessibility feature. Magnification lets you zoom in on specific sections of the screen, which is useful for reading small text or viewing fine details.
To Enable the Enhanced Functionality:
- Open the Accessibility settings on your Pixel.
- Tap “Magnification” and enable the “Magnification shortcut” toggle.
- Tap “Magnification shortcut” and change the shortcut to “Hold volume keys” while unchecking “Tap accessibility button.” The latter creates an annoying on-screen magnify button.
- Return to the Magnification menu and change “Magnification type” to “Magnify part of screen” from the default full screen zoom.
With those adjustments made, you can now press and hold both Volume Up and Volume Down keys for about 1 second to activate magnification. The first time, you’ll get a popup to confirm turning on the feature.
Once enabled, an orange box will appear on the screen. Touch the icon in the box’s corner to drag it over any area you want magnified. Then use two fingers to spread apart inside the box to zoom in. Pinch fingers together to zoom back out.
For instance, you could magnify a map section to view street names, zoom in on a photo to see small details, or enlarge text in an article to make it more readable. The box lets you magnify any screen region without magnifying the entire screen.
To dismiss magnification, press and hold the volume keys again. You can disable the feature entirely by toggling “Magnification shortcut” off in Accessibility settings. But it’s handy to have available when needed. Additionally, you can also read about- Top 25 Most Exciting Android 14 Features [Detail Guide]
Never Miss Notifications with New Flash Alerts
To increase notification visibility, Android 14 offers new flashing screen and camera flash options. These ensure you never miss something important by physically flashing your Pixel to grab your attention when notifications arrive.
To Enable the Alerts:
– Go to Accessibility settings and toggle “Camera flash” on. This makes your rear camera LED flash whenever you get a notification.
– You can also enable “Screen flash” and even customize the flash color.
With either or both options enabled, your Pixel will flash brightly whenever you receive a notification or alarm goes off. The flashing light is hard to miss in your peripheral vision, ensuring you’re always aware of alerts.
For example, you might enable a bright red screen flash for priority email notifications to catch your eye if your phone isn’t directly in view. Or make your camera flash for all notifications when your phone is in your pocket or bag.
Customize notification and alarm flashing as desired so you never overlook anything urgent. Just don’t activate Camera and Screen flash together, or your Pixel may blast off into space!
Finally Adjust Notification and Call Volumes Separately
Unlike earlier Android versions, Android 14 finally allows Pixel users to set individual notification and call volume levels. This lets you customize volumes to your preferences instead of having ring, media and notifications all bundled together.
To Configure Custom Levels:
- Open Sound & Vibration settings.
- Drag the “Call volume” slider to your desired ringtone volume for incoming calls.
- Then drag the “Notification volume” slider to a separate level for dings, chimes and other alerts.
For many users, this means setting notification volume fairly loud but keeping ring volume lower for less disruptive incoming call ringtones. Now you can optimize both levels rather than having notifications blast loudly just to make rings audible.
It’s a small but significant improvement, especially if you often find notifications too loud but need audible rings. The separate controls finally give Pixels the thoughtful flexibility they’ve long deserved.
New Flexibility for Displaying Day and Temperature
Android 14 provides options for customizing how date and temperature information appears across your Pixel phone:
- Go to System > Languages & Input > Regional Preferences
- Tap “Start week on” to set which day your phone considers the first day of the week. Choose between Saturday, Sunday or Monday.
- Tap “Temperature unit” to choose between Celsius and Fahrenheit.
These selections apply system-wide to any app displaying date or temperature values. So you can configure your Pixel to match personal preferences or location.
For instance, if you move from the U.S. to Europe, you could switch temperature to Celsius and make Monday the first day of the week as commonly used there. Or you might just prefer seeing Monday rather than Sunday start your week.
The settings seem minor, but provide nice flexibility for personalization that wasn’t possible before.
See Why Apps Request Location Access
Apps now must explain why they need access to your device’s location before the permission is granted. Android 14 tells you each app’s intended purpose with a location rationale.
For example, a weather app might say it needs location to “provide weather forecasts for your area.” A map app might say it uses location to “determine your current position for navigation.”
This better informs your permission decisions, preventing apps from vaguely requesting location without explaining why. You can now only grant access to apps with purposes you’re comfortable with.
Over time as more apps target Android 14 and add rationals, you’ll make more informed privacy decisions regarding location access. It’s a smart improvement giving you better control. If you want you can also read- Google Pixel Tablet Review: Is It Worth the Price [Detail Analysis]
Manage Health Data with New Connect Dashboard
For Pixel owners who track health and fitness data, Android 14 adds a new Health Connect dashboard. This centralizes control over health/fitness access and sharing.
To Manage Settings:
- Go to Security & Privacy > Privacy
- Select Health Connect to open the dashboard.
Here you can see which apps have permission to access health metrics from your Pixel, connected wearables, fitness trackers, medical devices and wellness apps.
Tap any app to review the specific data it can access – like heart rate, steps, weight, sleep patterns or medical info. You can revoke access entirely or tweak permissions.
Health Connect also lets you share certain data with other apps. For example, share sleep data from your sleep tracker with a meditation app to suggest good times for relaxation based on your sleep habits.
Essentially, the new hub gives you transparency and control over health data sharing on your Pixel. Customize exactly which apps can access specific health information to protect your privacy.
These are just some of the most useful under-the-radar gems introduced in Android 14 for Google Pixel phones. There are plenty more upgrades, both big and small, to discover and try out. So start exploring, customize your settings, and transform your Pixel with all that Android 14 has to offer!