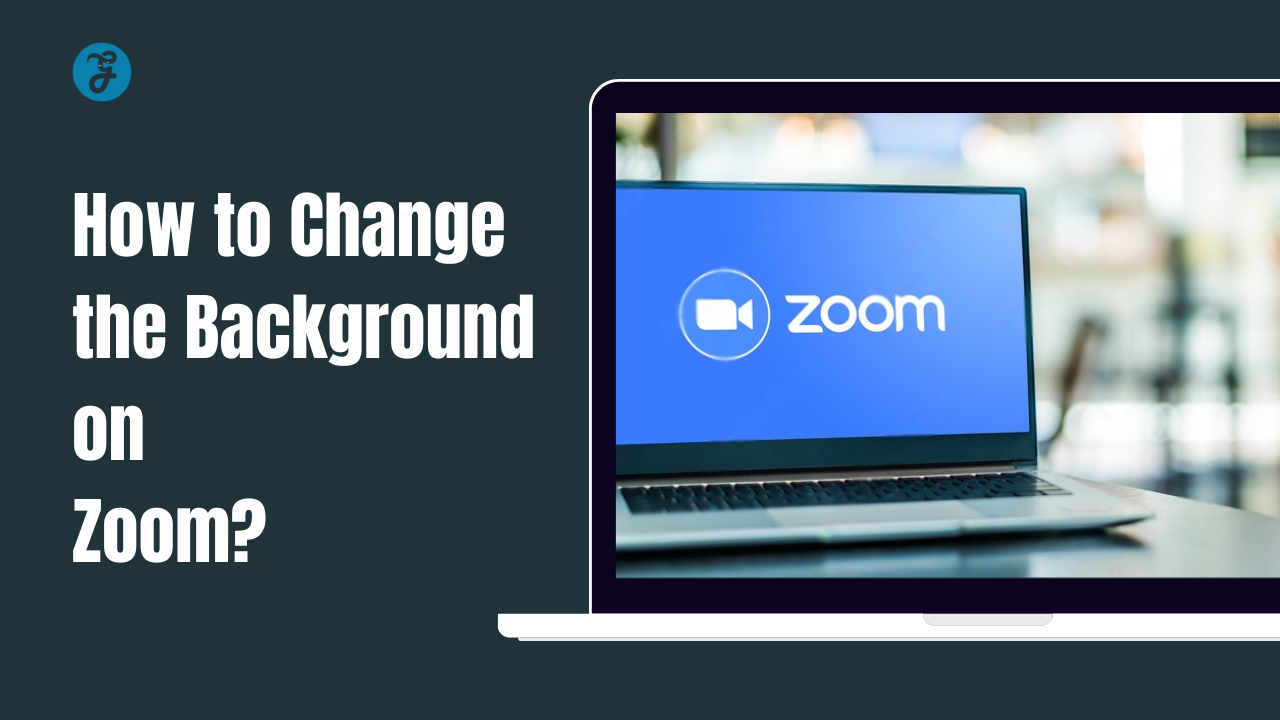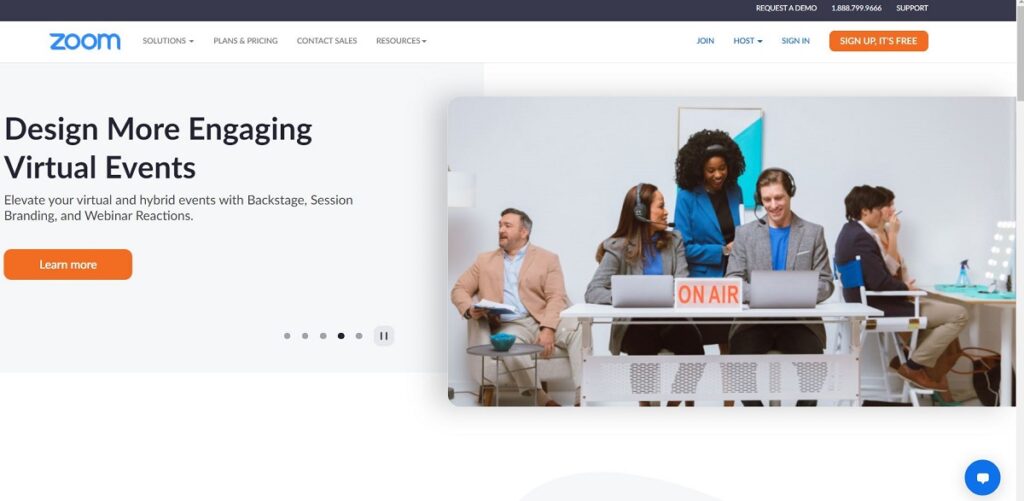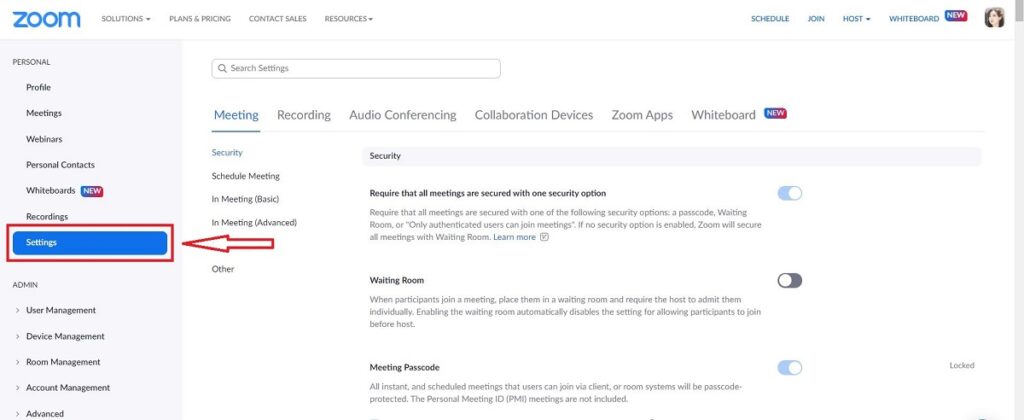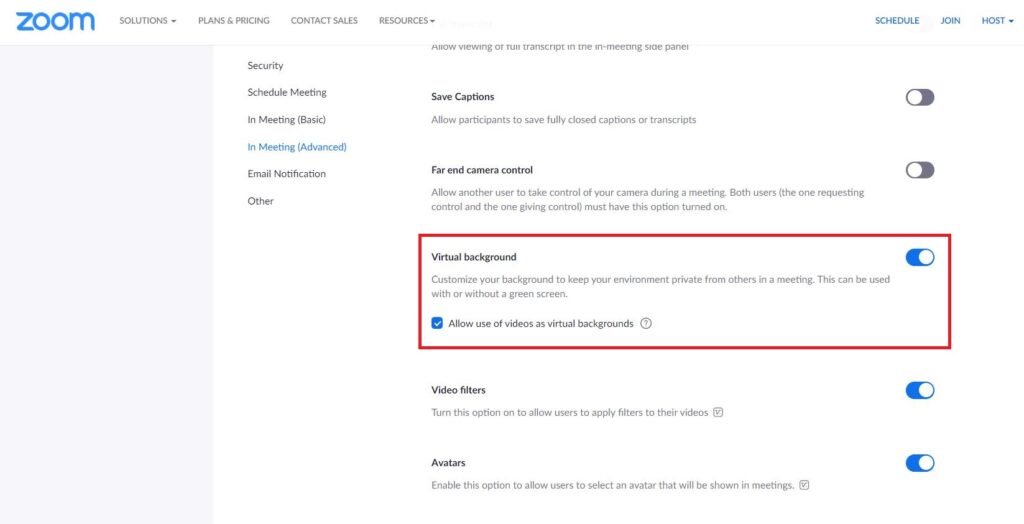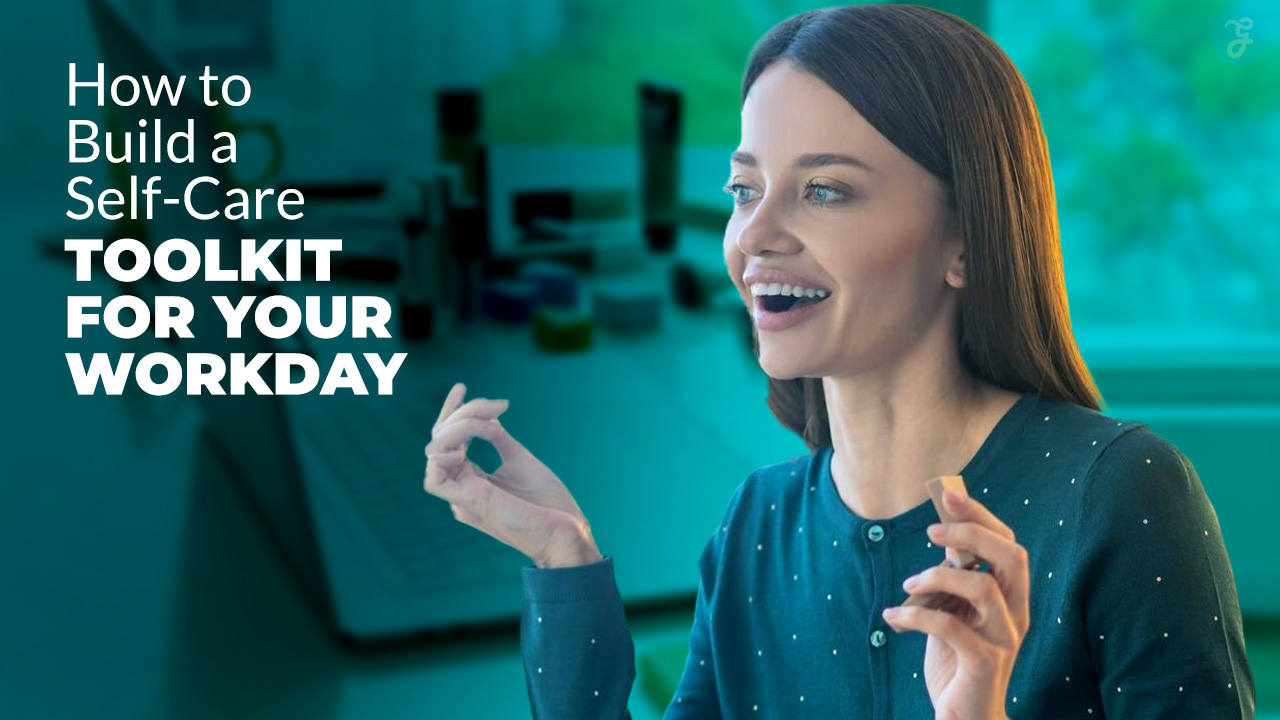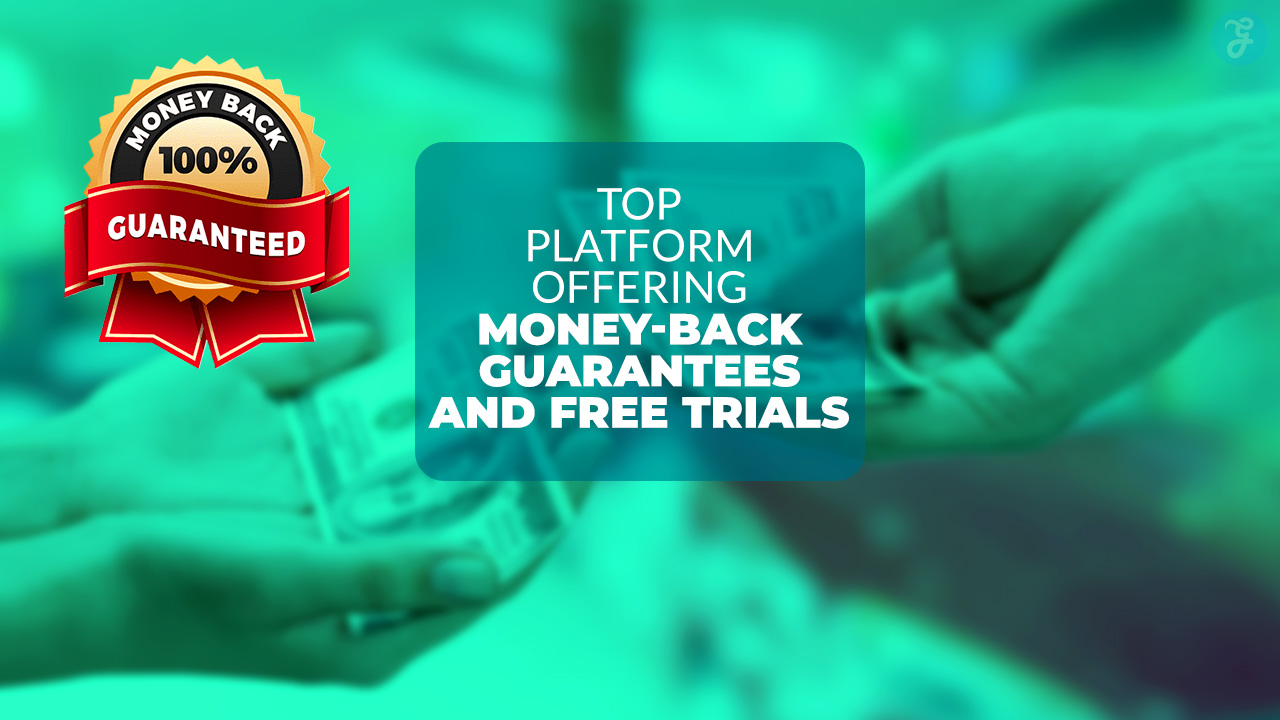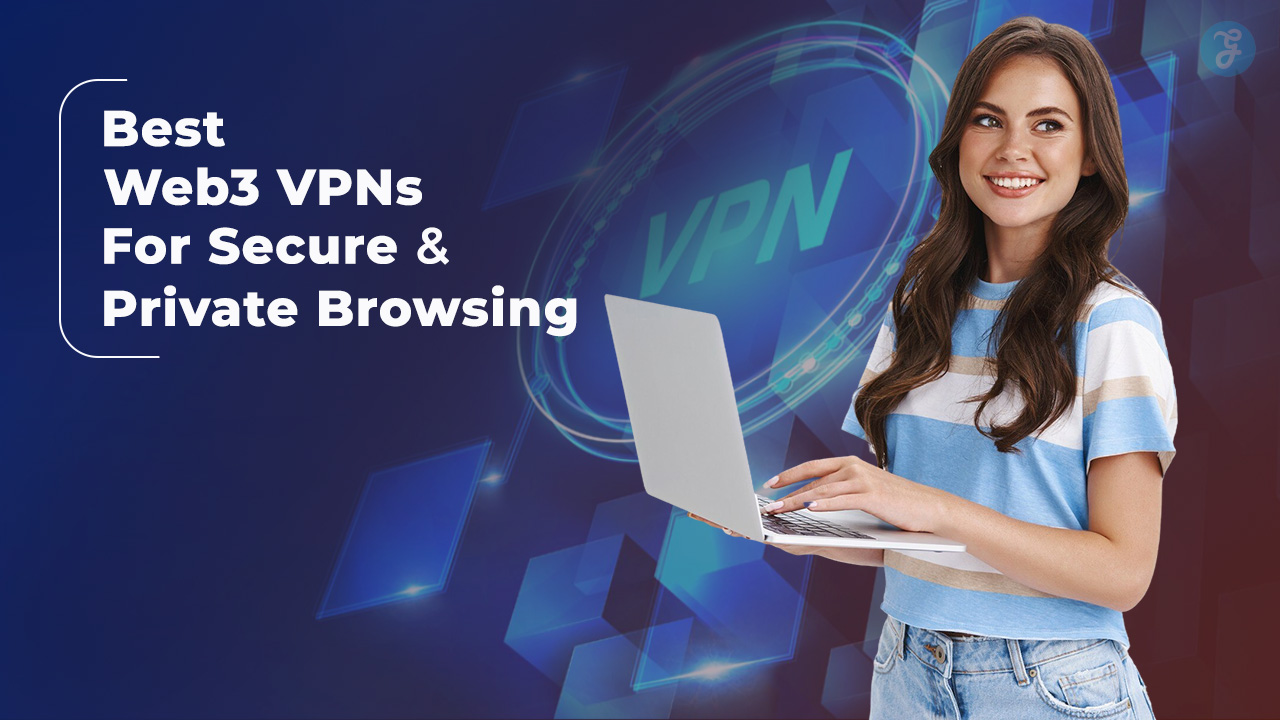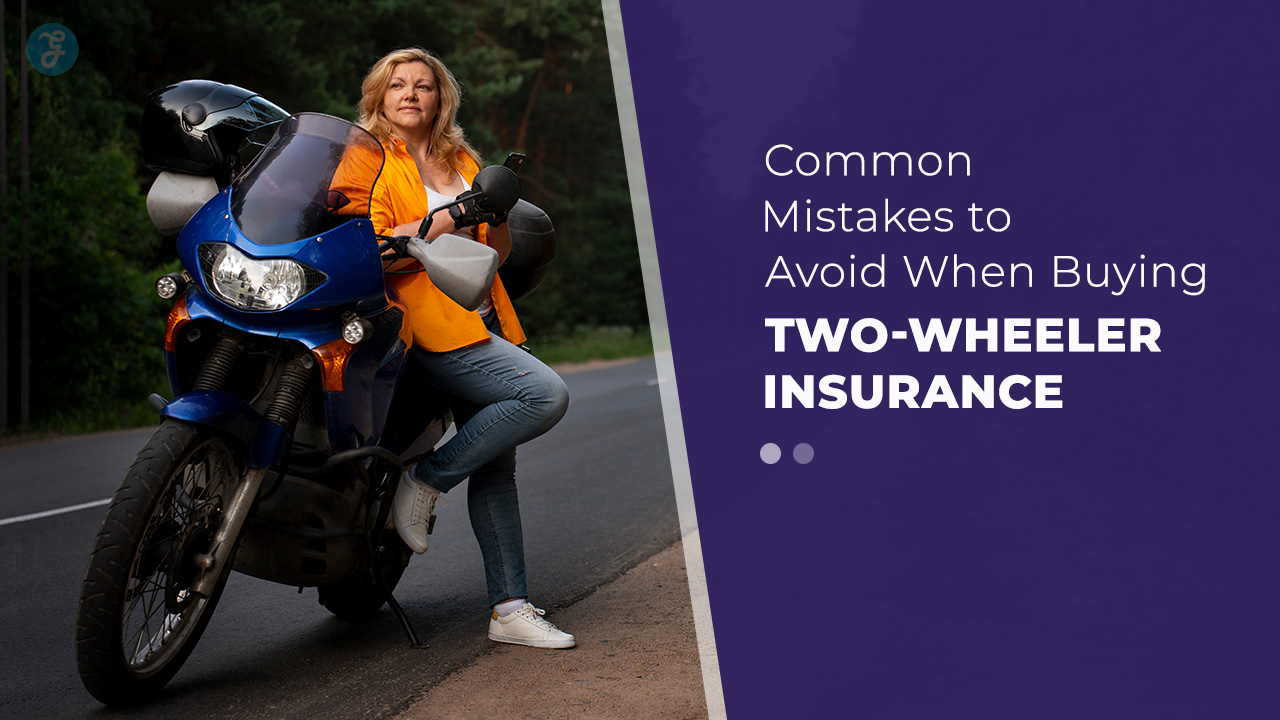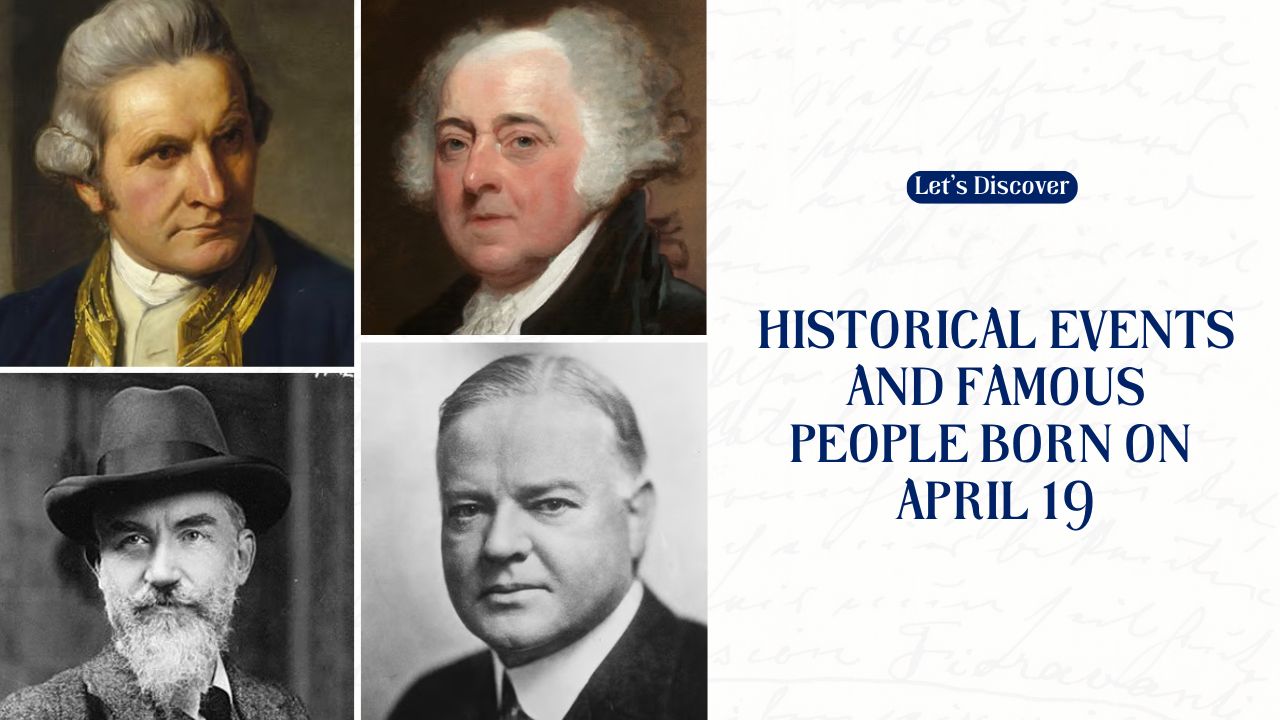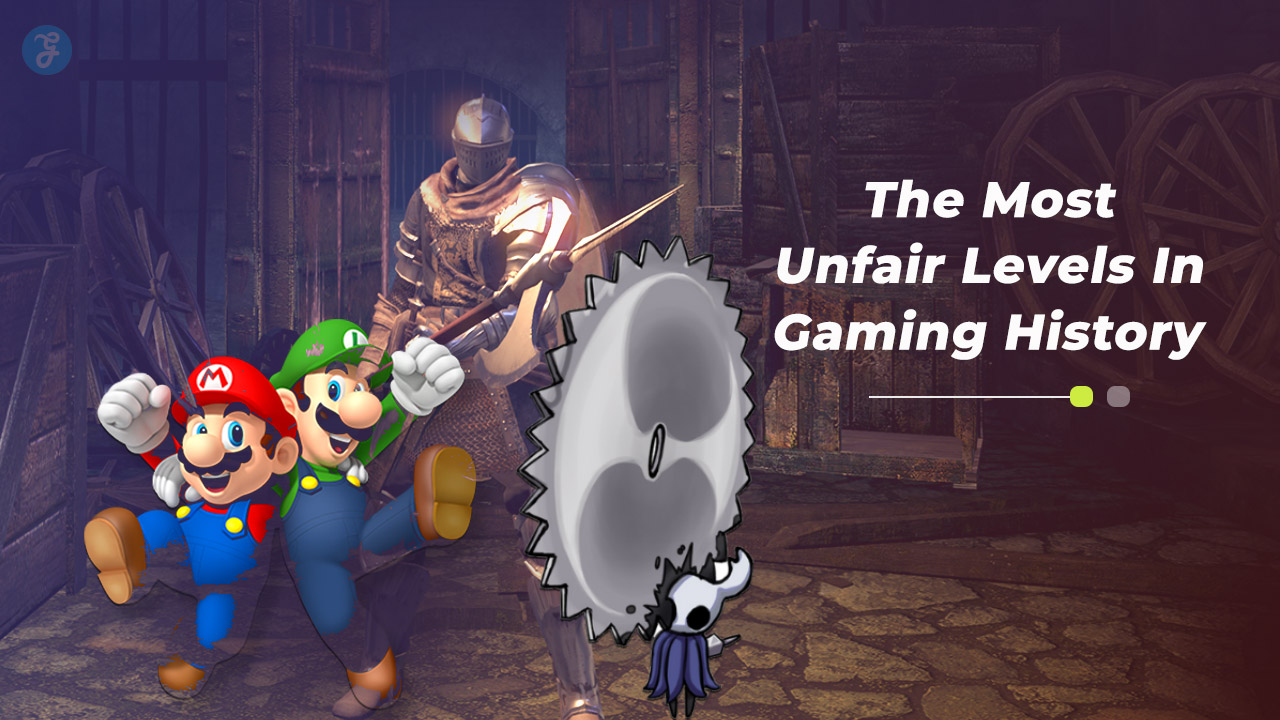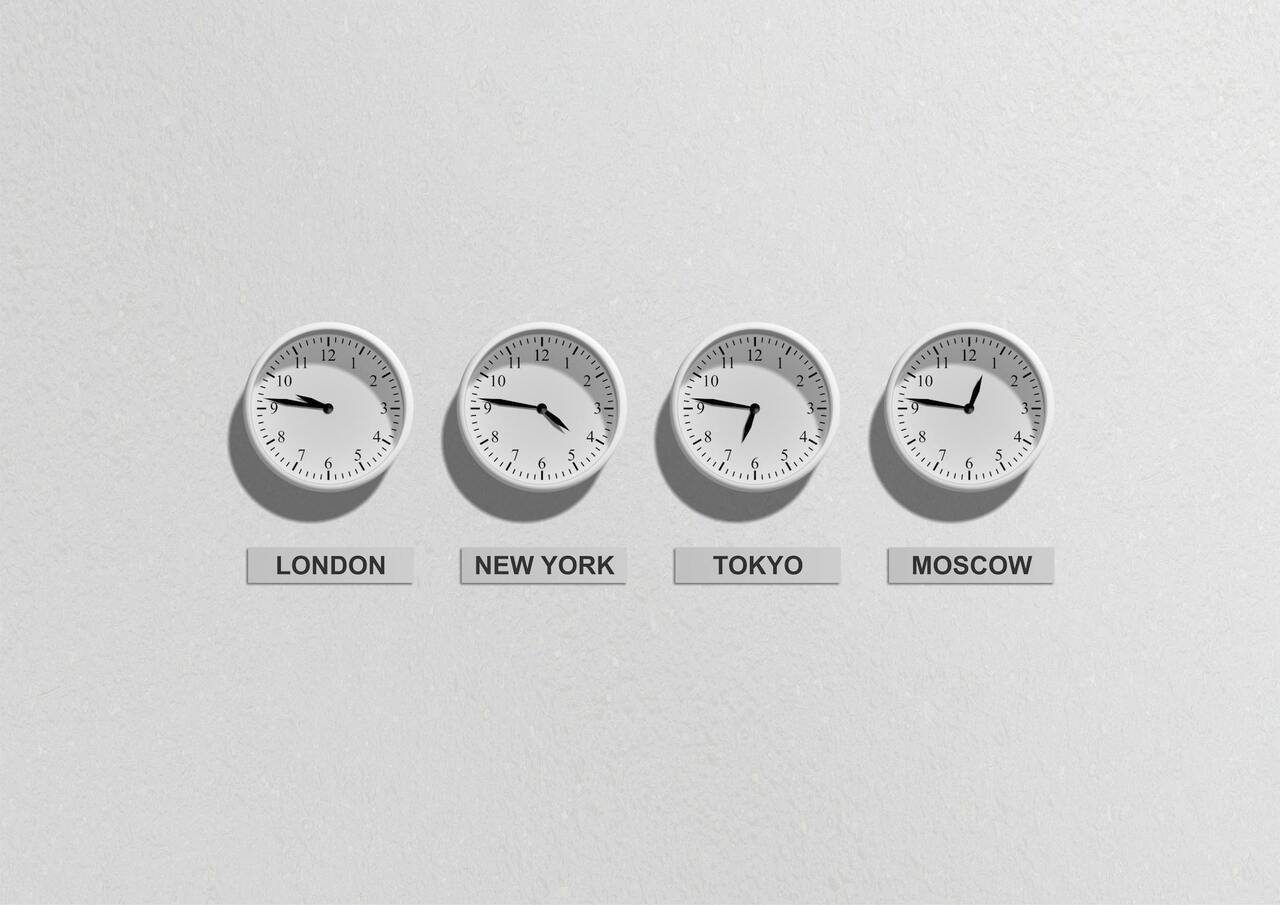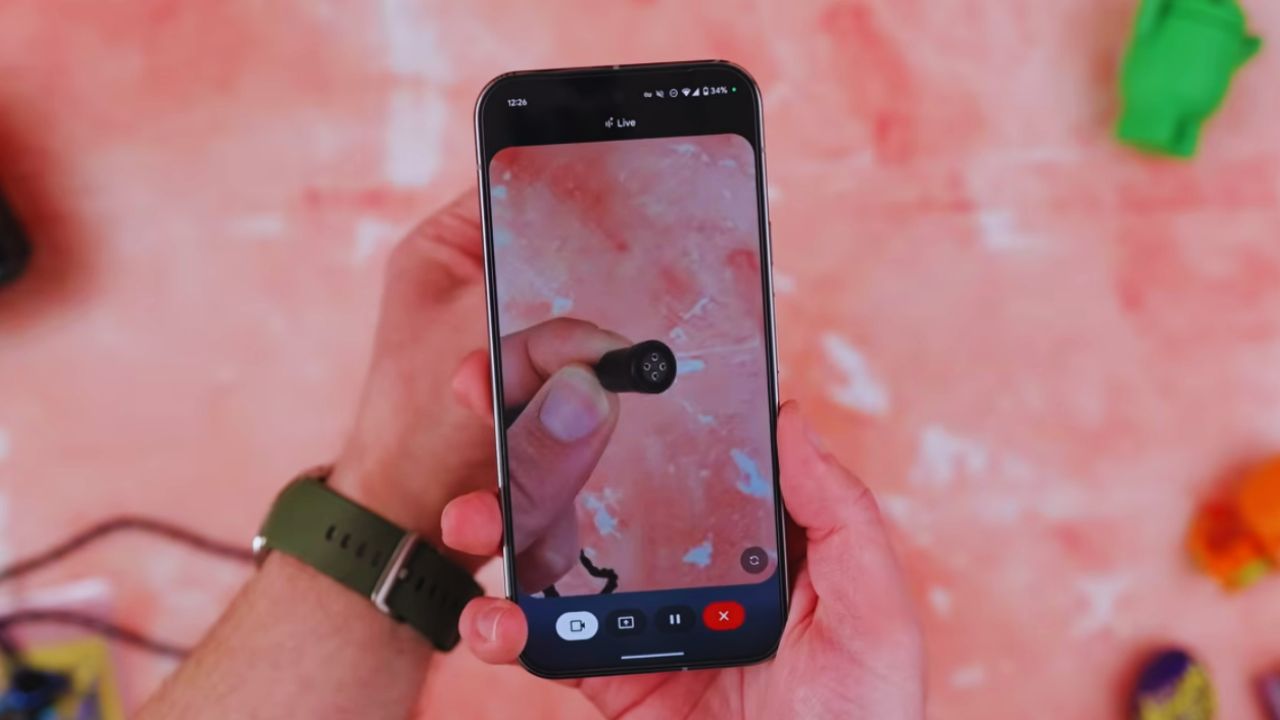So many people still use Zoom and want to know how to change background on Zoom. Zoom is an important skill to have these days. By changing your Zoom background, you can add some visual flair to your regular video conference calls. A virtual event with a theme is also great, like a birthday party or happy hour.
One of the best things about Zoom is that you can change the background (and copied by other video chat apps). If you work from home, you might be trying to hide that your office or bedroom is a bit messy. It’s easy to look like you’re flying on the Millennium Falcon or sitting on the Iron Throne when you change your Zoom background.
Over the past few years, millions of people have used Zoom to attend work meetings, take online classes, and stay in touch with friends and family. But you might not know how to change the background on Zoom even if you know how to use Zoom. Many people have found and liked the setting that lets you add a virtual background, which replaces the real background with a video or picture. There is no need for a green screen.
Zoom has a few virtual backgrounds that come with it, or you can upload your picture to make your background more personal. We compiled a list of some of the best free backgrounds you can use with Zoom.
How to Change Your Background Before a Zoom Meeting
Here is the step on how to change the background on Zoom:
- Get the Zoom Desktop Client for your Windows or Mac computer.
2. Open the app and sign in to your account on Zoom.
3. To get to Settings, click the gear icon in the upper right corner.
4. Click Virtual Background in the menu on the left.
5. You can choose one of Zoom’s built-in background images or click the plus sign to add your own.
6. During a Zoom meeting, you can change or turn off your Zoom background by clicking the arrow next to “Stop Video” and then clicking “Choose Virtual Background…”
How to Change Background on Zoom During Meeting
If you are already in a Zoom meeting and want to change your background, tap the up-pointing arrow next to the camera icon in the bottom-left corner of your window. Then click Choose Virtual Background and choose the background you want to use.
How to Add Video Filters and Studio Effects on Zoom
Zoom lets you change more than just your background. You can also change how your video looks. To do this, go to Settings > Background & Filters and click on Video Filters. You can also change your look by clicking Studio Effects in the bottom right corner.
Now that you know how to add a virtual background in Zoom, check out our list of the best webcams to make your video as clear as possible.
How to Change Background on Zoom on the Desktop App
Here is the way how to change the background on Zoom. Let’s know about it step by step:
Before joining a meeting:
- Get the Zoom app for your Mac or PC.
- Start up the app and log in.
- Click on your picture and then on Settings.
- Click on the Virtual Background tab in the left menu bar. If you don’t see this tab, log in to the Zoom website, go to Settings, and turn on the Virtual Background switch.
- You can choose one of Zoom’s built-in images on the Virtual Background tab or upload your own.
- You can choose this option if your computer has a green screen.
- To add your photo or video, click the plus sign (+) and choose “Upload from my computer.”
Related Read: How to Sign Up to Threads
After joining a meeting:
- Click the up arrow next to “Stop Video” at the bottom of the client.
- Choose Change Virtual Background.
- You can choose one of Zoom’s built-in images on the Virtual Background tab or upload your own.
- You can choose this option if your computer has a green screen.
- To add your photo or video, click the plus sign (+) and choose “Upload from my computer.”
How to Change Background on Zoom on the Mobile App
- Get the Zoom iOS app on your iPhone or iPad
- Open the app, log in, and join a meeting.
- The More menu will appear if you tap the three dots in the bottom right corner.
- Select the Virtual Background.
- You can use one of the defaults Zoom gives you or upload your own.
How to Change Background on Zoom on your iPhone or iPad
You can also do this on an iPhone, iPad, or another device. You need an iPhone 8 or later, an iPad Pro, or an iPad 9.7 from the 5th generation or later. It’s a lot like what you do on a computer, but the steps to set it up differ. Here is another way how to change the background on Zoom. So you can change it easily.
- Open Zoom on your iPhone or iPad.
- Join or start a Zoom call.
- Select the ‘More’ button on the bottom right.
- Choose Virtual Background.
- Select a preset option or pick one of your own.
How to Add a Custom Zoom Background
You can also use a custom picture as your Zoom background, like a picture of your office (like my CNBC newsroom background) or a picture from one of your trips. To:
- Open the Zoom app on your computer.
- Tap the settings icon on the top right.
- Choose Virtual Background on the left menu.
- Tap the ‘+’ button.
- Select the picture on your computer you want to use.
How to Use Virtual Backgrounds on Chromebook?
Follow these steps to learn how to use virtual backgrounds on a Chromebook.
Step1: Download Visual Effects for Google Meet
I’m sure you already know that you can’t add effects while on a video call with Google Meet.
But now we can add virtual effects to Google Meet Video Call thanks to Visual Effects.
- Open Chrome Web Store and look for ‘Visual Effects for Google Meet. ‘
- Upon finding it, download and install it.
Step 2: Create a Meeting on Google Meet
- Start a new meeting by going to the Google Meet website.
- You will see a new panel on the left side of the screen.
- Scroll down until you see “Green Screen,” then click “Upload Background.”
- Click “Green Screen” after you’ve chosen the background.
Step 3: Show Zoom Windows During Screen Share
- Go to Zoom’s website and sign in.
- Click “My Account” after that.
- Setting > “In Meeting (Basic).”
- “Show Zoom windows during screen share” should be turned on.
Step 4: Start a Zoom Meeting
Open Zoom and use your credentials to sign in. Google Meet needs to be running in the background.
- Next, click “Meeting” and then “Share Screen.”
- Click the “Share” button on the “Google Meet” tab.
How to Change Background on Zoom from Settings
Zoom has a lot of ways how to change the background on Zoom. It works and looks, so people can use it and see it how they want. Changing the background is one of the most important ways to change the look. It gets boring to look at the same color and background every day.
Because of this, Zoom lets users change the background whenever they want.
Today, we’ll show Windows OS users how to change a laptop’s Zoom background.
The process is straightforward. We can’t change the Zoom virtual background in Chrome, is explained below.
The main requirement is that you must have Zoom on your computer. If you haven’t set it up yet! You can get it for Chromebook by going to Zoom.us and installing it there.
You must sign up after installing the app if you haven’t already. Sign in with your user ID and password for your Zoom account.
- Click on your picture and then go to the settings.
- Click on the “Virtual Background” tab on the left menu bar.
- You can use one of Zoom’s built-in images or upload your own. This choice can be found in the tab called “Virtual Background.”
- (Zoom software users who can’t see the virtual background tab must log in to Zoom Web. Go to Settings and switch on the tab for the virtual background.)
To add a picture or video from your computer, click the “+” sign next to “Add.” You can choose this option if your computer has a green screen.
Why You Can’t Change Zoom Background on Chromebook?
The low CPU is the most obvious reason you can’t change the Zoom Background on a Chromebook. Laptops and desktop computers that run Windows or macOS have powerful CPUs that can handle Zoom.
Simply put, Zoom is a high-end app that needs high-end specs. Chromebooks are not as good as Zoom. Because of this, the Zoom team made the Zoom for Chrome OS on its own. Zoom The virtual background options on Chromebooks are turned off right away.
How a Green Screen Can Improve Your Zoom Backgrounds
If your work needs to have a clean, good background, you might want to use a green screen.
This is an old way of making movies called “chroma keying.” We’ll save the history lesson for later. Still, the basic idea is that it’s easier to digitally paste another image over a uniform background that highly contrasts with the color of human skin tones.
Even if you don’t have a green screen behind you, consistent, even lighting can help you stand out from the background.
Also, you shouldn’t wear green unless you want to look ahead with arms that float in the air.
Without a green screen, the things in your room may make your virtual background look shaky or “glitchy” at times. This is not a big deal in most casual and work settings.
But if you’re giving a presentation or live streaming, you probably want the viewer’s attention to be on you instead of a distracting background.
Another Zoom Tip: Add a Beauty Filter
You’ve probably already heard all the advice about working from home: get up on time, shower, and dress like you’re going to the office. But if you don’t feel like you look your best, Zoom has a “Touch Up My Appearance” feature that can help. It’s a softening filter like the ones on Instagram, Facetune, or the selfie camera on your phone.
How to make it work:
1. Click the gear icon in the top right corner of the Zoom menu before entering a meeting.
2. Click Video Settings, then click the box next to My Video that says “Tweak my appearance.” Next to “Tweak my look,” a slider will appear that lets you change how much of the filter to use. All done!
Frequently Asked Questions (FAQs)
Can I use an animated gif or videos as a background in Zoom?
Zoom doesn’t work with GIF files, though. It only works with static JPG, PNG, and BMP files. There is, however, a way around this. Zoom lets you use videos as your background, so you can change the GIF file to an MP4 file and then use it in Zoom. You can use some online tools to do this conversion.
Can I use whatever image I want for a Zoom virtual background image?
You can use any static photo on your device as your Zoom virtual background if it is a JPG, PNG, or BMP file. Remember that images that break the Zoom user agreement could get reported. GIFs aren’t supported, as we already said, but MP4 videos are.
Can I do a virtual background without a green screen on Zoom?
Even though a green screen can improve your virtual background, you can still use virtual backgrounds without one. Most cameras on tablets and phones can use virtual backgrounds without a green screen, but your laptop or desktop webcam might be unable to. So, if your camera has this feature, you might be able to use a virtual background without a green screen.
Why is my zoom background blurry?
If you use a custom virtual background, the background might get blurry. If this happens, it could be because the resolution of your custom image is too low. The best size for a virtual background is either 16:9 or 1280720. Even better, if you can, go with 19201080. Contact customer support if Zoom is acting up and making your high-resolution custom background look fuzzy.
Final Words
There are so many ways how to change the background on Zoom. If you don’t like the ones already there, you can always add your own, as long as they are in a supported format. Ultimately, all you need is the Zoom app and a good webcam. You don’t need a green screen or anything else fancy.
The information in this article should have helped you how to change the background on Zoom. Virtual background works. If you have more questions, please ask them in the section below. Our community is more than happy to help.