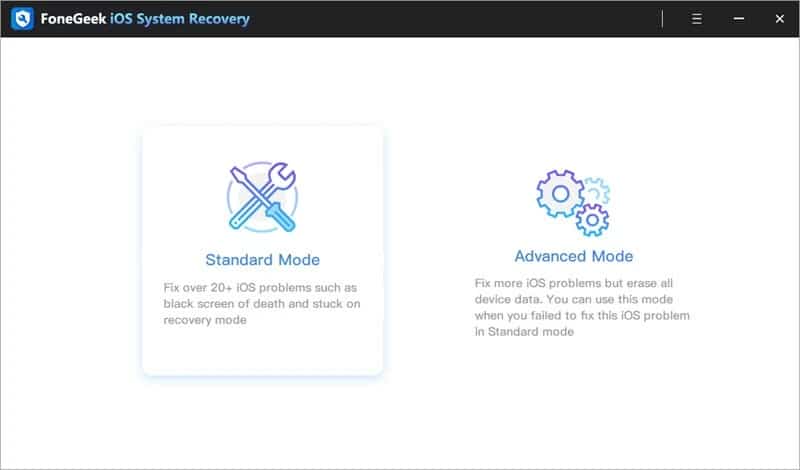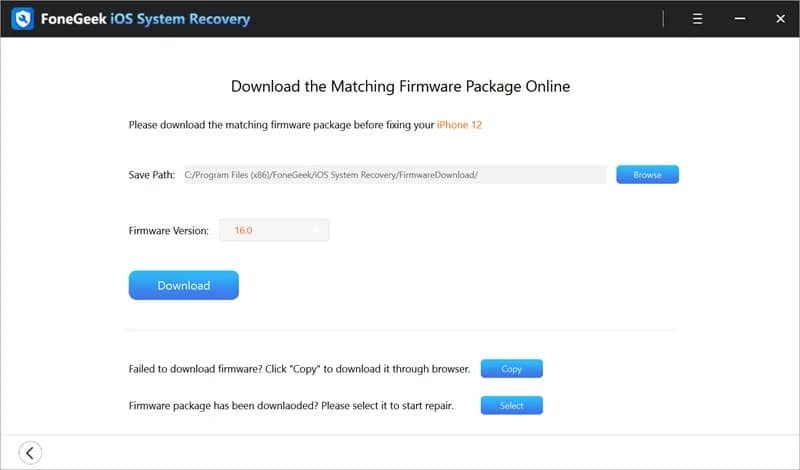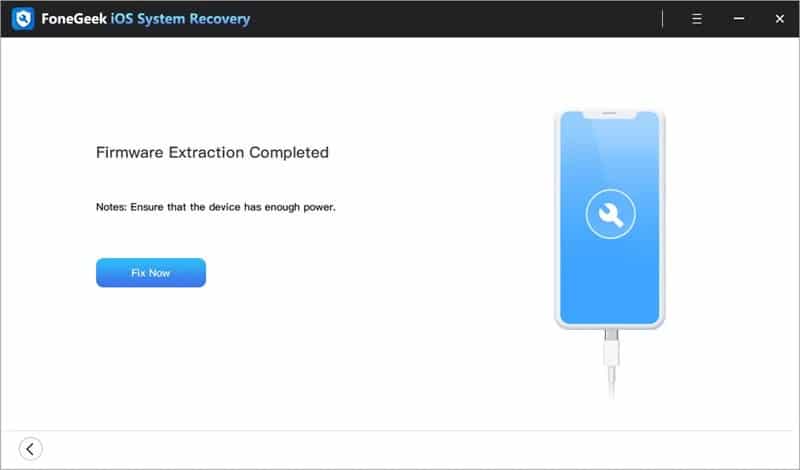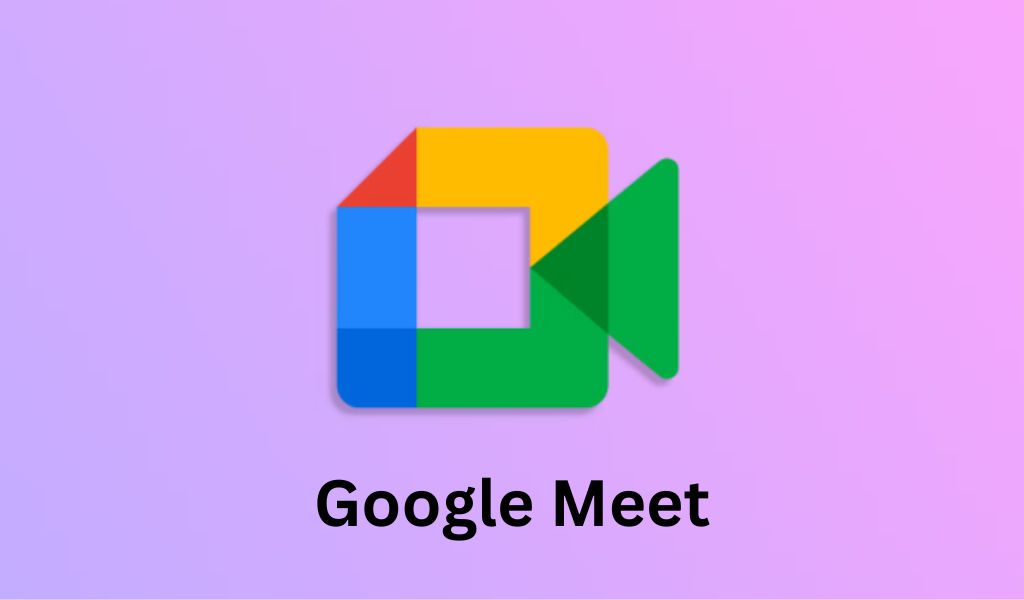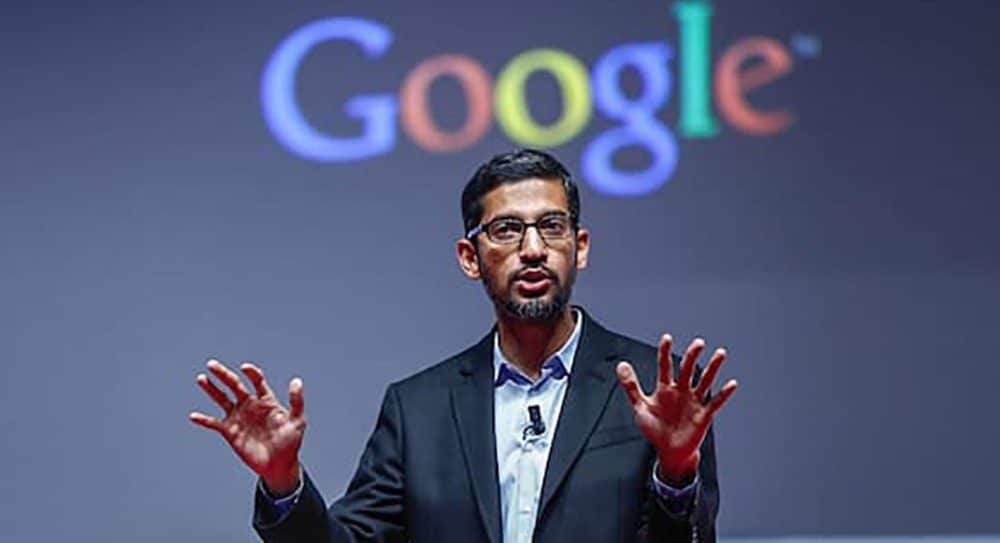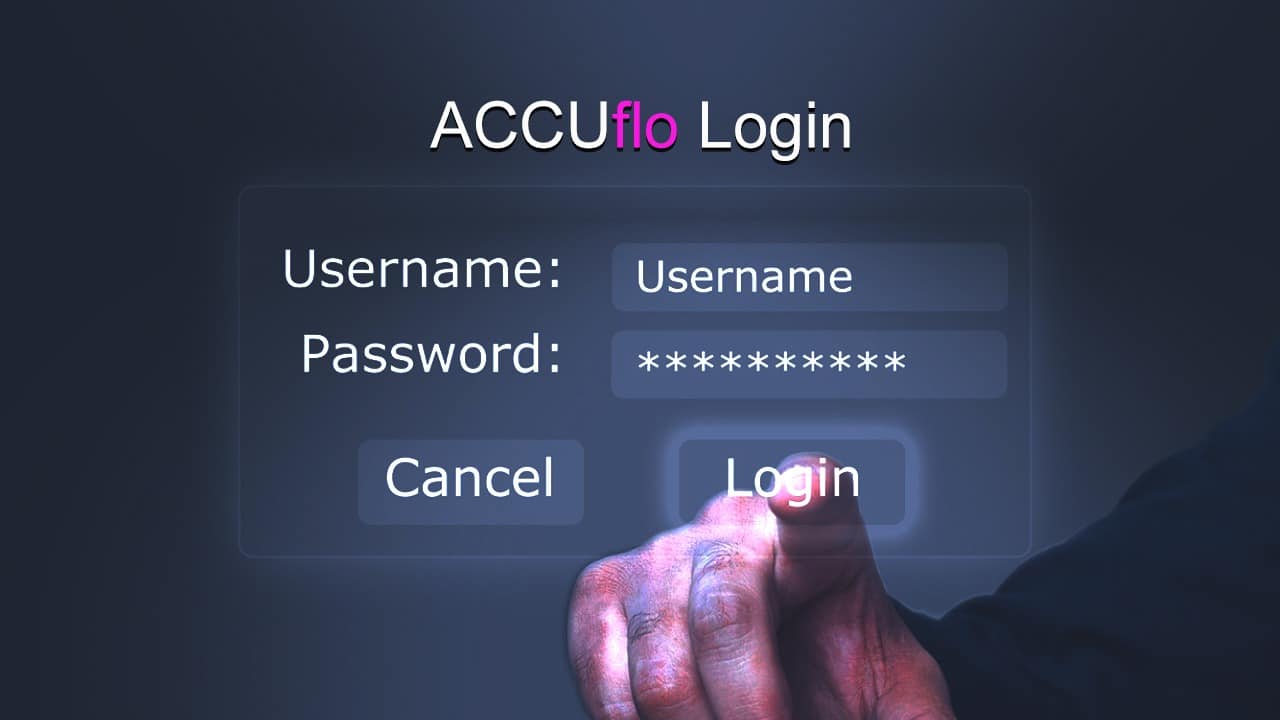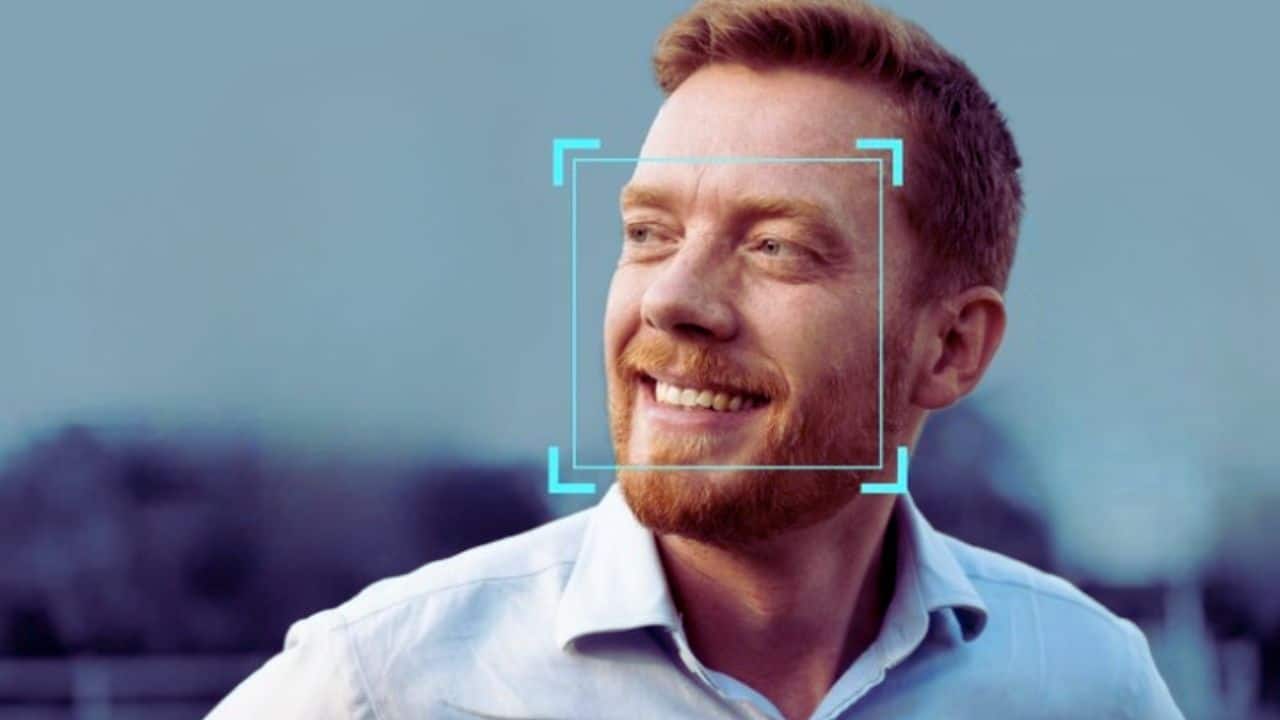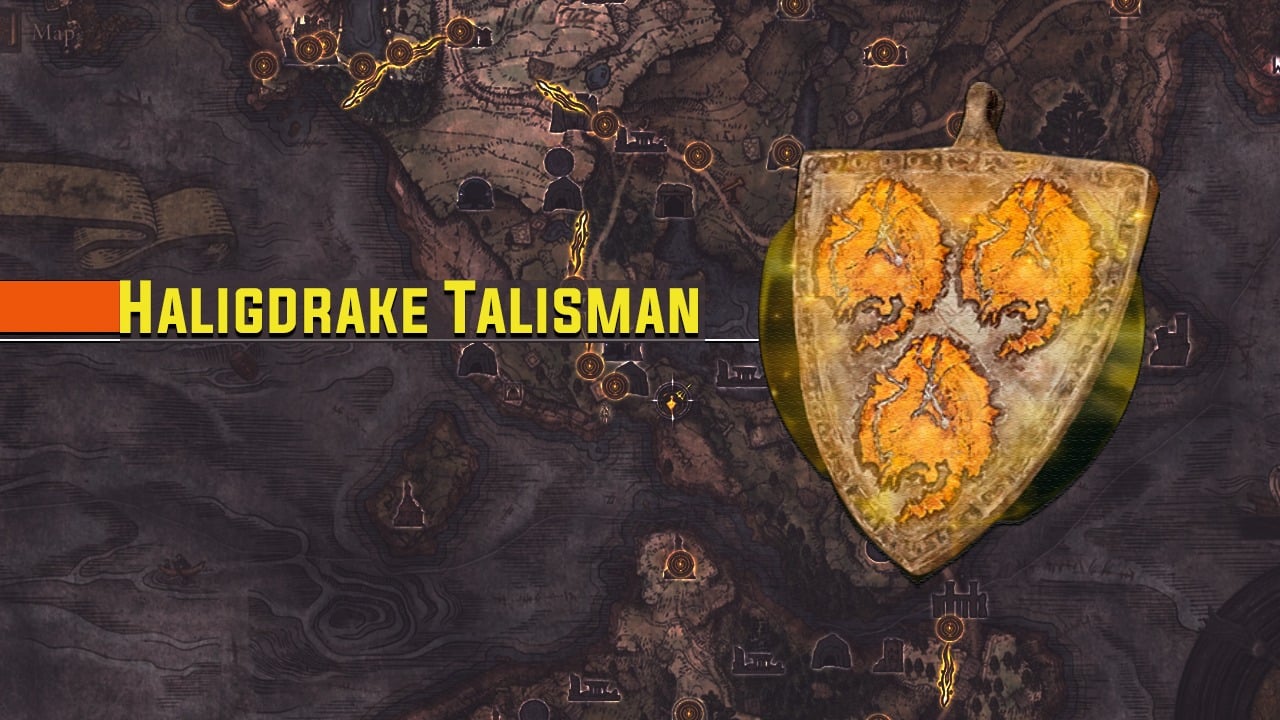You turned on your iPhone after a software download, iTunes restore, or iOS update only to see the screen freeze on the Apple logo. You have tried rebooting the phone but nothing works. What’s happening and how do you resolve the problem?
This post reveals why your iPhone is stuck on the Apple logo and the top 4 ways to fix the problem. Let’s dive in.
Why Is Your iPhone Stuck On Apple Logo?
Here are other reasons for iPhone stuck on the Apple logo:
- Poor network while restoring with iTunes: iPhone users are advised to put their iPhone on a strong Wi-Fi connection while restoring from iTunes or iCloud. If you connect to a weak network while restoring your data, your phone can freeze on the Apple logo.
- Hardware Fault: The problem with your device’s hardware components can cause the iPhone to get stuck too.
- Jailbreaking: Jailbreaking allows you to bypass iPhone codes and access the device’s full features and operating system. Technicians often do this to alter an iPhone’s settings to allow it to function with certain apps and software originally not designed for an iPhone. Though this method works, it can also cause an iPhone to get stuck on the Apple logo when restarting the device.
How to Fix iPhone Stuck On Apple Logo?
Here are the 5 easiest ways to fix iPhone stuck on the Apple logo problem. You should know that each of these methods is a potential fix, so you might have to try 2 or more methods to unfreeze your device from the Apple logo screen.
Way 1. Charge Your iPhone
Charging your device may not fix the problem since a stuck iPhone is often caused by software problems. However, it may take your phone out of the frozen screen. Charging the device also ensures it has enough power for other methods on this list.
So, plug in your phone and turn on the socket. It’s best to leave the device for at least an hour so it has enough power.
After hanging up, check if the phone is still stuck. if it is, try other ways on this list.
Way 2. Replace Your USB/Lightning Cable
If your iPhone was connected to your Windows PC or Mac when it developed the frozen screen, replacing the USB cord can unfreeze your device.
When you connect your device to your PC either to restore with iTunes or access iCloud, the connection is enabled using the USB/lightning cable. If the cable is faulty either snapped or twisted, your iPhone may get stuck on the Apple logo screen. In this case, you’d have to replace the cord to see if that fixes the problem.
Way 3: Use FoneGeek iOS System Recovery to Unfreeze iPhone
You can also use FoneGeek iOS System Recovery to get your iPhone out of the Apple logo screen. FoneGeek iOS System Recovery is an iOS software recovery program designed to fix software problems and restore iOS devices in quick steps without erasing your data and files.
It’s easy to use, swift, reliable, and compatible with all iOS versions and iPhone models. The program has two modes for fixing your iPhone: Standard Mode and Advanced Mode.
Follow this guide to use FoneGeek iOS System Recovery to unfreeze your iPhone from Apple logo:
Step 1. Download and install the software program from FoneGeek official website on your computer.
Step 2. On the FoneGeek home page, you’ll see the different modes for the software program. Select the “Standard Mode” and click on “Next”. The program should recognize your device. If your iPhone isn’t recognized, you’ll need to put it in DFU or Recovery Mode.
Step 3. When the device is detected, the software will display all the available firmware packages for that device. Choose the right package and download.
Step 4. Click on the “Fix Now” option for the program to start the fix. You’ll be notified once the repair has been completed. Then check if the frozen screen has been resolved.
Way 4. Update or Reinstall iOS
If your iPhone was interrupted or disconnected during an iOS system update, it can cause the screen to freeze on the Apple logo. In this case, you need to reinstall the update to fix the problem. Here is how to reinstall your iOS:
- Connect your iPhone to your PC using a USB or lightning cable. Then launch iTunes on your PC.
- Find iPhone on iTunes or Finder and click on it. Ensure it is connected then put the device in “Recovery Mode”.
- Click on the “Update” option and your PC will download and reinstall your iOS without deleting your data.
Way 5. Contact Apple’s Customer Support Team
If you have tried all the methods on this list and nothing worked, it’s time to seek professional help. In this case, it’s best to contact Apple’s Customer Support Team.
You may be required to bring your device over to an Apple Store for examination and repairs.
Final Words
In summary, having your iPhone stuck on the Apple logo screen can be frustrating since you’ll be unable to do anything on the device. When this happens, don’t panic. Simply diagnose the problem using the tips above and find a solution for the list of potential fixes discussed in this post.