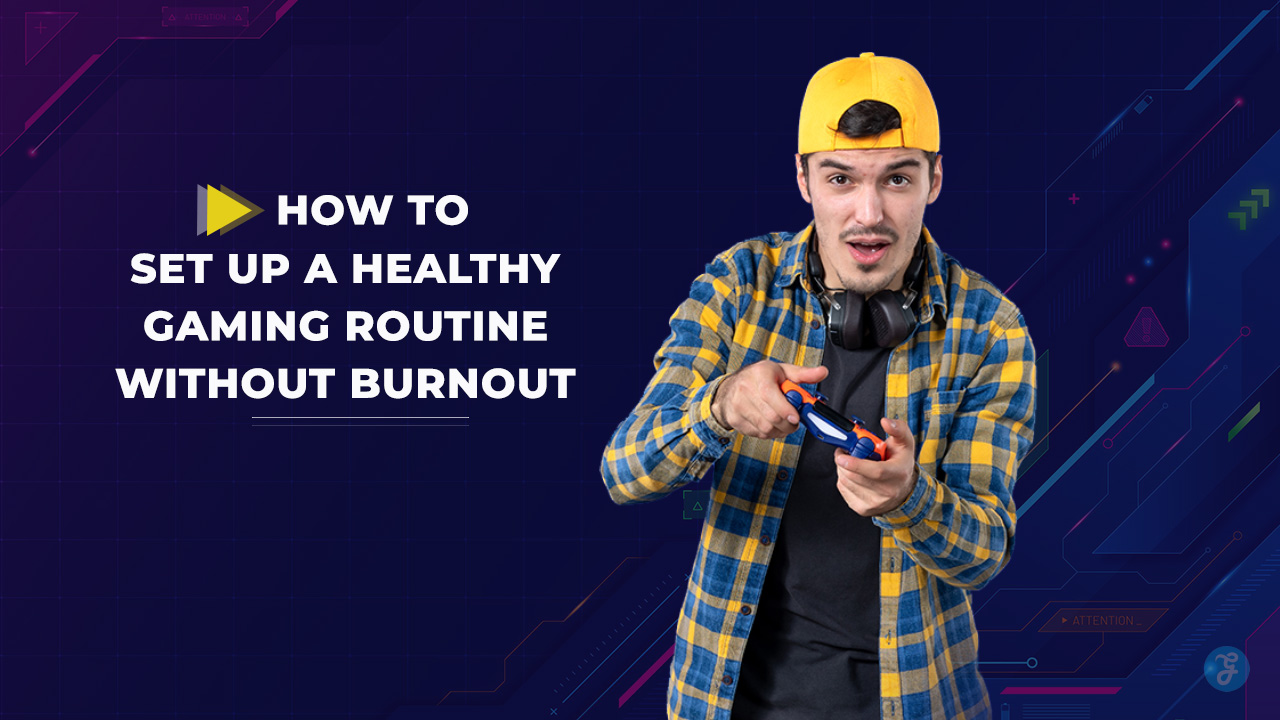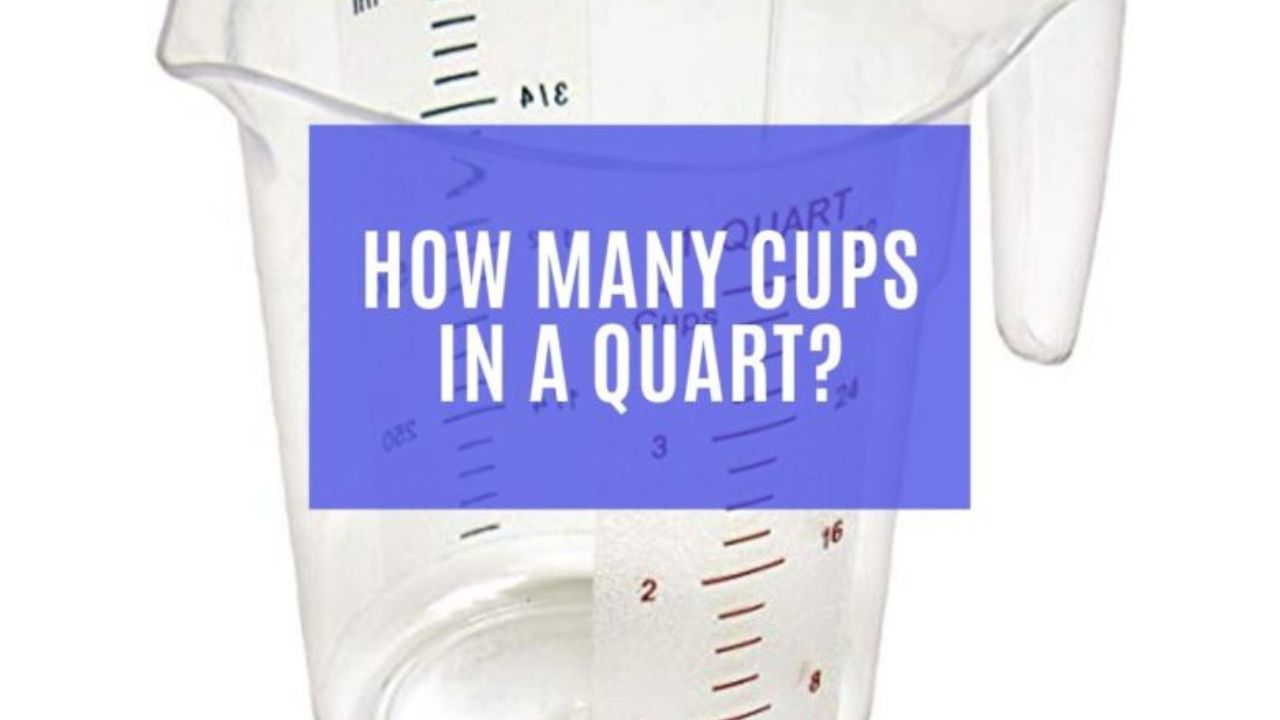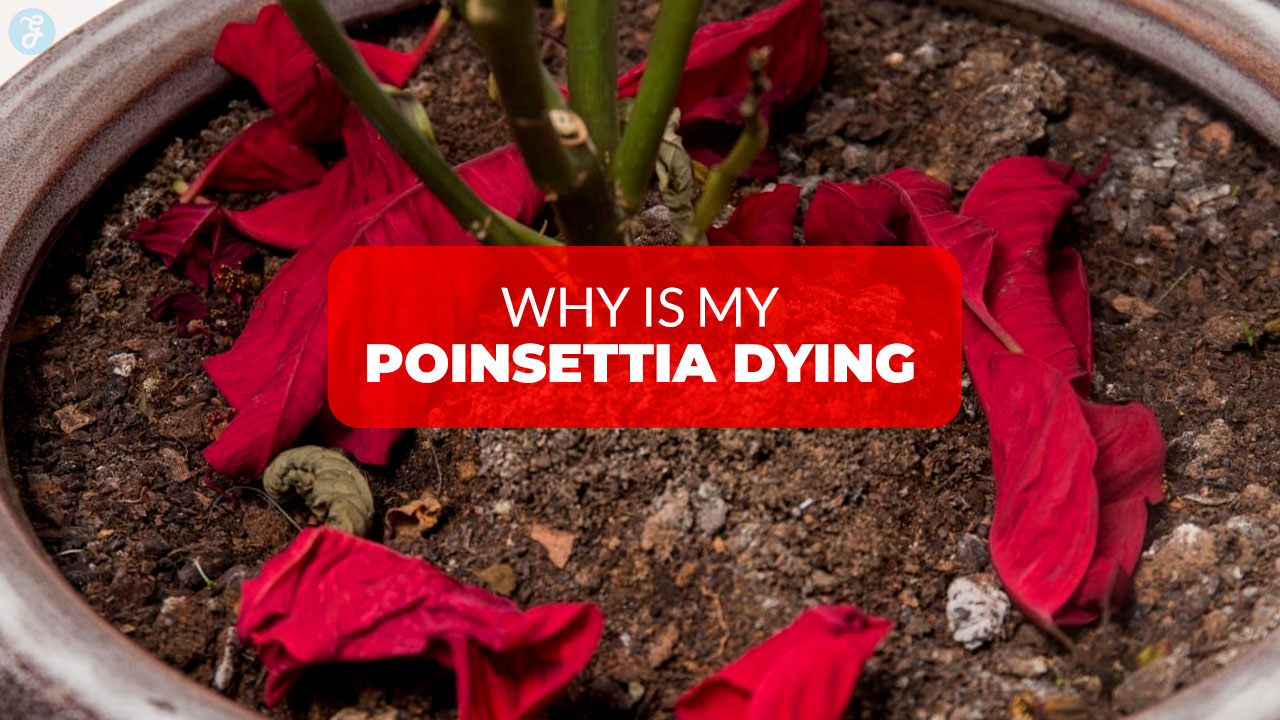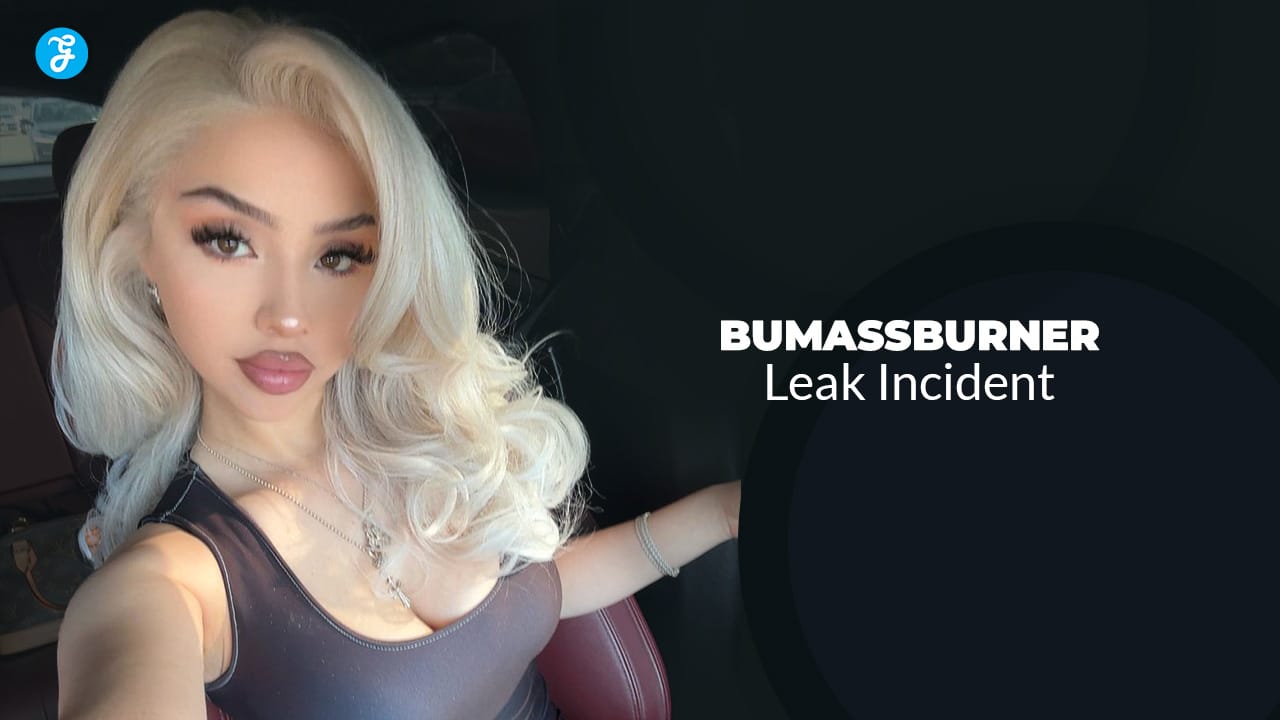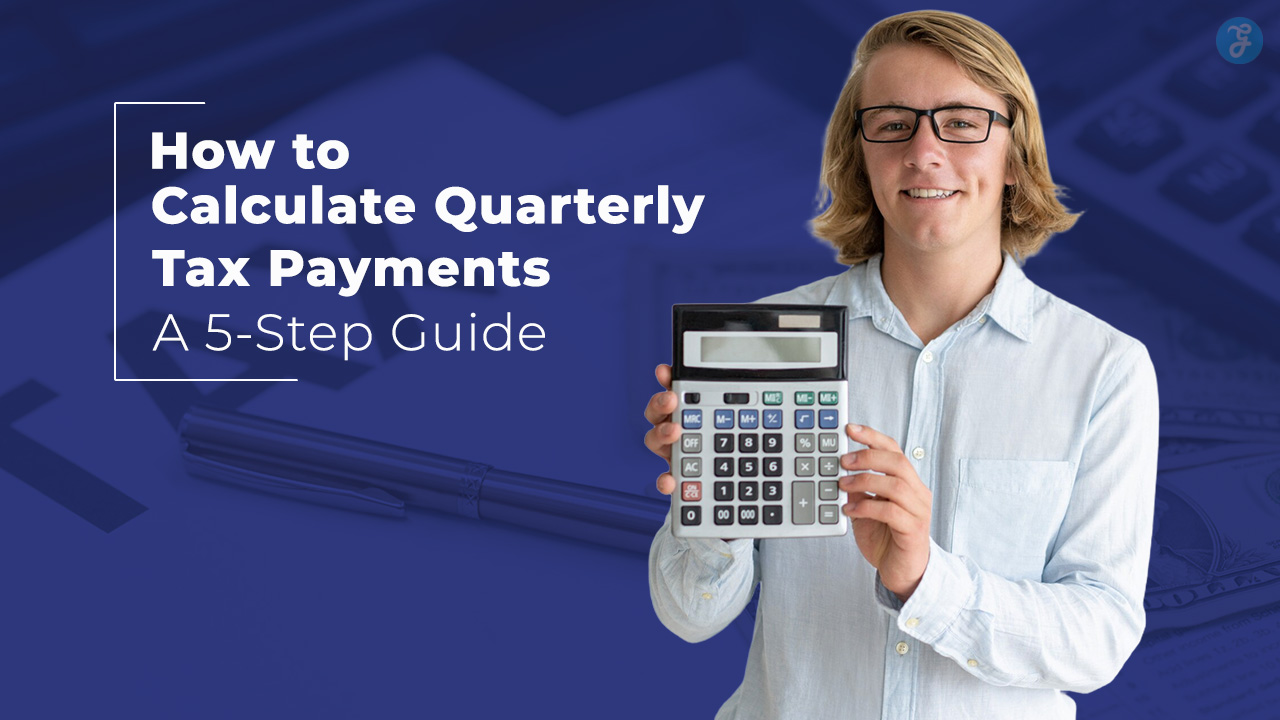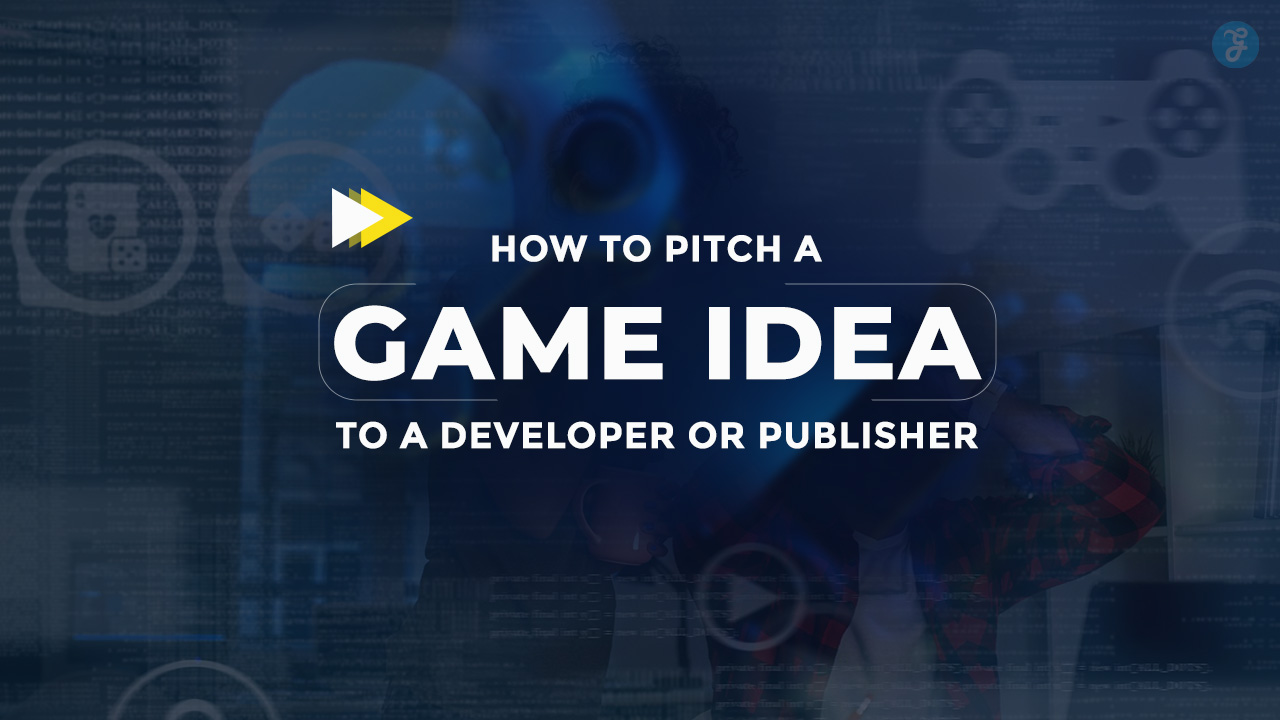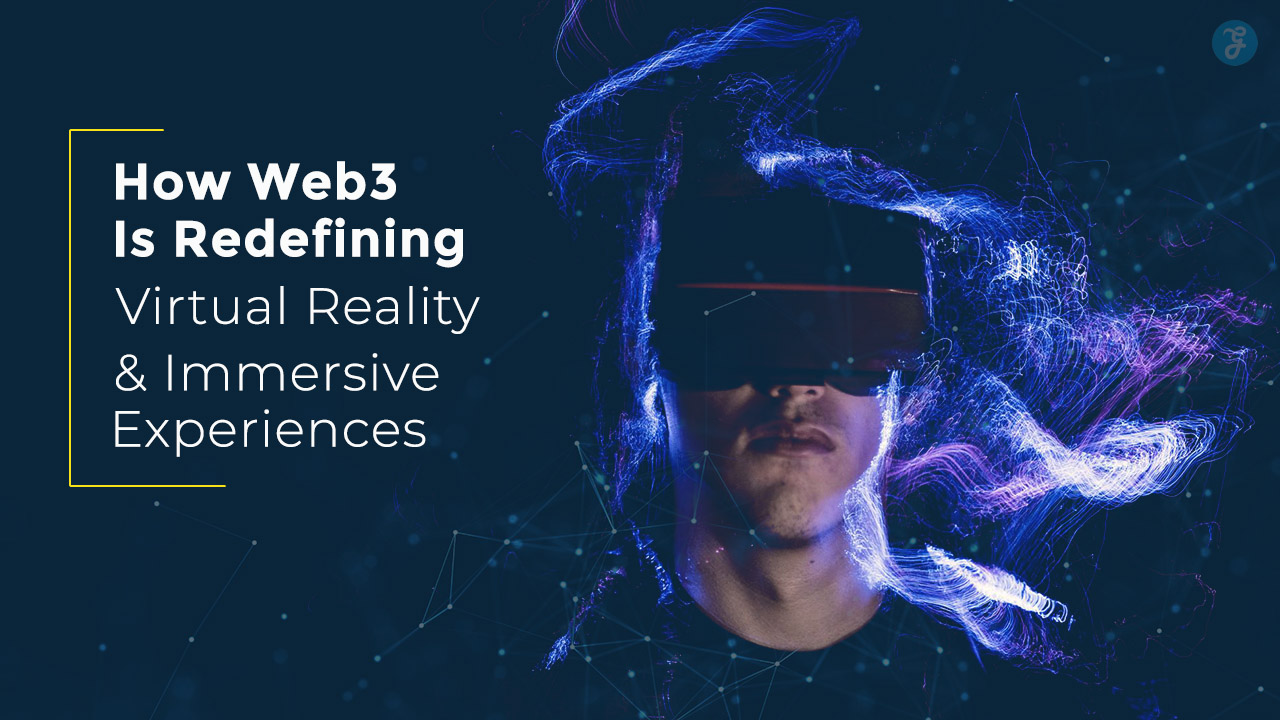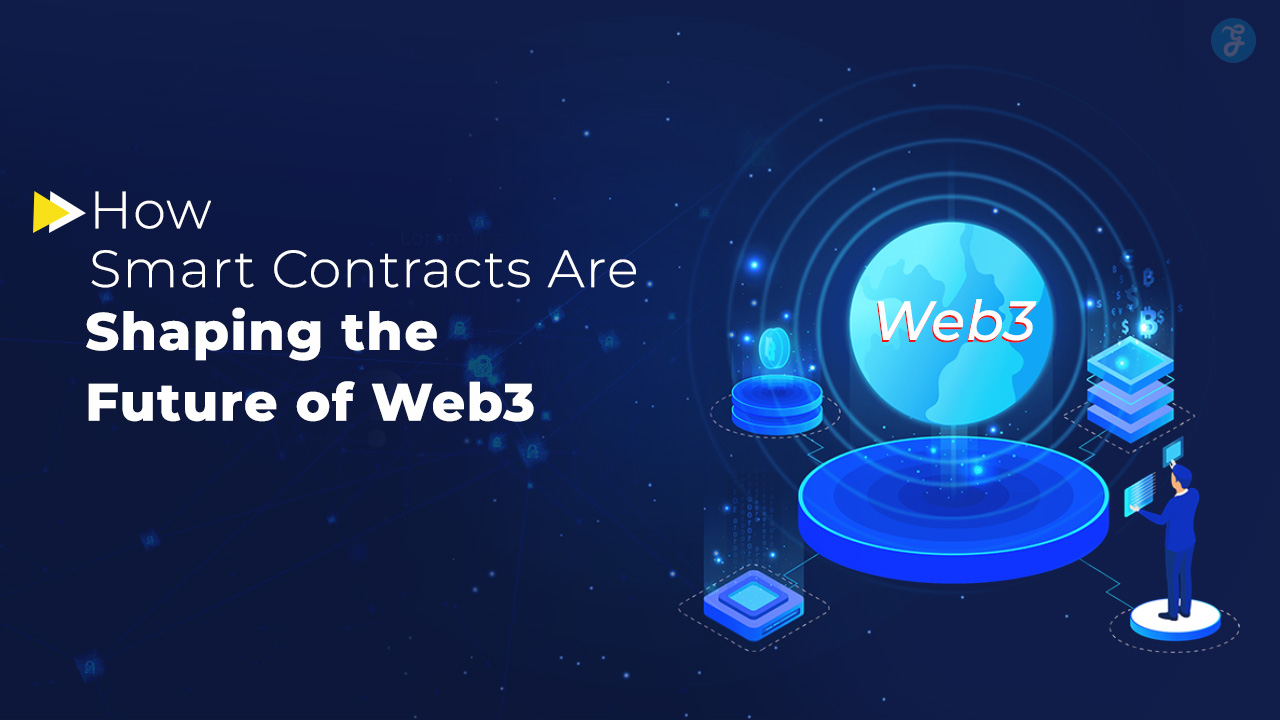The popular social media platform Instagram, has grown beyond just sharing photos and videos. It now offers a range of messaging features, including group chats, which allow users to communicate with multiple people simultaneously.
This detailed guide will walk you through the steps to start a group chat on Instagram using a mobile device or a desktop computer.
Additionally, we’ll explore how to add or remove participants, start a video chat, and the various uses of Instagram group chats for personal and professional communication.
Creating a Group Chat on Instagram
Starting a Group Chat on iOS and Android
- Open Instagram: Launch the Instagram app on your mobile device. Make sure you are logged into your account.
- Go to Direct Messages: Tap the airplane or messenger icon in your home feed’s top right corner. This icon opens your Direct Messages (DM) screen, listing all your conversations.
- Create a New Message: In the Direct Messages screen, tap the pencil and paper icon in the top right corner to start a new message.
- Select Participants: You will see a list of your contacts. Scroll through the list or use the search bar at the top to find and select at least two people you want to add to the group chat. Tap the plus icon next to each name to add them to the chat.
- Start the Chat: Once you have selected the participants, tap “Chat” in the top right corner of the screen. This will create the group chat.
- Name the Group: You can name your group chat by tapping “Name this group” at the top of the screen. Enter a name that describes the group and tap “Done.”
Creating a Group Chat on a PC or Mac
- Open Instagram in Browser: Open your preferred web browser and go to the Instagram website. Log into your account if you haven’t already done so.
- Access Direct Messages: Click the airplane icon in the top right corner of the screen to open your Direct Messages.
- Create a New Message: Click “Send Message” to start a conversation.
- Select Participants: Type the usernames of the people you want to add to the group chat into the search bar or select from the suggested list. Click on the circle next to each username to add them to the chat.
- Start the Chat: After selecting the participants, click “Next” to start the group chat.
- Name the Group: To name the group, click the information icon (usually an “i” in a circle) in the top right corner, enter the group name, and click “Done.”
Managing Participants in a Group Chat
Adding Someone to a Group Chat
- Open Instagram: Launch or open the Instagram app in your browser.
- Access the Group Chat: Tap the group chat to which you want to add new members.
- See Group Members: Tap “See Group Members” to view the current participants.
- Add People: Scroll down and select “Add People.” Use the search bar to find the user you want to add, then tap their username.
- Confirm Addition: Tap “Next,” then “Add” to confirm. The new member will now be part of the group and can see all previous messages.
Removing Someone from a Group Chat
- Open Instagram: Launch or open the app in your browser.
- Access the Group Chat: Tap the group chat from which you want to remove a member.
- See Group Members: Tap “See Group Members” to view the list of participants.
- Remove Member: Find the user you want to remove, tap the three dots next to their username, and select “Remove from Group.”
Starting a Video Chat on Instagram
- Open Instagram: Launch the app on your mobile device.
- Access the Group Chat: Tap the group chat where you want to start a video call.
- Start Video Call: Tap the camera icon at the top of the screen to start the video call. If you prefer an audio call, tap the phone icon instead.
Leaving an Instagram Group Chat
Leaving as an Invited Member
- Open Instagram: Launch or open the app in your browser.
- Access the Group Chat: Tap the chat you want to leave.
- Leave Chat: Tap “See Group Members,” scroll down, and tap “Leave Chat,” then confirm by tapping “Leave.”
Leaving as an Admin
- Open Instagram: Launch or open the app in your browser.
- Access the Group Chat: Tap the chat you want to leave.
- Assign a New Admin: If you created the group, you must assign a new admin before leaving. Tap the three dots next to a participant’s username and select “Make Admin.”
- Leave Chat: Scroll down and tap “Leave Chat,” then confirm by tapping “Leave.”
Uses for Instagram Group Chats
For Business
Group chats on Instagram are ideal for businesses. They facilitate communication with clients, partners, and team members, making it easier to discuss projects, share updates, and collaborate in real-time. Group chats can coordinate events, brainstorm ideas, and even hold virtual meetings.
For Coaches
Coaches can use group chats to communicate with course participants, conduct video calls, and share important information and materials, streamlining the management of their coaching programs. This is especially useful for fitness trainers, life coaches, and educators who must regularly engage with their clients or students.
For Friends and Family
Group chats are perfect for staying connected with friends and family. Whether sharing memes, planning events, or just chatting, group chats make communication more convenient and fun. You can create groups for different friend circles, family gatherings, or even specific events like birthdays and holidays.
Wrap up
Starting and managing a group chat on Instagram is simple and offers a convenient way to communicate with multiple people simultaneously.
Whether using it for business, coaching, or personal communication, Instagram group chats enhance your ability to stay connected and collaborate. Follow these detailed steps to create, manage, and make the most out of your Instagram group chats.