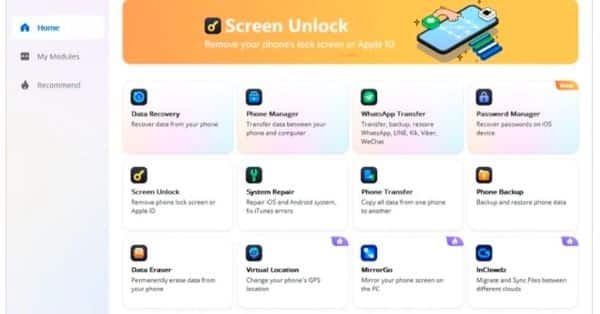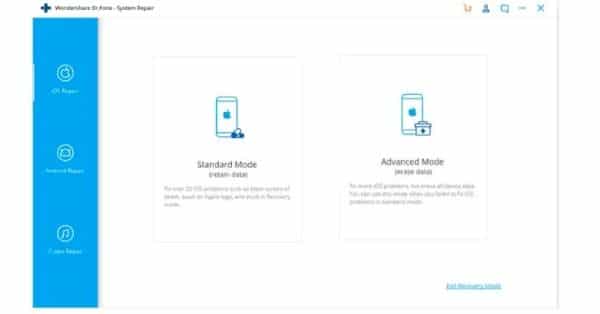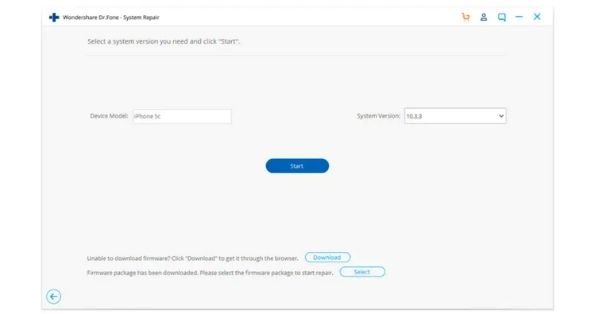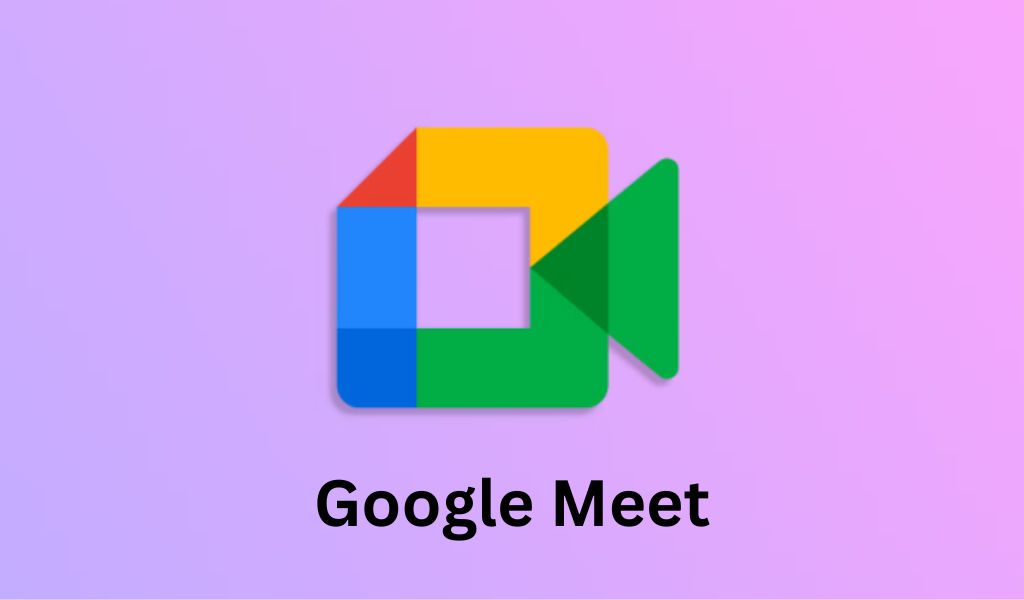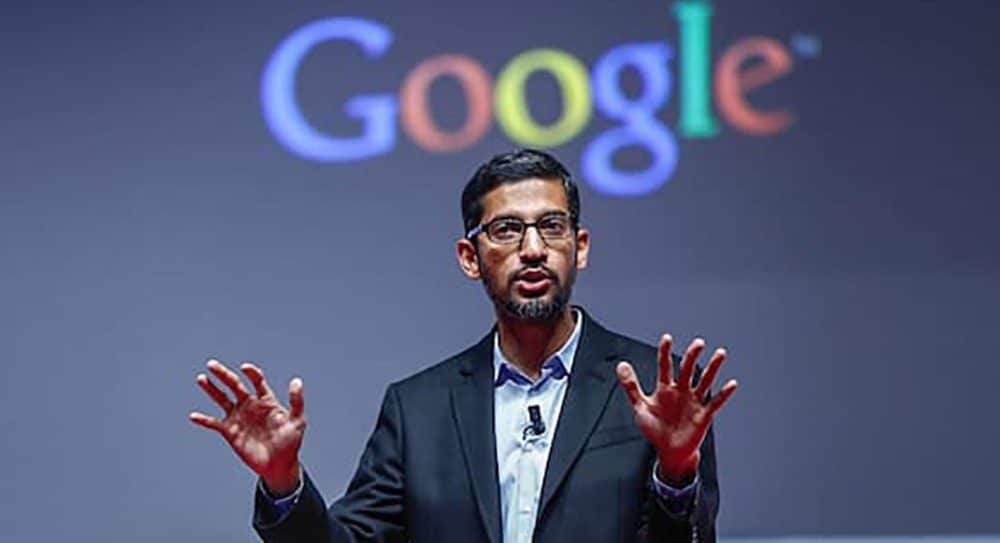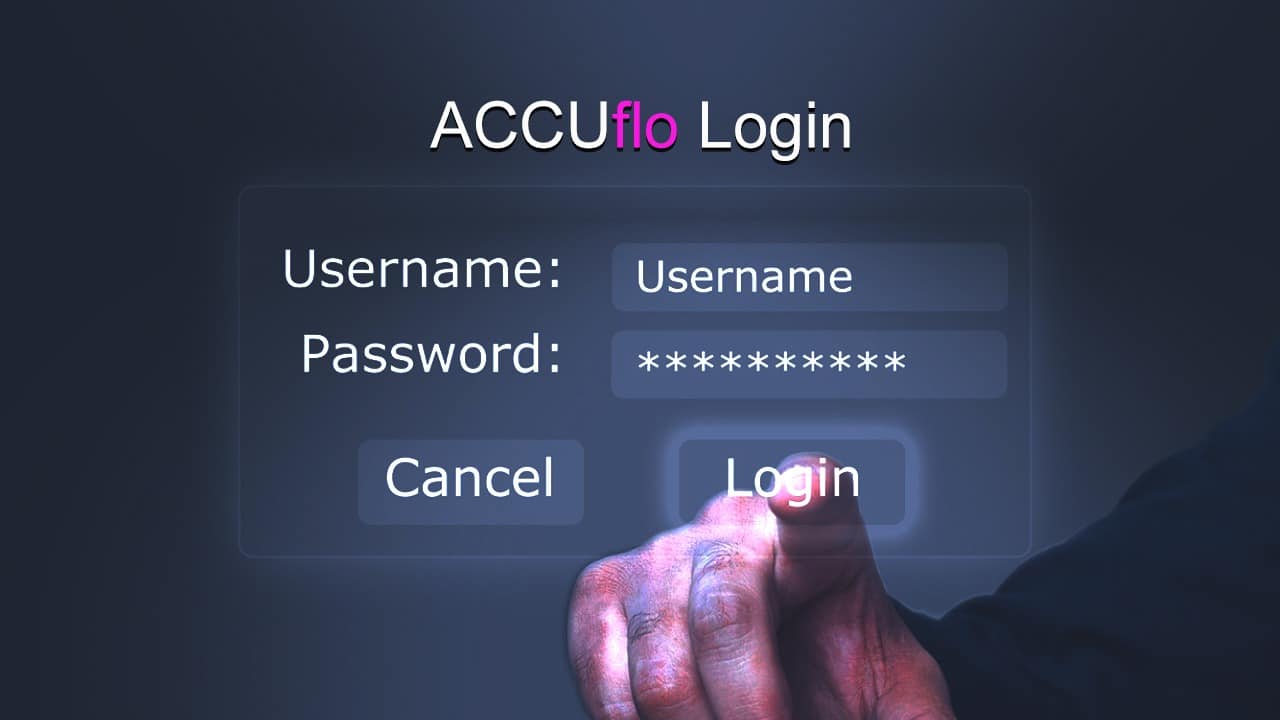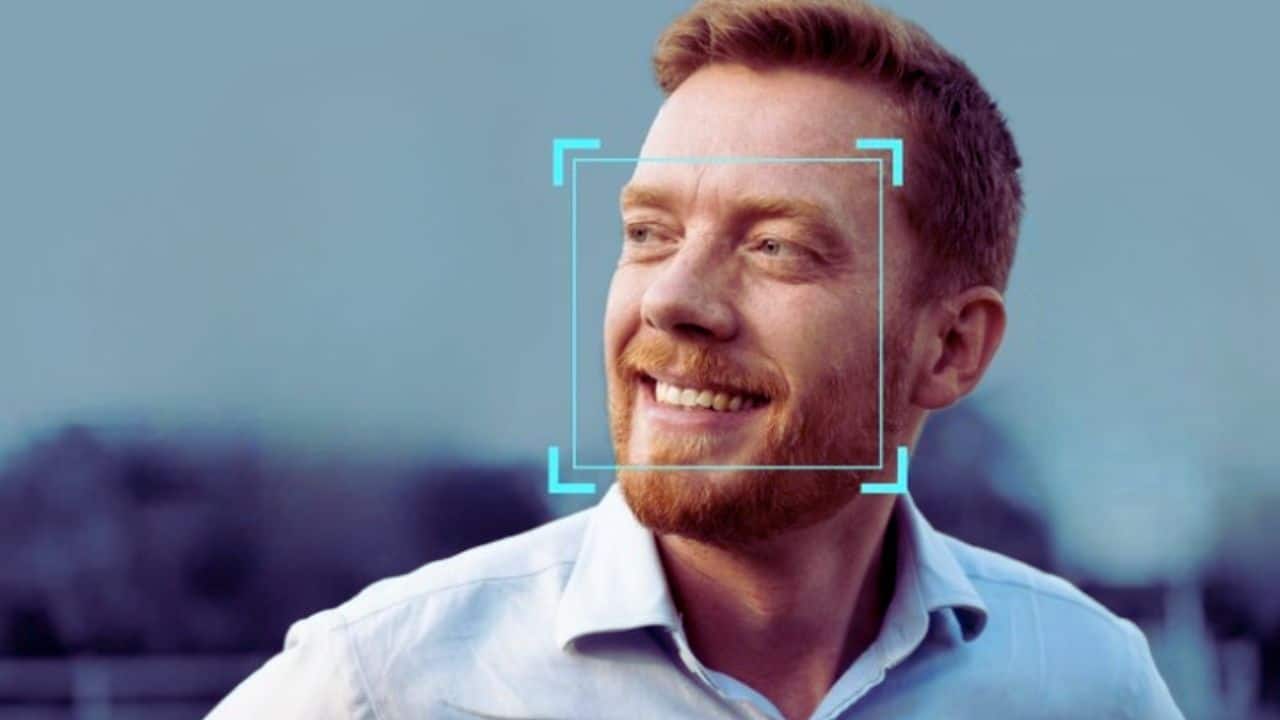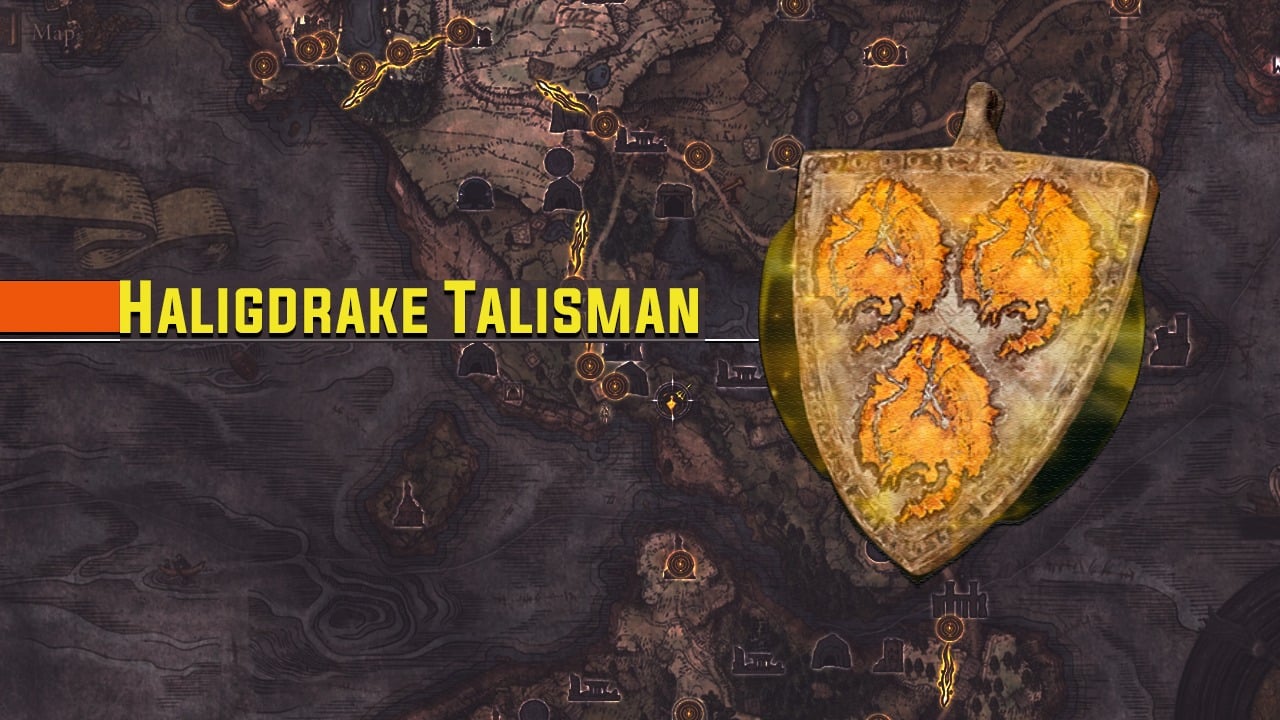Why my iPhone is not working? If you are facing iPhone frozen and won’t turn off the issue, here are some valuable suggestions to help you.
While using a certain app, if your iPhone has frozen, don’t worry. We have researched and found the best solutions to the iPhone screen frozen issue. Read more and explore how you can resolve the problem.
iPhone frozen issues can occur due to a range of issues including app problems, slow processor, or update issues. In most cases, just forcefully restarting your iPhone can help you recover your iPhone. But, if you can’t achieve that, check the below ways to fix iPhone frozen issue.
Part 1: Reasons For iPhone screen Frozen
Before we understand how to fix a frozen iPhone, you should explore the reasons why your screen is dead.
While there are so many reasons for the same, we have explained the most common ones below:
- Your iPhone has a virus, which is stopping the phone from working properly.
- The storage on your iPhone is filled and now there’s no room for basic iPhone operations.
- You have not updated your iPhone or some updates are not installed properly.
- There is one or more app on your iPhone which has a bug.
- There are too many functions open in your app, which makes functioning difficult.
Due to these reasons, your iPhone may freeze. This is similar to how our computers freeze. You are not able to operate the device and it just stops responding.
Part 2: Ways To Fix iPhone Frozen
You may be thinking about what you can do about the iPhone screen frozen. Isn’t it?
Here are some steps that might help you fix iPhone frozen problem.
If you have an iPhone that has a Face ID, you can use the following steps:
- Press and let go of the up volume
- Press and let go of the down volume
- Now press the side button and keep holding it.
- Leave the side button once you see the Apple logo on the screen.
If you don’t have an iPhone with Face ID, then use the following for iPhone 7 series:
- Press the Sleep and Volume down button together.
- Leave these keys once you see the Apple logo on your screen.
For other models of iPhone, you can use the following steps:
- Press the Home and Sleep button at once.
- Release when you see the Apple logo on the screen.
Part 3: Features Of Dr.Fone-System Repair
When none of the above methods works on your iPhone, you have one more option to fix iPhone frozen. This is using Dr.Fone – System Repair. In this case, you need to repair your iPhone using a tool. Here are the features of the tool:
- Recover iPhone frozen without losing your data.
- Eliminate system issues of your iOS device.
- Fix any other iTunes or iCloud issue in your iPhone.
- Use Dr.Fone-System Repair on most iOS models.
- The tool is compatible with iOS 15 and other versions.
Do you want to know how you can use Dr.Fone-System Repair for your iPhone frozen issue?
Check the three simple steps to achieve the same:
Step 1: Download Dr.Fone-System Repair
Firstly, visit our website and download Dr.Fone – System Repair. On the home page of the app, you will find System Repair, click on it.
Step 2: Connect Your iPhone
Following this, you need to connect your iPhone to the computer. This is achieved with the help of a USB cable. Connect your iPhone and select from Standard and Advanced mode.
In the case of Standard mode, you may be able to retain your data.
Step 3: Start System Repair
After this, the Dr.Fone module will pick details of your iPhone. Check everything and click Start to repair your iPhone frozen.
Now you need to wait for the software to download firmware and other important things. Once this is done, you need to click on Fix Now to resolve the issue.
You may need to put your iPhone in the DFU mode if the iPhone is not detected by Dr.Fone.
Last Words
While we have discussed multiple ways to fix iPhone frozen issue. The best method is the Dr.Fone tool only. It is a simple invention that helps you recover your device without losing data unless you want to delete the data. Before using Dr.Fone, you can try using a hard restart as explained above. However, if that doesn’t work, you need to use Dr.Fone.
After using the tool, remember that you need to check the issue as it may occur again. For example, if there was a storage issue, then it will reoccur until you clear space. So, as soon as Dr.Fone recovers your iPhone, fix the problem. Download an antivirus, clear some space, and delete unwanted malicious apps.
To know more about the tool, visit our website and check more.