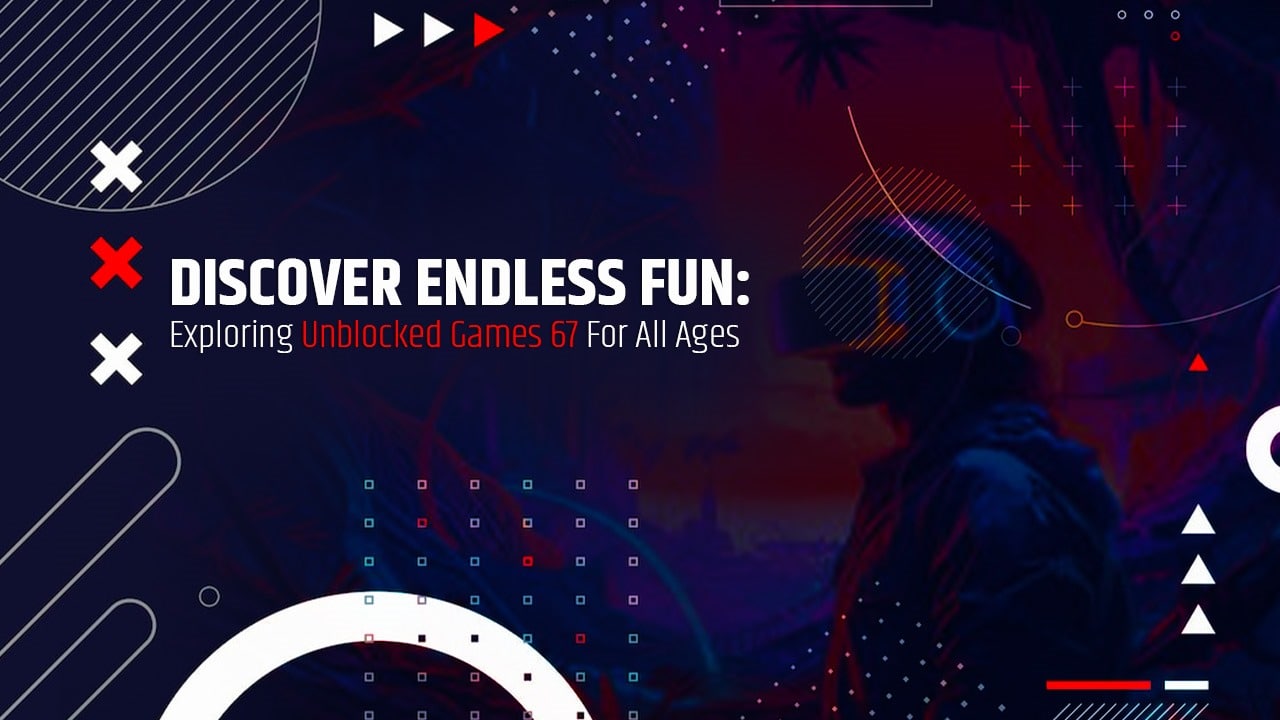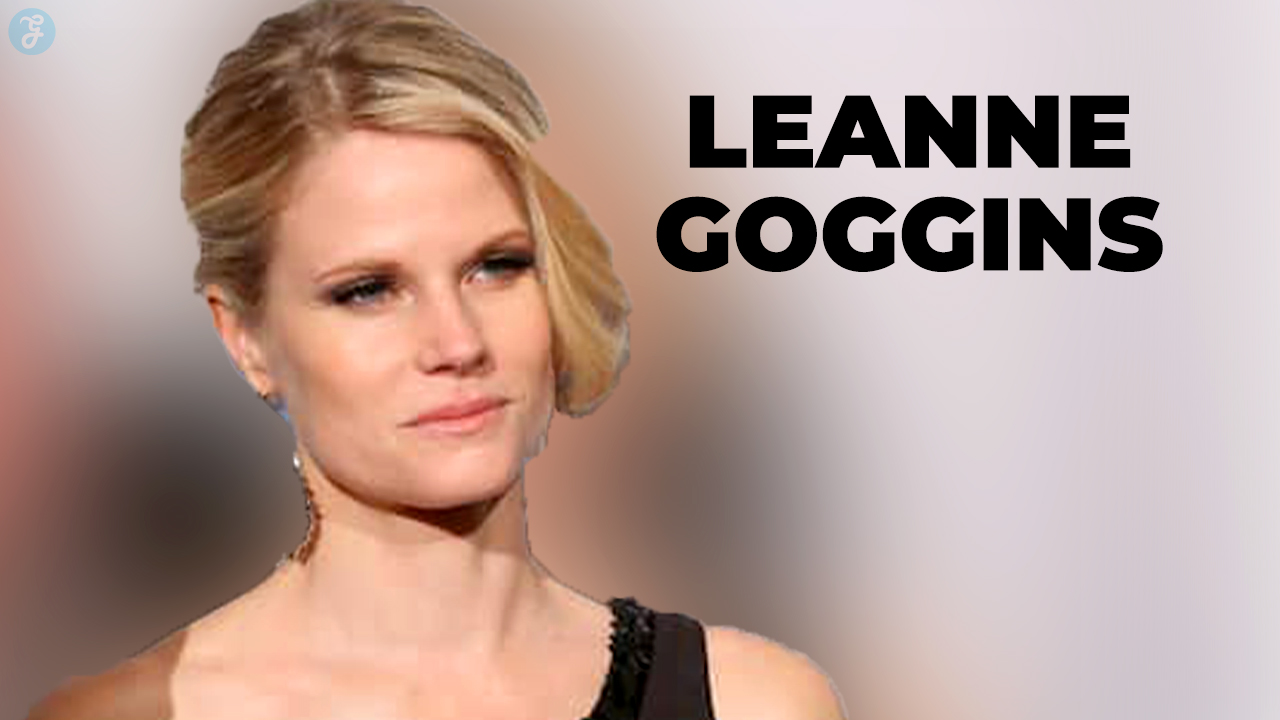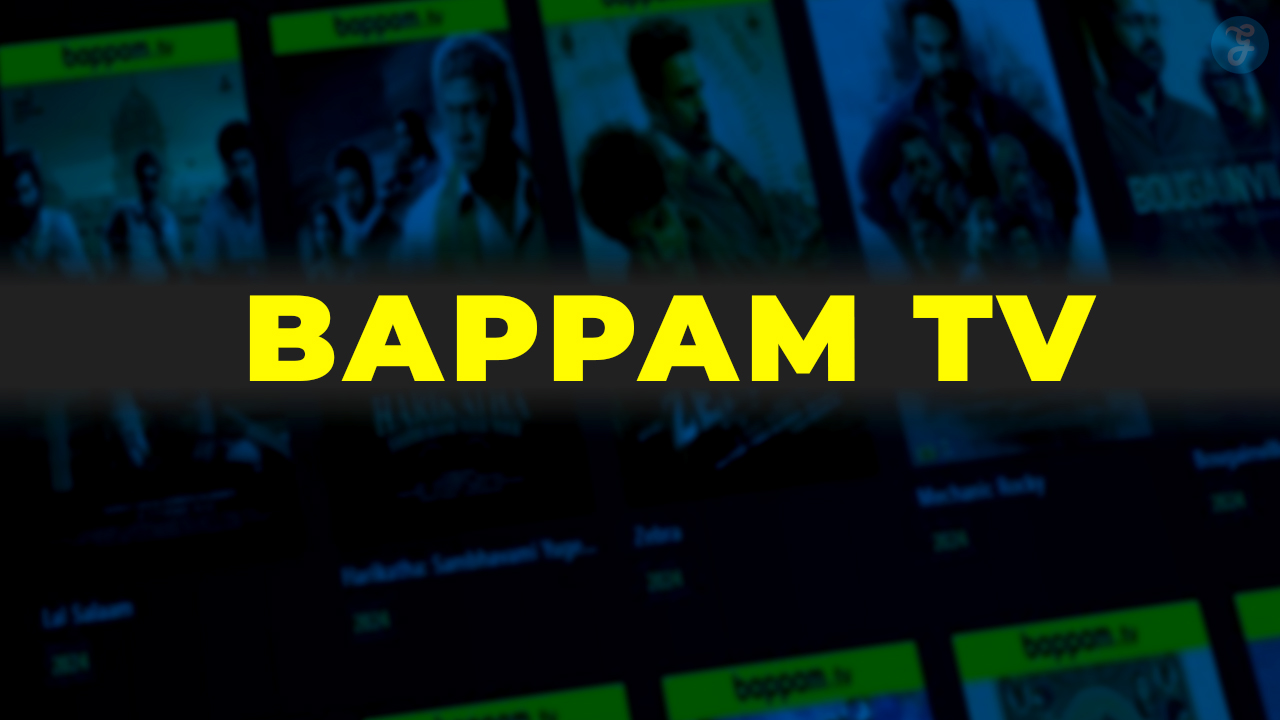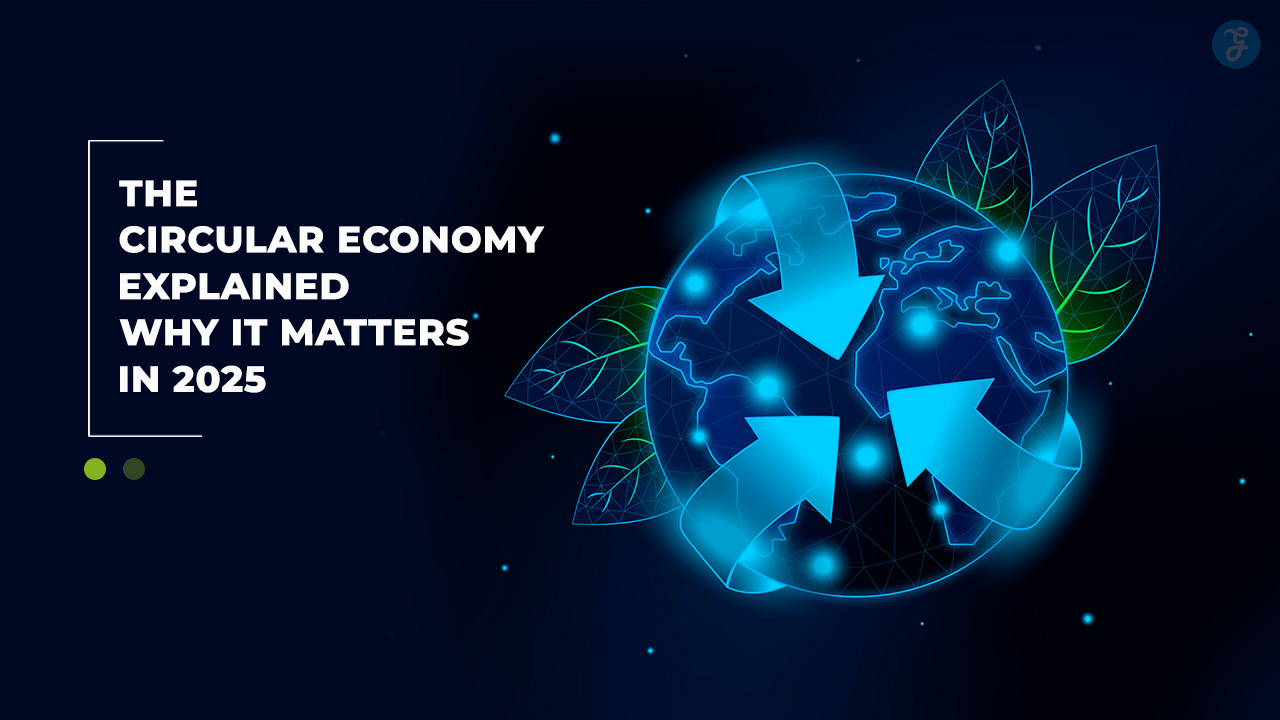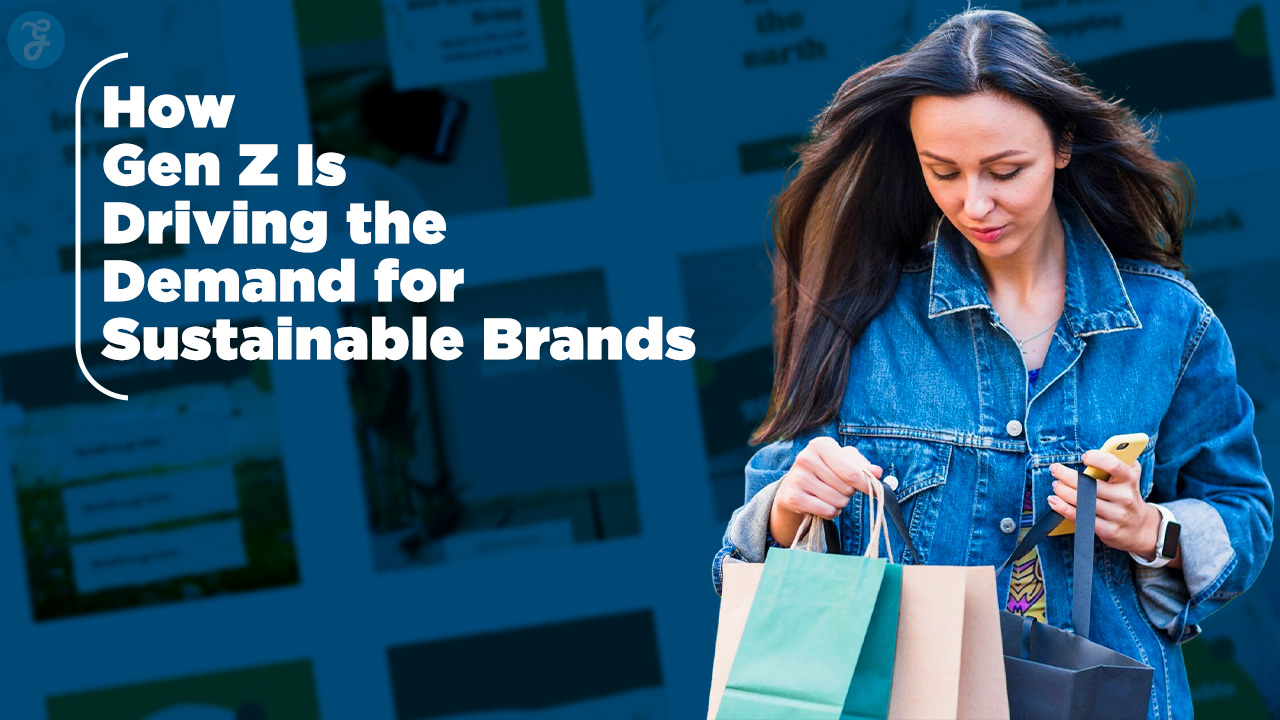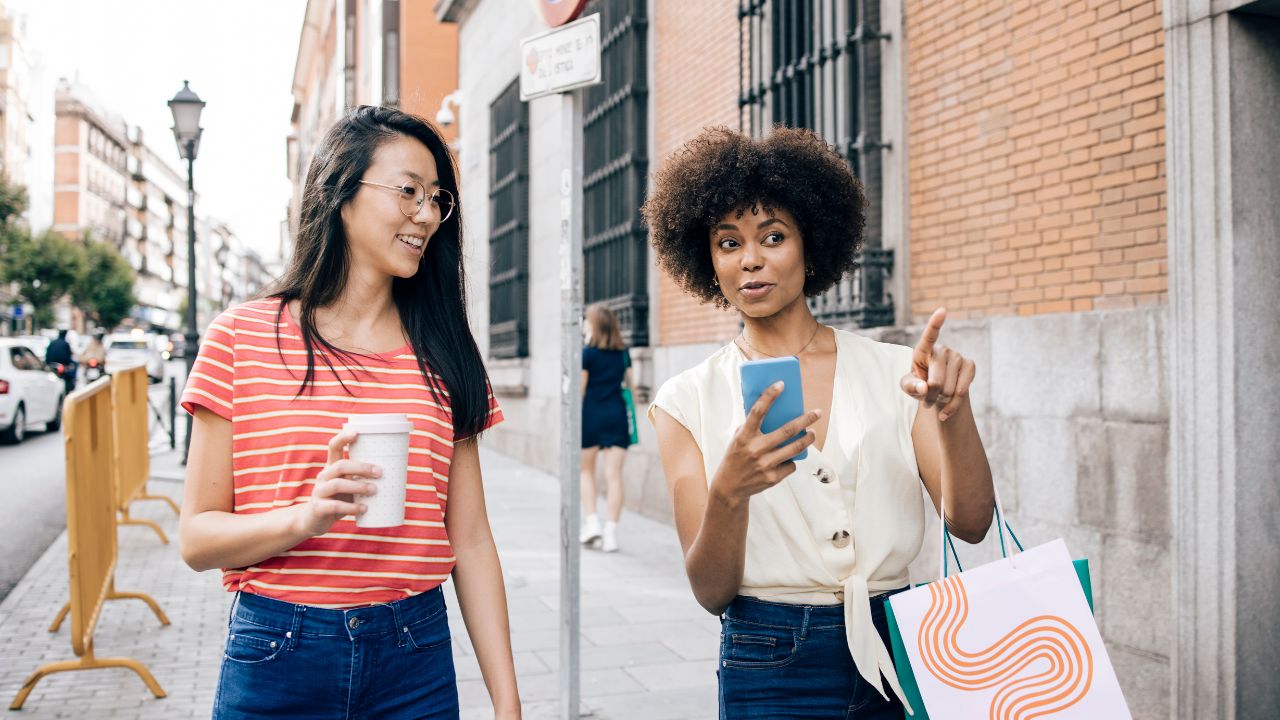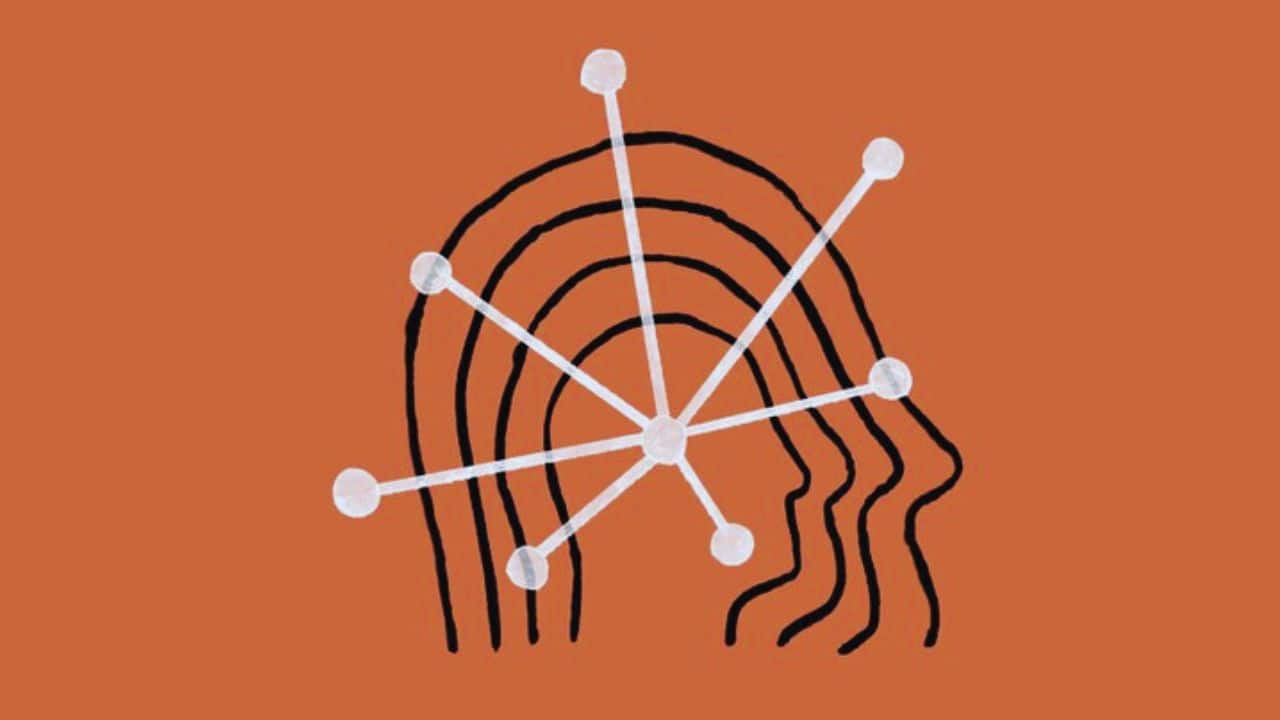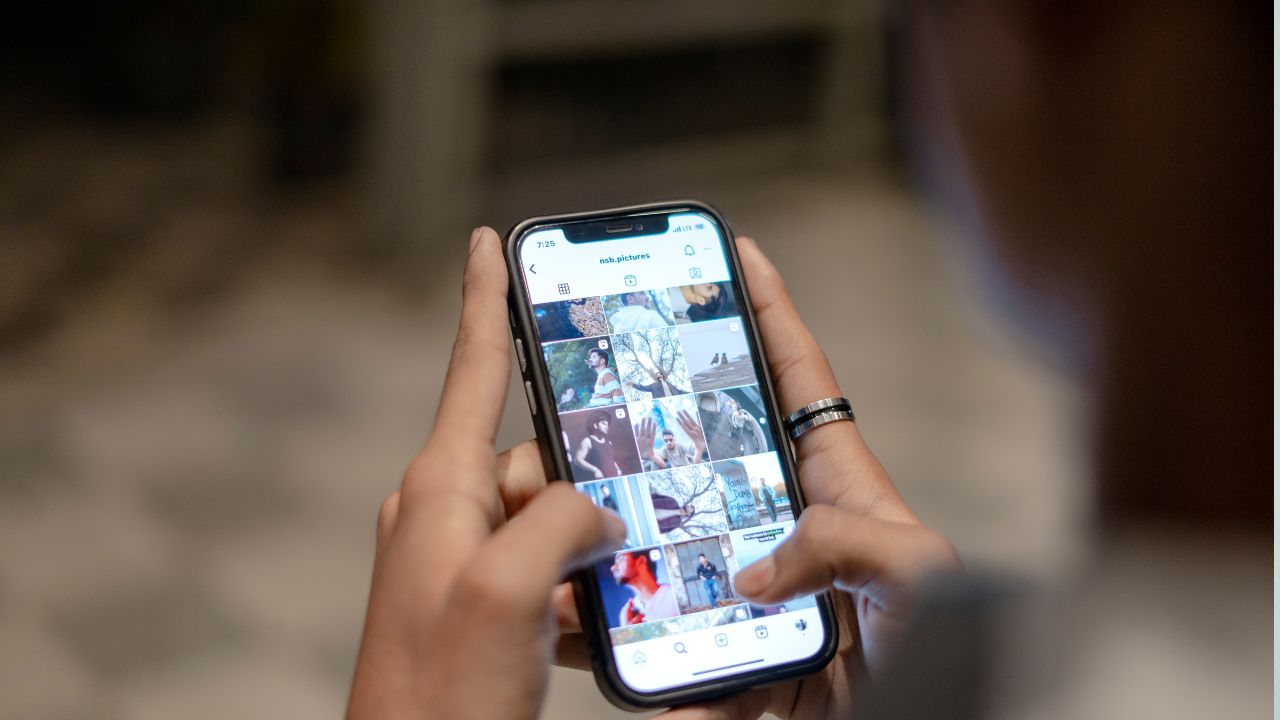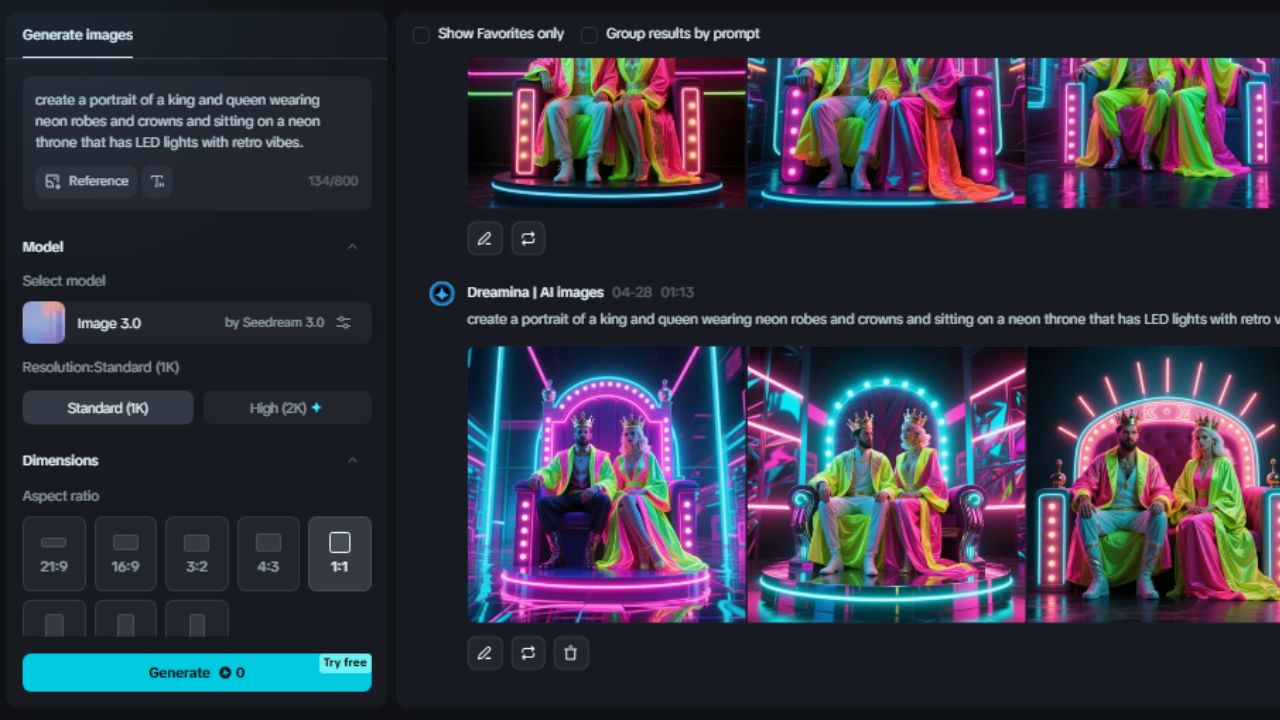You have a big project due in an hour, but your computer decides now is the best time to shut down so it can finally launch an update you’ve been putting off. It’s the epitome of stress. You’re up against the clock.
So when the computer doesn’t respond to your shutdown command—or worse, sits on the shutdown screen forever—it’s a problem. Don’t worry, though, we can help. Here’s a step-by-step guide on what to do when Windows 11 won’t shut down.
Computer Stuck on the Shutdown Screen
If your computer has been stuck on the shutdown screen for a long time, you can force a shutdown. Here’s how:
- Hold Down the Power Button: Keep holding the power button until the computer shuts off.
- Remove the Battery: If your computer has a removable battery, take it out.
- Wait for Battery to Die: If you can’t remove the battery, just let it drain.
Computer Not Responding
When Windows 11 won’t shut down but isn’t stuck on the shutdown screen, try these troubleshooting steps.
Check for Running Programs
Your computer might not shut down because some programs are still running. Use Task Manager to find and close these apps:
- Open Task Manager: Press Ctrl + Alt + Del and select Task Manager.
- Expand Details: Click More Details in the bottom-left corner.
- Check Processes: Under the Processes tab, look for any applications using a lot of resources.
- End Tasks: Select the application and click End Task for any that are causing a delay.
If you see a software update running, wait for it to finish before shutting down your computer.
Update Your Software
Keeping your software up to date helps prevent shutdown issues. Here’s how to update:
- Open Settings: Click the Start menu and select Settings.
- Check for Updates: Go to Windows Update > Check for updates.
- Install Updates: Select Download and install, then click Restart Now.
Check Your Drivers
Drivers are essential for your computer’s communication with other programs and accessories. Update them manually if needed:
- Open Device Manager: Type “device manager” in the taskbar search box and select Device Manager.
- Find Your Device: Select a category and right-click the device you want to update.
- Update Driver: Click Search automatically for updated driver software > Update Driver.
Turn Off Fast Startup
Fast startup can sometimes cause shutdown issues. Here’s how to turn it off:
- Open Control Panel: Type “control panel” in the Start menu search bar.
- Choose View Options: Click View by and select Large icons or Small icons.
- Go to Power Options: Open Power Options.
- Change Power Settings: Click Choose what the power buttons do.
- Disable Fast Startup: Uncheck the Turn on fast startup (recommended) box.
- Save Changes: Click Save changes and close all running apps. Try shutting down your computer again.
Run the Power Troubleshooter
Running the power troubleshooter can help fix shutdown issues:
- Open Troubleshooting Settings: Type “troubleshoot settings” in the Start menu search bar.
- Run Troubleshooter: Select the item under Best match, click Additional troubleshooters, and choose Power. Click Run the troubleshooter.
Run the Windows Update Troubleshooter
If your computer is stuck managing an update, the Windows Update troubleshooter can help:
- Open Troubleshooting Settings: Type “troubleshoot settings” in the Start menu search bar.
- Run Troubleshooter: Select the item under Best match, click Additional troubleshooters, and choose Windows Update. Click Run the troubleshooter.
Force Shutdown
If all else fails, force a shutdown:
- Hold Down Power Button: Keep pressing the power button until the computer shuts off.
- Remove Battery: If possible, remove the battery to cut off power.
Conclusion
Windows 11 not shutting down can be frustrating, especially when you’re pressed for time. By following these steps, you can troubleshoot and resolve the issue quickly. If the problem persists, consider seeking professional help to ensure your computer is running smoothly.