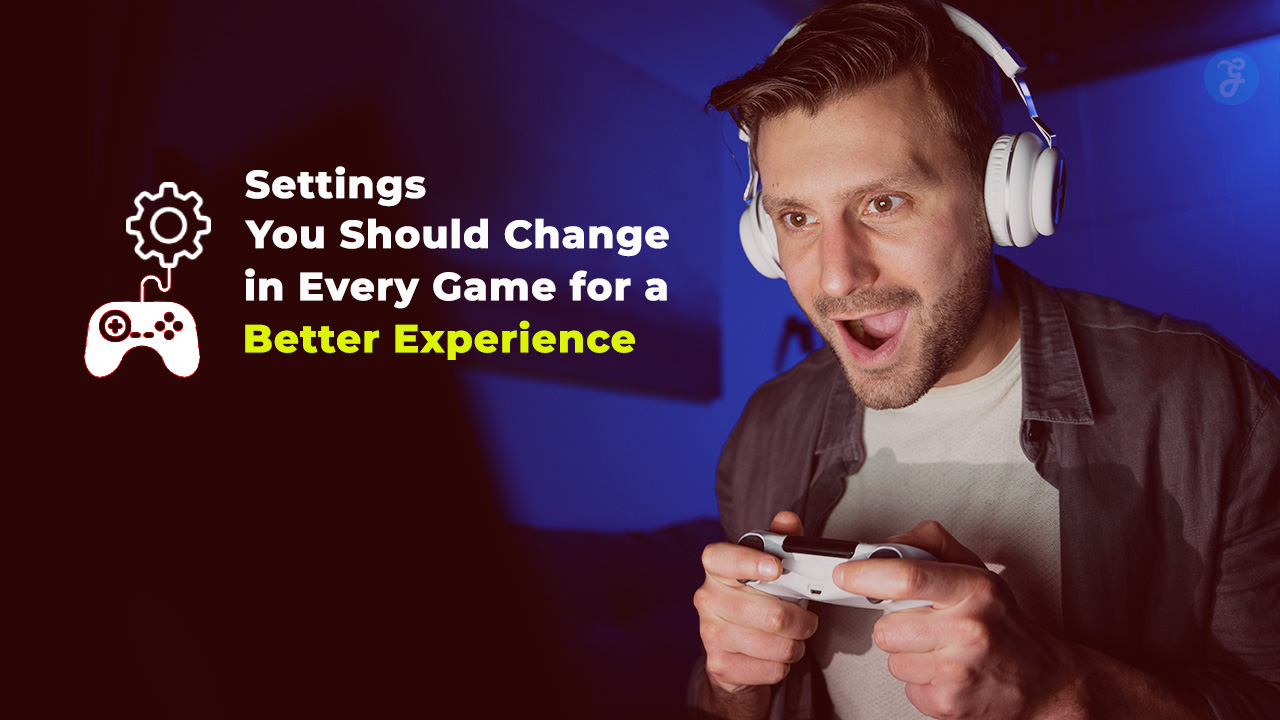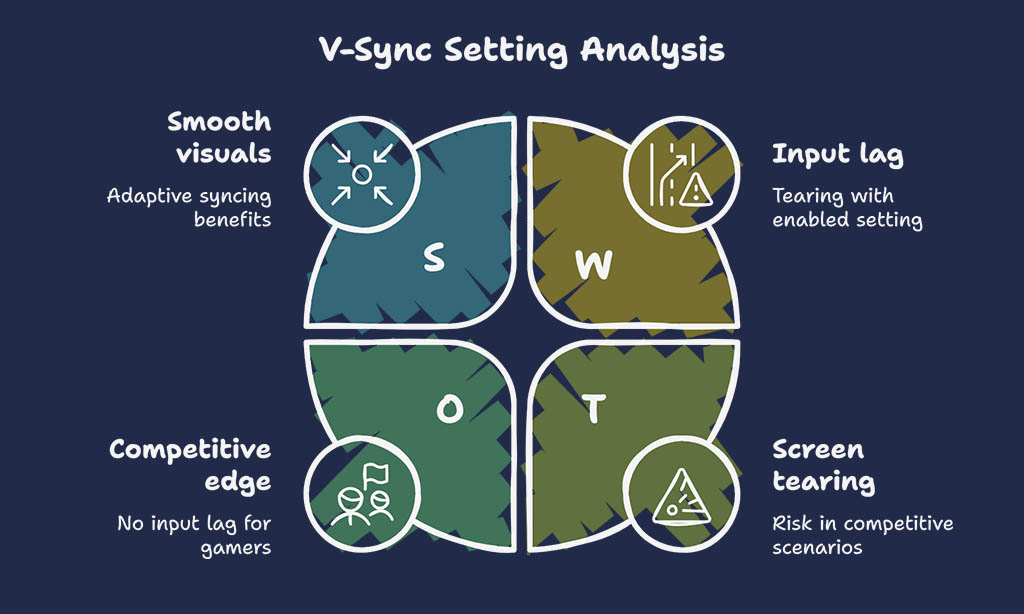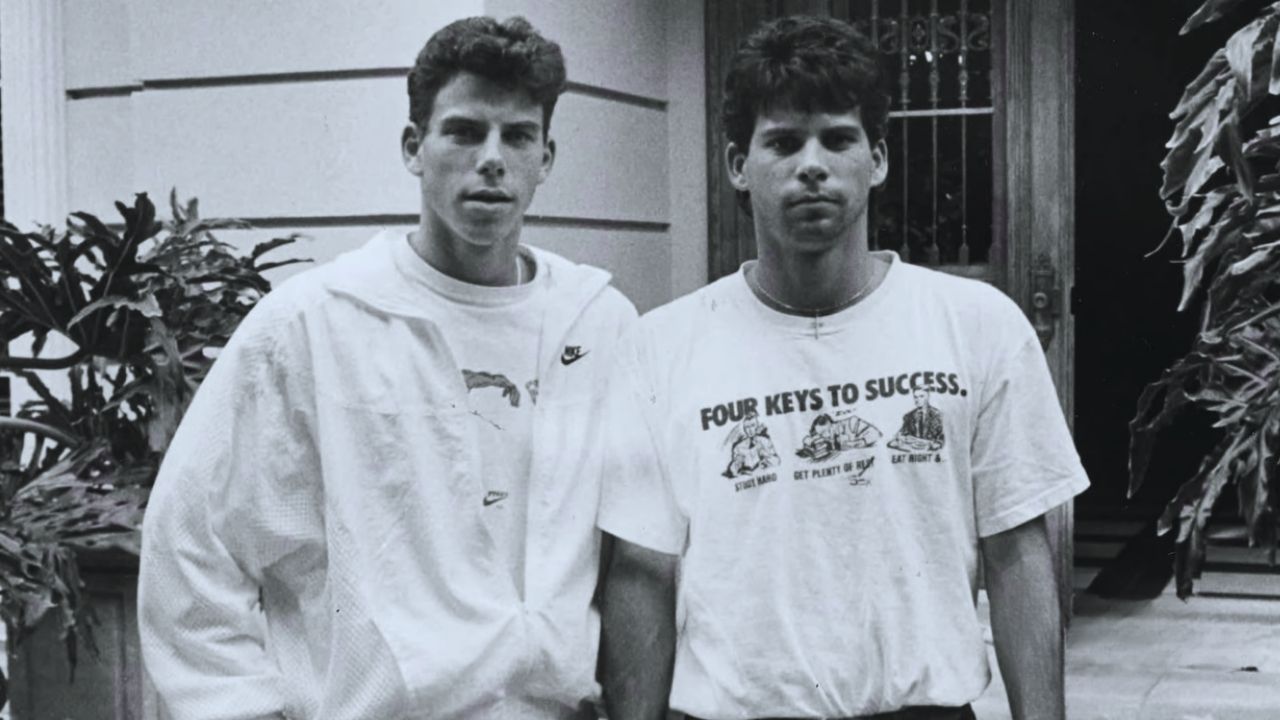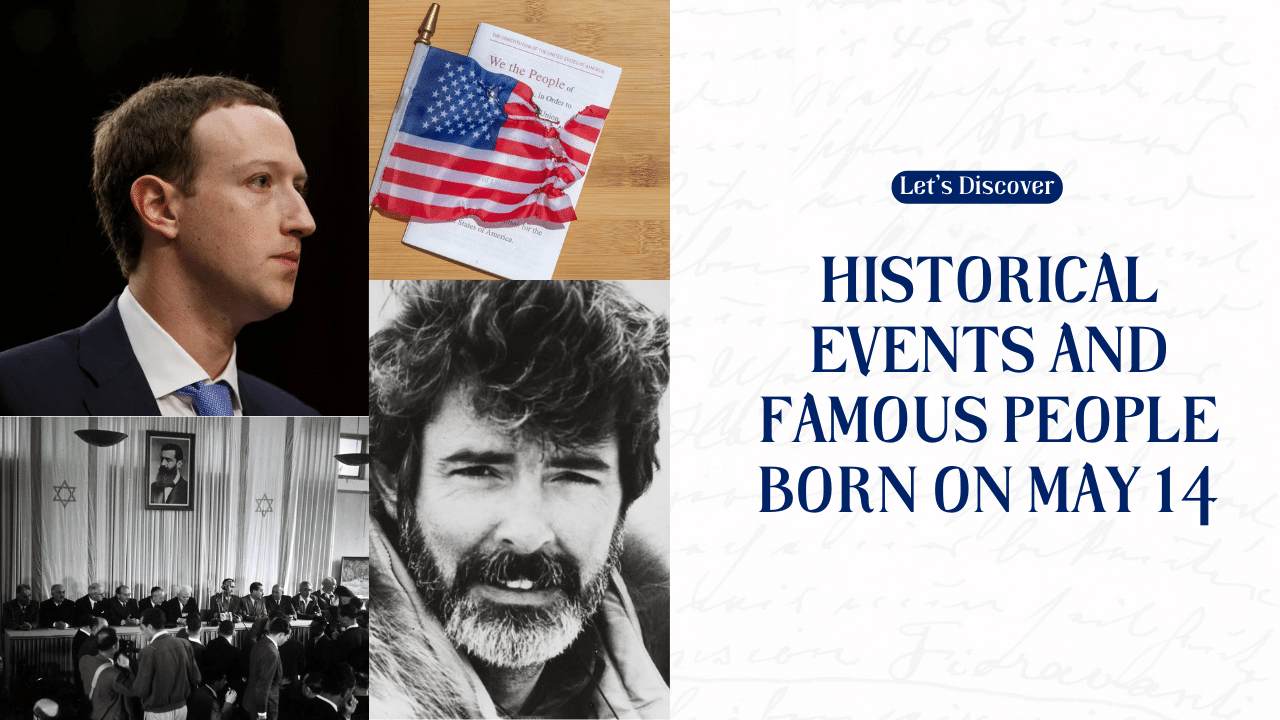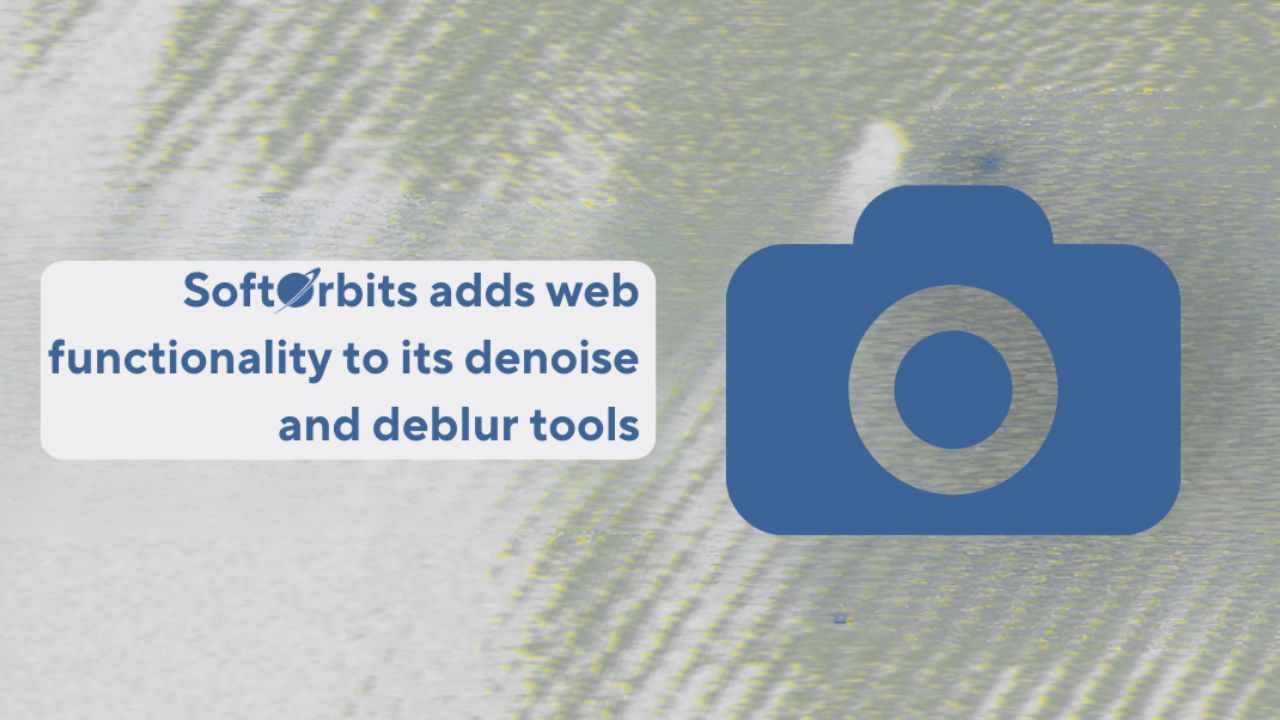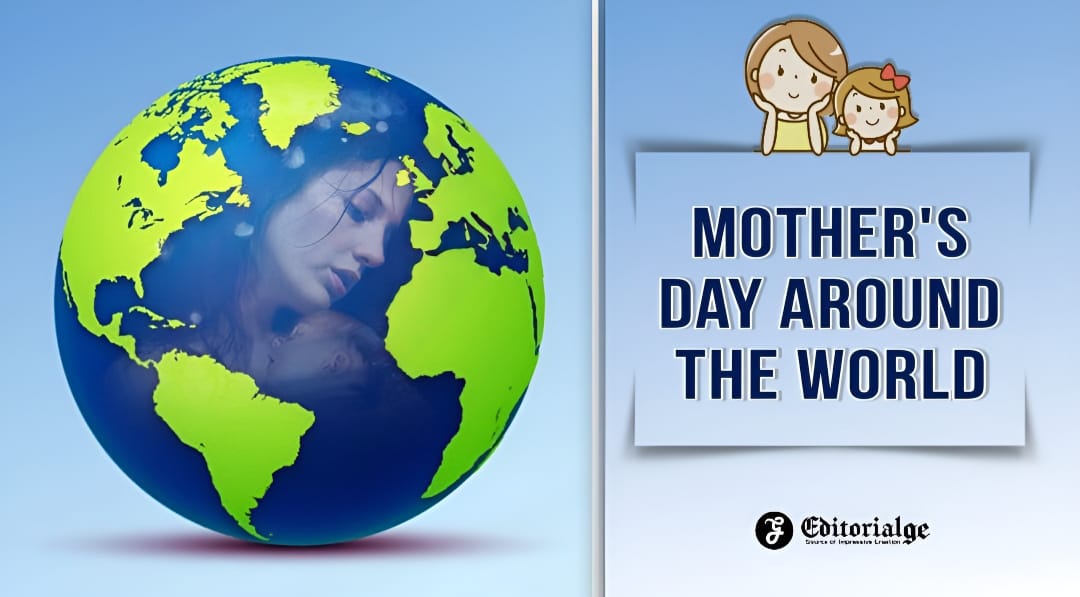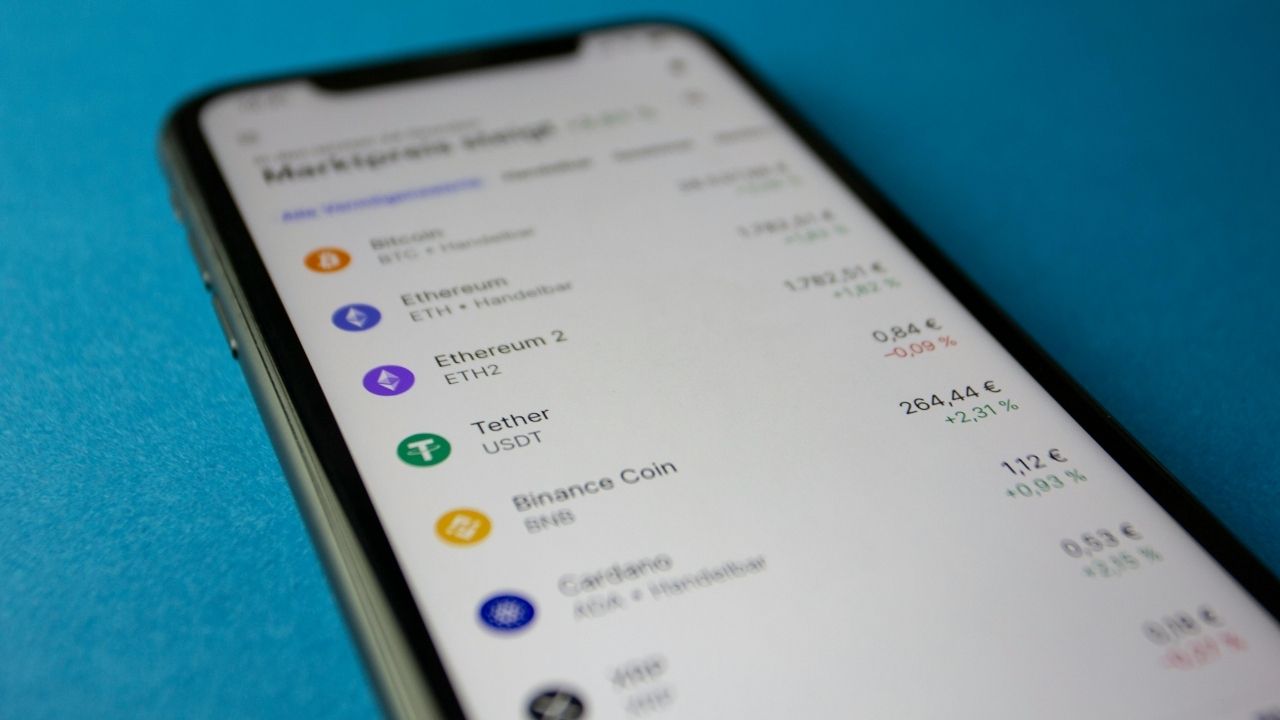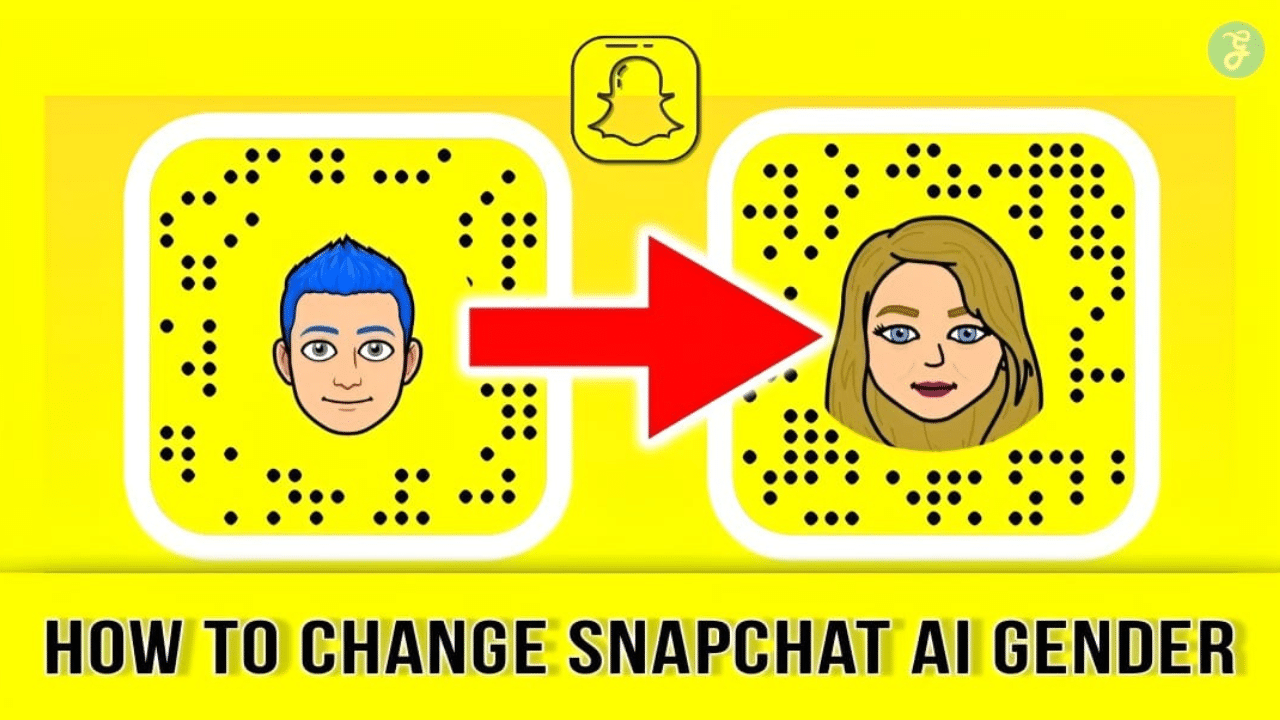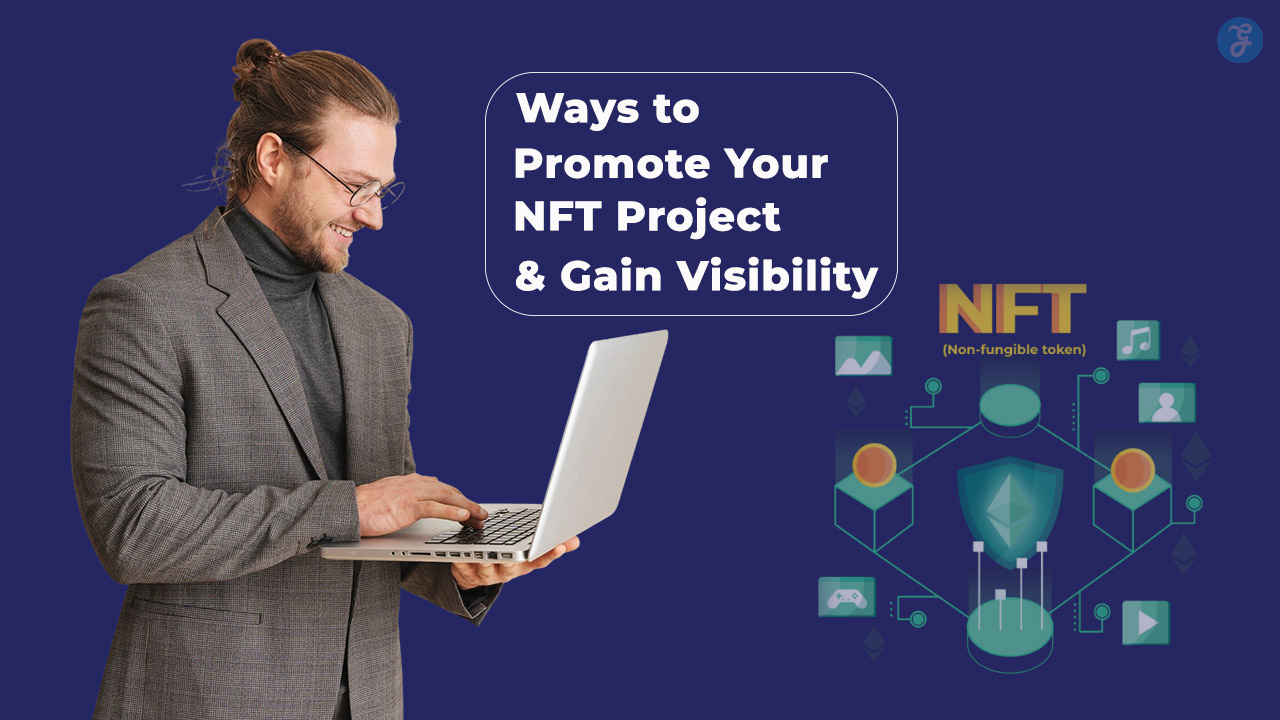Gaming today is a far cry from the early days when settings were minimal and static. With powerful hardware, expansive game worlds, and immersive graphics, game settings have evolved into a crucial element for enhancing your experience.
Whether you’re navigating complex environments, battling in fast-paced online multiplayer arenas, or exploring detailed storylines, how you configure your settings can significantly impact your gameplay. Many players stick to the default settings, unaware of the benefits that customizing them can bring.
In this article, we will cover the settings you should change in every game to optimize your performance, improve comfort, and elevate your gaming experience. These changes, whether to graphics, controls, or audio, can transform your playstyle and make a world of difference.
Let’s dive in.
Why Game Settings Matter for Better Performance
When it comes to gaming, performance and experience go hand in hand. Poorly configured settings can lead to frame drops, stuttering, delayed responses, or visual distortion—all of which affect gameplay. On the other hand, fine-tuning your settings ensures smooth performance, crisp visuals, and accurate controls. These elements create an immersive and seamless experience.
Moreover, modern gaming demands high performance. Whether you are playing AAA games with rich graphical detail or competitive multiplayer games that require precision, adjusting your settings properly is key to maximizing your hardware’s potential.
| Aspect of Game Settings | Impact on Gameplay | Why It Matters |
| Graphics | Visual clarity, frame rate | Prevents stuttering, improves visual quality |
| Controls | Input responsiveness | Enhances precision and comfort |
| Audio | Immersion, feedback | Improves situational awareness and enjoyment |
| Network | Latency, stability | Ensures smooth online gameplay |
Improving Accessibility and Comfort
Game settings are also essential for physical comfort and accessibility. Adjusting control layouts, enabling subtitles, or using colorblind modes can cater to a broader audience, making gaming more inclusive. Customizing visual and audio settings can reduce physical strain and enhance comfort, enabling players to game for extended hours without fatigue.
This level of customization also extends to accessibility for gamers with disabilities. Options such as high contrast modes, remappable controls, or customizable font sizes help create an inclusive environment where everyone can enjoy gaming to its fullest.
| Setting Type | Customizable Options | Why It’s Important |
| Visual | Colorblind modes, brightness | Enhances clarity and accessibility |
| Control Remapping | Button layouts, controller sensitivity | Provides comfort, especially for those with physical limitations |
| Subtitles/Audio | Text size, subtitles on/off | Improves understanding, especially for hearing-impaired players |
Top 10 Game Settings You Should Change for a Better Experience
Let’s take a look.
1. Graphics Settings: Achieving a Perfect Balance
Graphics settings are often the first place gamers go to improve their experience. However, it’s essential to find the right balance. Higher graphics settings look beautiful, but they often come with a cost: decreased frame rate, lag, or system overload. Finding the right configuration that balances visual quality and performance is vital for an enjoyable experience.
Adjusting Resolution for Optimal Clarity
Resolution refers to the number of pixels on the screen. Higher resolutions [e.g., 1440p, 4K] deliver better image quality but demand more power from your hardware. If your game lags or stutters at higher resolutions, consider lowering the resolution to improve performance without sacrificing too much visual clarity.
Key Points:
- 1440p or 4K offers sharper visuals for those with high-end GPUs but requires more resources.
- 1080p is a sweet spot for most players, balancing quality and performance.
| Resolution | Performance Impact | Best For |
| 4K | High demand on GPU | High-end gaming PCs |
| 1440p | Moderate GPU demand | Mid-tier systems |
| 1080p | Low demand on GPU | Budget systems or older hardware |
Setting Frame Rate Limits to Avoid Stuttering
Frame rates [FPS] determine how smooth your game runs. A higher FPS results in smoother motion, especially in action-packed games. However, if your frame rate exceeds your monitor’s refresh rate, screen tearing occurs, making the experience jarring.
Tip: If you have a 60Hz monitor, cap your frame rate at 60 FPS to avoid tearing. For higher-end monitors, you can aim for 120Hz or higher to match the frame rate.
Texture Quality and Anti-Aliasing for Sharp Visuals
Anti-aliasing smooths jagged edges, making objects appear more natural. While higher anti-aliasing improves quality, it consumes significant GPU power. Similarly, high texture quality can enhance the detail but may impact your system’s performance.
Tip: If your frame rate drops significantly, lowering texture quality can improve performance. Use FXAA or TAA anti-aliasing for optimal performance without sacrificing much detail.
| Setting | Impact | Recommendation |
| Anti-Aliasing | Smoothens jagged edges | FXAA for performance; TAA for quality |
| Texture Quality | Visual detail | Lower if performance drops significantly |
| Frame Rate | Smoothness of motion | Set to match your monitor’s refresh rate |
2. Control Sensitivity: Finding Your Ideal Response Time
Control sensitivity settings affect how fast your character or camera responds to your input. Finding the ideal sensitivity can improve your reaction time and precision, especially in fast-paced games like shooters.
Customizing Mouse or Controller Sensitivity
In shooting or action games, sensitivity is critical for both speed and precision. A higher sensitivity lets you turn quickly, but it can lead to erratic movements. A lower sensitivity allows for precise aiming but requires more effort.
Tip: Aim for a sensitivity that feels comfortable and responsive. Start with a moderate level, then fine-tune until you find your sweet spot.
Adjusting Dead Zones for Better Precision
The dead zone refers to the area where the controller or mouse does not register movement. Too large of a dead zone means a lack of responsiveness; too small can lead to unintentional input.
Tip: Lower dead zones for precise, responsive control. However, avoid going too low if you’re using a controller, as it may lead to jittery input.
| Sensitivity Setting | Recommended For | Optimal Range |
| Mouse Sensitivity | Precision in FPS or RTS | Low to medium |
| Controller Sensitivity | Faster reaction time in shooters | Medium to high |
| Dead Zones | Precision in input | Small to moderate |
3. Audio Settings: Clear Sound for Better Immersion
Audio settings enhance your immersion and help you detect key audio cues that improve gameplay. Whether it’s footsteps in a shooter or environmental sounds in an RPG, proper audio settings are crucial for situational awareness.
Tweaking Volume Levels for Clarity
Balance is key when adjusting your game’s volume settings. Loud background music can overpower vital sound effects, making it difficult to hear important cues, such as an enemy’s footsteps or in-game notifications.
Tip: Lower music volume and increase effects and dialogue volumes for better clarity in competitive games.
Enabling Surround Sound or Stereo Mode for Depth
Using surround sound or stereo mode provides depth and directionality to sound, which is particularly important for games with a heavy emphasis on spatial awareness, like shooters or horror games.
Tip: For immersive experiences like exploration games or simulations, consider using a high-quality pair of headphones with surround sound support.
| Audio Setting | Impact | Ideal For |
| Volume Balancing | Clearer sound, better feedback | Competitive games |
| Surround Sound | Directional audio for immersion | Action, FPS, horror games |
| Music and Dialogue Volume | Reduces distractions | Narrative-driven games |
4. Field of View [FOV]: Improving Peripheral Vision
Field of view [FOV] determines how much of the game world you can see on your screen at once. A wider FOV can enhance your awareness of the surroundings, while a smaller FOV can make the game feel more focused.
How to Adjust FOV for Different Genres
- First-Person Shooters [FPS]: A wider FOV [90-110 degrees] provides better awareness of your surroundings. Too narrow an FOV may limit your peripheral vision.
- Racing Games: A narrower FOV offers a more focused view, improving driving experience while preventing motion sickness.
Tip: For shooters, aim for an FOV between 90 and 110. For racing games, adjust it based on your comfort level.
| FOV Setting | Genre | Ideal Range |
| Wide FOV | FPS, open-world games | 90°-110° |
| Narrow FOV | Racing, immersive simulations | 60°-80° |
| Default FOV | Third-person games | 70°-90° |
5. Motion Blur and Depth of Field: Enhancing Visual Focus
Motion blur can add realism but may hinder clarity in fast-paced games. Depth of field, on the other hand, creates a cinematic effect by blurring out-of-focus areas. While these effects can be beautiful, they might not always be suitable for competitive games or when clarity is crucial.
Why Turning Off Motion Blur Can Improve Clarity
Turning off motion blur ensures that fast movements remain sharp and clear, making it easier to track enemies or important details.
Adjusting Depth of Field for a Cinematic Experience
If you’re playing an action game, you may prefer a more focused experience by adjusting the depth of field. For story-driven games, a wider depth of field can enhance immersion.
| Setting | Impact | Recommendation |
| Motion Blur | Blurs movement, reduces clarity | Turn off for action games |
| Depth of Field | Focuses on central objects | Adjust for cinematic effect |
| Blur Intensity | Affects level of blurring | Lower intensity for clarity |
6. V-Sync: Eliminating Screen Tearing
V-Sync [Vertical Sync] is a graphics setting that synchronizes the frame rate of your game with the refresh rate of your monitor to eliminate screen tearing. Screen tearing happens when the frame rate exceeds the refresh rate, causing horizontal splits in the image.
Understanding When to Enable V-Sync
While V-Sync is great for preventing screen tearing, it can introduce input lag, especially in fast-paced games like FPS. If your system can maintain a consistent frame rate [e.g., 60 FPS for a 60Hz monitor], enabling V-Sync will enhance your experience. However, if you’re aiming for ultra-fast reactions, such as in competitive shooters, you may prefer to leave V-Sync off or use alternatives like G-Sync or FreeSync, which are more dynamic.
Key Takeaways:
- Enable V-Sync: If you have a stable frame rate and a monitor with a standard refresh rate [60Hz].
- Disable V-Sync: If you’re aiming for ultra-fast responses, or if your frame rate constantly fluctuates.
| V-Sync Setting | Performance Impact | Ideal For |
| Enabled | Eliminates tearing, introduces input lag | Standard gaming setups |
| Disabled | No input lag, possible screen tearing | Competitive gaming |
| G-Sync/FreeSync | Adaptive syncing, smooth visuals | High-end gaming setups |
7. FOV [Field of View] Adjustment: Enhancing Situational Awareness
Field of View [FOV] determines how much of the game world you can see on your screen at any given moment. A higher FOV means you can see more of your surroundings, which is essential for tactical awareness in many games, especially in fast-paced action games and shooters.
Why FOV Matters in Competitive Games
In FPS and battle royale games like Call of Duty or Fortnite, having a wide FOV [typically 90° or more] helps you spot enemies from a distance and navigate the environment more efficiently. A narrow FOV might limit your ability to react quickly to threats in your peripheral vision.
However, increasing FOV can sometimes lead to visual distortions at the edges of your screen. Experiment with different FOV settings to find the best balance between awareness and visual comfort.
FOV Tips:
- Wider FOV: In FPS and open-world games for better awareness and peripheral vision.
- Narrower FOV: In racing or immersive simulation games to focus on the main action.
| FOV Setting | Effect | Recommended for |
| Narrow [60-80°] | Reduces peripheral vision | Racing, story-driven games |
| Standard [90-110°] | Balanced for most shooters | Competitive FPS, RPGs |
| Wide [120°+] | Increased awareness, potential distortion | Battle Royale, Tactical FPS |
8. Mouse and Keyboard Configuration: Customizing Controls
Whether you’re using a mouse and keyboard setup for a PC game or a game controller for consoles, customizing your controls is essential for achieving a comfortable and responsive experience.
Adjusting Mouse DPI [Dots Per Inch]
Mouse DPI settings control the sensitivity of the cursor on the screen. A higher DPI allows for faster, more sensitive movements, which can be beneficial for high-speed games like Overwatch or Apex Legends. On the other hand, a lower DPI provides more control for precision aiming, which is crucial for games requiring accuracy.
Tip: Adjust DPI settings based on your playstyle. Many high-end mice allow you to switch between DPI presets on the fly.
Configuring Keybinds for Comfort and Efficiency
When customizing your keybinds, make sure to configure them in a way that feels intuitive to you. If you’re constantly pressing the wrong keys or have to stretch your fingers uncomfortably, it’s time to change the layout. This is especially true for complex games like World of Warcraft, where keybinds can make or break your efficiency.
Tip: Use thumb buttons for commonly used actions like reload or crouch in shooters for quicker access.
| Control Type | Impact | Best for |
| Mouse DPI | Speed and accuracy of aiming | FPS, RTS, MOBA |
| Keybind Configuration | Efficient controls and comfort | MMO, RPG, complex controls |
| Controller Layout | Comfort and responsiveness | Platformers, third-person shooters |
9. Network Settings: Reducing Lag and Improving Stability
In online multiplayer games, one of the most important settings to adjust is your network configuration. Lag and instability can ruin your experience, leading to poor performance or frustrating disconnects.
Choosing the Right Server Region
Many games offer the option to select your server region. Picking a server that’s geographically closer to you will generally result in a lower ping, reducing lag. Always ensure that you’re playing on a server that offers the best balance of low latency and stability.
Tip: Avoid choosing a server simply based on its player count or “popular” status—server location matters more for gameplay quality.
Adjusting Packet Rate and Connection Quality
Some games allow you to tweak your packet rate or limit connection quality. For competitive shooters or any game where every millisecond counts, maximizing packet rate can reduce delays in communication between your computer and the game server.
Tip: Lower your settings if you experience frequent disconnects or high ping. Higher packet rates increase performance but require more consistent internet speeds.
| Network Setting | Impact | Recommended for |
| Server Region | Reduces ping, lowers latency | Multiplayer FPS, MMOs |
| Packet Rate | Increases data transfer speed | Competitive shooters, RTS |
| Network Quality | Controls stability of connection | Online co-op, multiplayer |
10. HUD and UI Customization: Enhancing Focus and Information Access
The heads-up display [HUD] and user interface [UI] in a game give you real-time information about health, ammo, map locations, objectives, and more. Customizing these elements to your liking can improve your focus and efficiency.
Streamlining Your HUD for Clarity
Many games offer the ability to adjust the size or transparency of your HUD elements. A cluttered screen filled with unnecessary information can distract you from the action. By resizing or turning off certain elements [such as extra health bars or objective markers], you can reduce visual noise and focus more on the gameplay.
Tip: In fast-paced shooters, prioritize the most essential HUD elements like ammo count and health. In RPGs or strategy games, you might want more detailed stats available but not taking up too much space.
Organizing Your UI for Efficiency
The in-game UI, such as menus and inventory, can sometimes feel overwhelming if it’s too complicated or poorly organized. Many games allow you to adjust the layout of your UI to fit your preferences. For example, you can resize your inventory or relocate certain buttons or menus for quicker access.
Tip: Use radial menus or hotbars to quickly access important items and abilities during critical moments.
| Setting | Impact | Ideal For |
| HUD Size and Position | Clarity and focus | FPS, RTS, RPGs |
| UI Customization | Faster menu navigation | MMOs, RPGs |
| Transparency and Clutter | Reduces distractions | Competitive gameplay |
Common Mistakes to Avoid When Changing Game Settings
While it’s important to experiment and tweak your settings, common mistakes can arise, leading to a suboptimal experience.
1. Over-Tuning Settings for Performance
Tuning too many settings at once can result in visual degradation or frame rate drops. It’s important to make small, incremental adjustments and test them one at a time to find the best balance.
2. Ignoring System Specifications
If your system doesn’t meet the recommended requirements for a game, adjusting settings may not provide the desired result. Always tailor your settings to your system’s capabilities to avoid frustration.
3. Forgetting to Save Settings
Make sure to save your settings changes. In some games, you need to manually save, and failure to do so can lead to lost adjustments.
Takeaways
Optimizing your game settings is an essential step in enhancing your overall gaming experience. The settings you should change in every game cover everything from graphics and audio to controls and network settings.
With the right adjustments, you’ll enjoy smoother performance, enhanced visuals, and a more immersive experience, whether you’re competing in multiplayer games or immersing yourself in rich single-player stories.
Experiment with these changes, tailor them to your preferences, and unlock the best version of every game you play. Happy gaming!