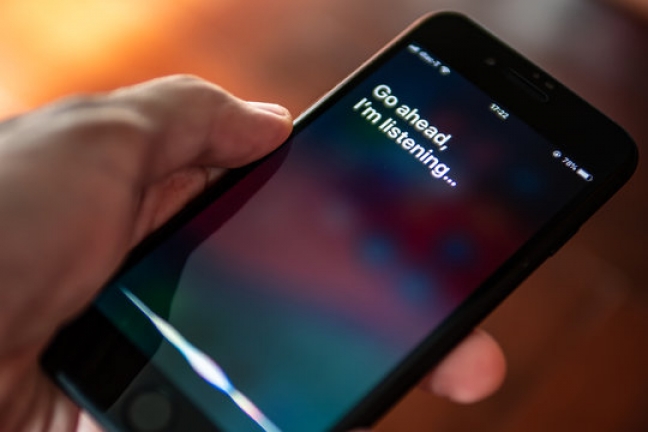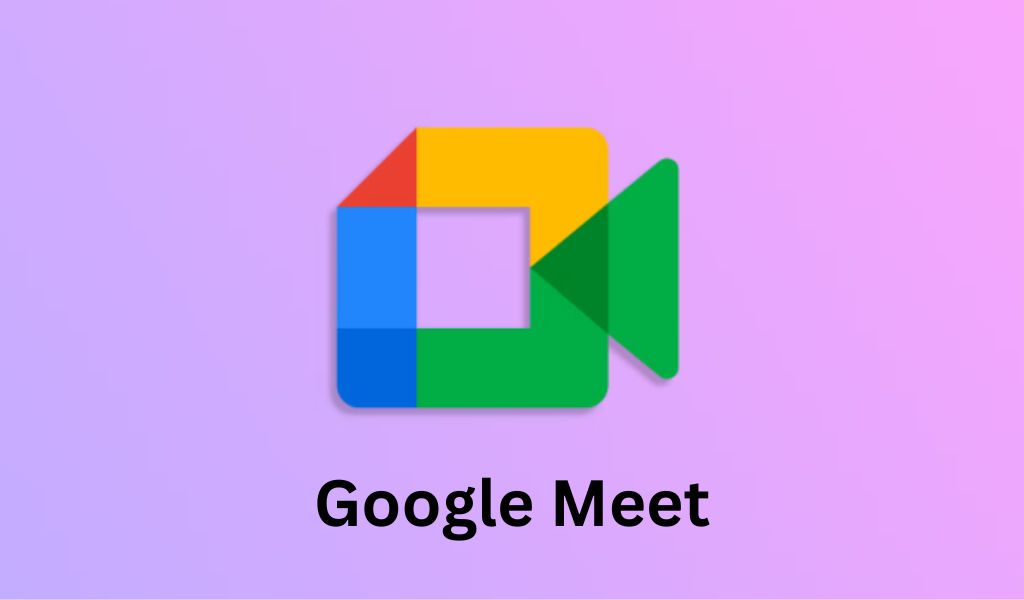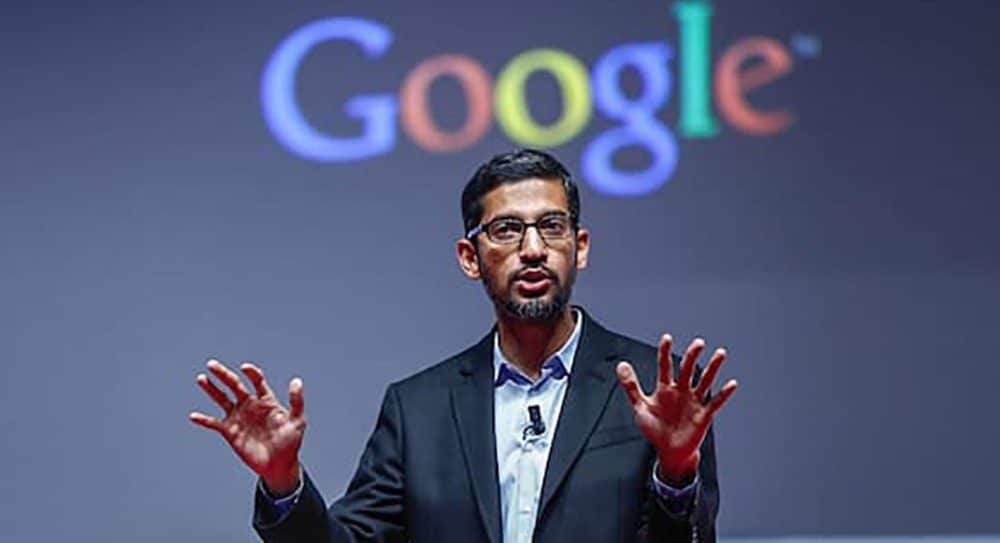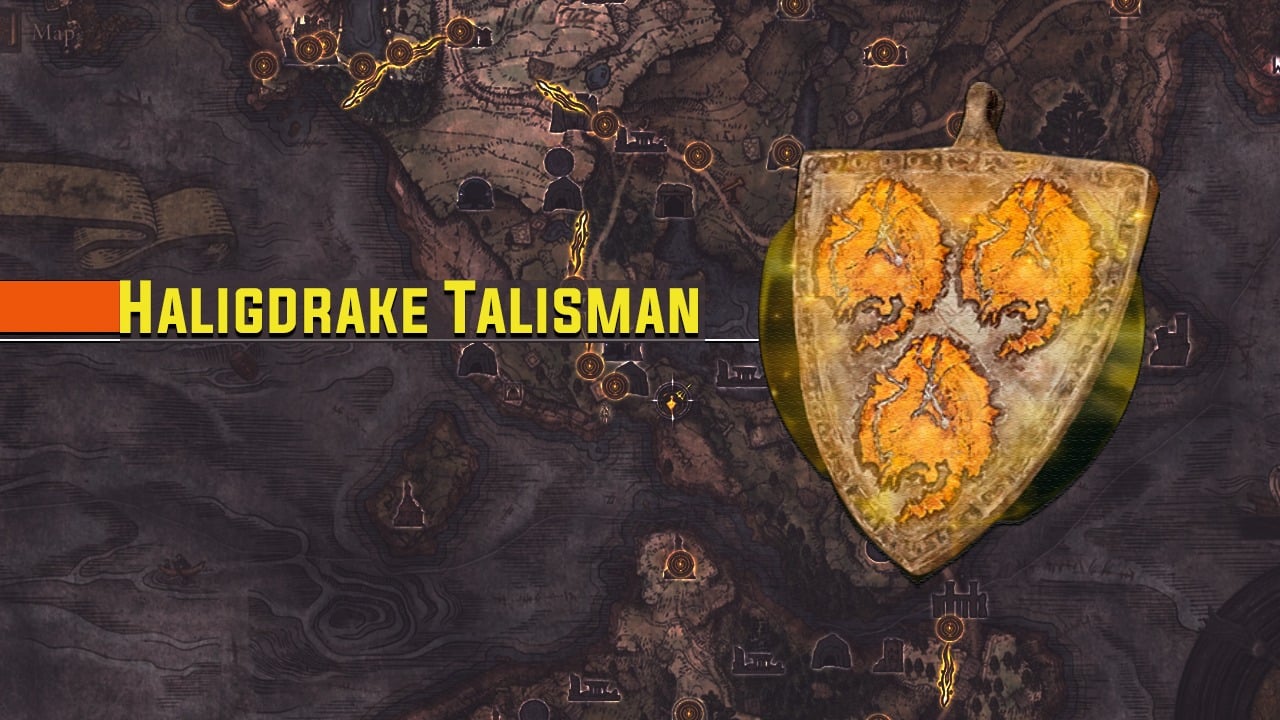Listen to the Podcast:
Do you know how to invert colors on iPhone screen? The article is all about the color inversion procedure on your iPhone.
During the time that an iPhone is useful, its owner might not use even half of the features that iOS has. Also, it’s important to remember that there are some functions that, at first glance, seem to be made for certain things, but in reality, they can be used for other things. One example is the inversion of colors feature of the Accessibility feature, which is meant for people with certain disabilities but can also be used to change the colors on your iPhone screen.
Users with color blindness or other visual impairments can benefit from the iPhone’s built-in color inversion feature. To better see the content presented here, iPhone users can enable color inversion.
Many iPhone users, however, choose to alter the display’s color scheme by inverting the hues using the device’s built-in settings. Users may wish to return to normal viewing if they suddenly notice that the colors on their screen don’t look right. It’s possible that we accidentally set our iPhone to invert colors, which would explain the issue here.
It’s important to note, before beginning the tutorial, that color inversion only affects the colors displayed on the screen of your iPhone, not the colors of the photos already saved or taken with the iPhone’s camera.
How to Invert Colors on iPhone Screen?
Are you looking for a way to change the look of your iPhone screen? Inverting colors can be a great solution, whether you’re doing it for accessibility reasons, to reduce eye strain, or simply for a fun, unique look.
Understanding Color Inversion:
Color inversion is a feature that changes the color palette on your device, effectively reversing the colors of the screen. This can be helpful in various situations, such as improving readability and reducing eye strain.
Classic Invert vs. Smart Invert
There are two types of color inversion available on your iPhone: Classic Invert and Smart Invert. Classic Invert reverses all colors, while Smart Invert reverses colors without affecting images, videos, and certain app designs.
| Feature | Classic Invert | Smart Invert |
|---|---|---|
| Purpose | Inverts all colors on the screen | Inverts colors on the screen selectively |
| Best for | Improving readability in low-light conditions or for users with visual impairments | Improving readability while preserving the appearance of images, videos, and certain apps |
| How it works | Reverses all colors, including images and videos | Reverses colors, but keeps images, videos, and some apps in their original colors |
| Effect on media content | Images and videos will be displayed with inverted colors | Images and videos will be displayed in their original colors |
| Compatibility | Works with all apps, but may not be visually appealing | Works best with apps that support Smart Invert, but may not be perfect in all cases |
| Accessibility option | General > Accessibility > Display Accommodations > Invert Colors > Classic Invert | General > Accessibility > Display Accommodations > Invert Colors > Smart Invert |
Methods to Invert Colors on iPhone Screen
We’ll walk you through the different ways how to invert colors on iPhone screen and explain the benefits of each method.
Method 1: Enabling Classic Invert
To enable Classic Invert, go to Settings > Accessibility > Display & Text Size > Invert Colors and toggle on “Classic Invert.”
Advantages of Classic Invert: Classic Invert can increase readability by providing better contrast for text and reducing glare in low-light settings.
Disadvantages of Classic Invert: Since Classic Invert affects all colors, it might not be ideal for viewing photos, videos, or certain apps that use specific colors for visual cues.
Method 2: Enabling Smart Invert
To enable Smart Invert, navigate to Settings > Accessibility > Display & Text Size > Invert Colors and toggle on “Smart Invert.”
Advantages of Smart Invert: Smart Invert provides a more visually appealing experience by preserving the colors of images, videos, and certain apps.
Disadvantages of Smart Invert: Smart Invert may not work seamlessly with all third-party apps, leading to inconsistencies in color presentation.
Method 3: Using the Accessibility Shortcut
For quick access to color inversion options, enable the Accessibility Shortcut. Go to Settings > Accessibility > Accessibility Shortcut and select either “Classic Invert Colors” or “Smart Invert Colors.”
Activating the Shortcut
To activate the Accessibility Shortcut, quickly press the side button three times on an iPhone with Face ID or the home button three times on an iPhone with Touch ID.
Dark Mode vs. Invert Colors
While both Dark Mode and Invert Colors aim to reduce eye strain, Dark Mode specifically adjusts the colors of system elements and apps to a darker theme, whereas Invert Colors reverses the entire color palette.
Enabling Dark Mode:
To enable Dark Mode, navigate to Settings > Display & Brightness and select “Dark.”
Method 4: Using Siri to Invert Colors
Another way to invert colors on your iPhone is by using Siri. Simply say “Hey Siri, invert colors” or “Hey Siri, turn on Smart Invert.”
Third-Party Apps with Inverted Colors
Some apps offer their own inverted color modes, such as Kindle and iBooks. Explore the settings within these apps to find color inversion options.
Inverted Colors and Battery Life
Inverting colors does not significantly impact battery life, as modern OLED screens use similar power levels regardless of the colors displayed.
Other Customization of Color
Besides color inversion, you can customize color profiles for iOS and iOS apps.
Customizing Display & Text Size
Further, customize your iPhone’s display by adjusting text size, boldness, and contrast in Settings > Accessibility > Display & Text Size.
Color Filters for Additional Customization
For even more screen customization, explore color filters in Settings > Accessibility > Display & Text Size > Color Filters.
Inverting Colors on Other Devices
Color inversion is also available on other Apple devices, like iPads and Macs. Check the accessibility settings on these devices for inversion
Final Words
Color inversion on the iPhone screen can enhance contrast, make the text easier to read, and reduce eye strain. You can adjust the display to your liking with a number of accessible options and features, such as Classic Invert, Smart Invert, Dark Mode, and more.
To further customize the look of your iPhone’s screen, try out Siri and other apps. If you follow this detailed tutorial, you’ll be able to adjust the colors on your iPhone to your liking and get the most out of its features.