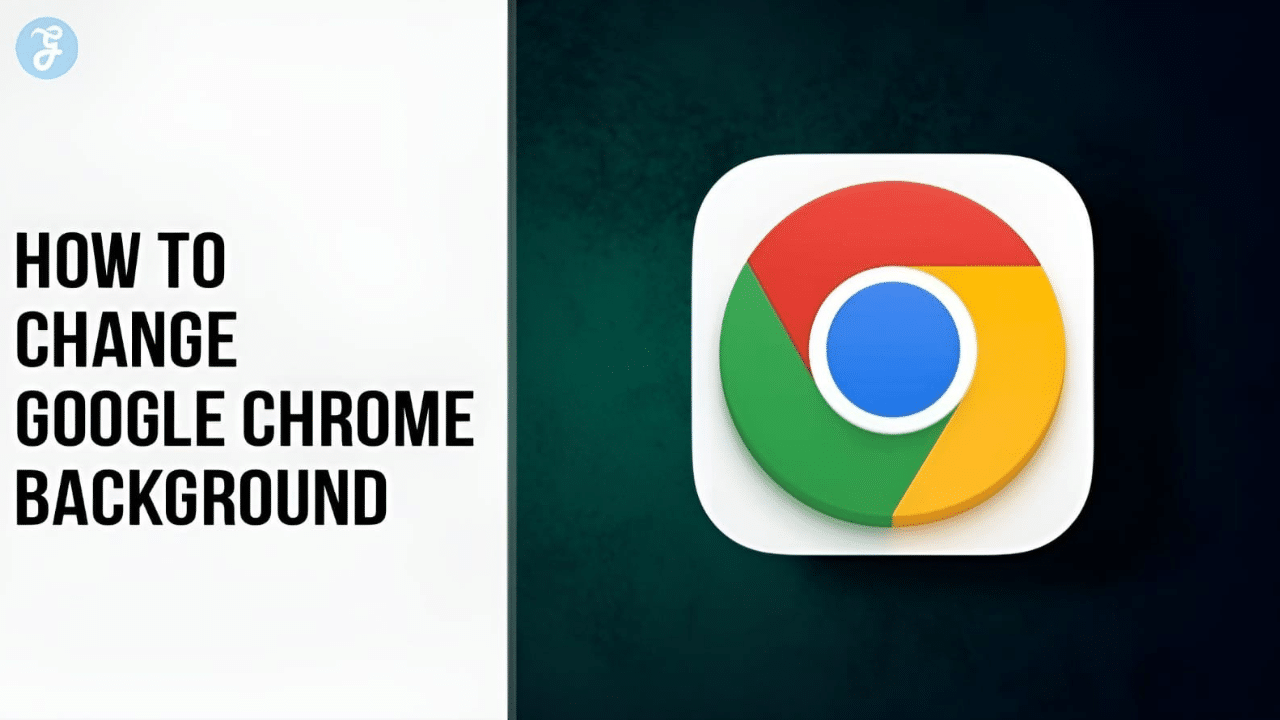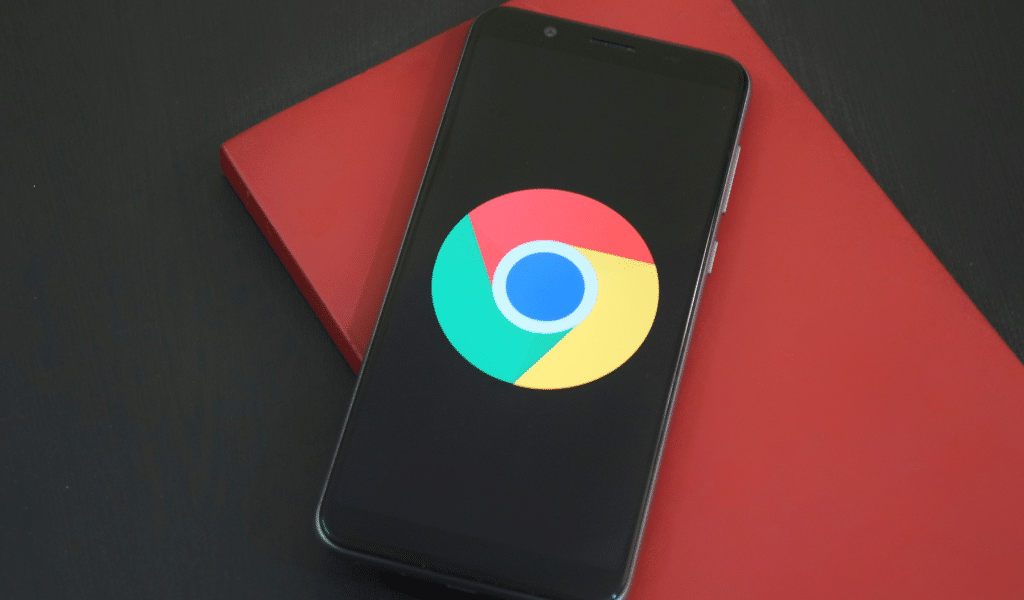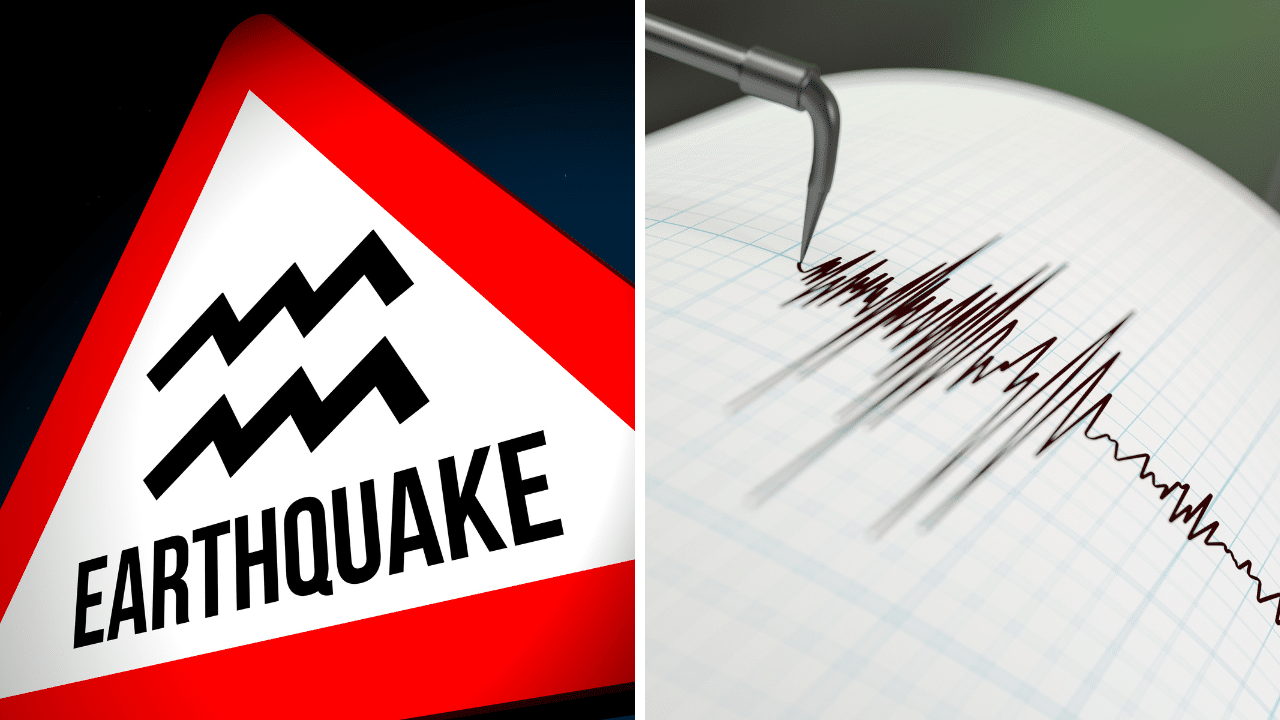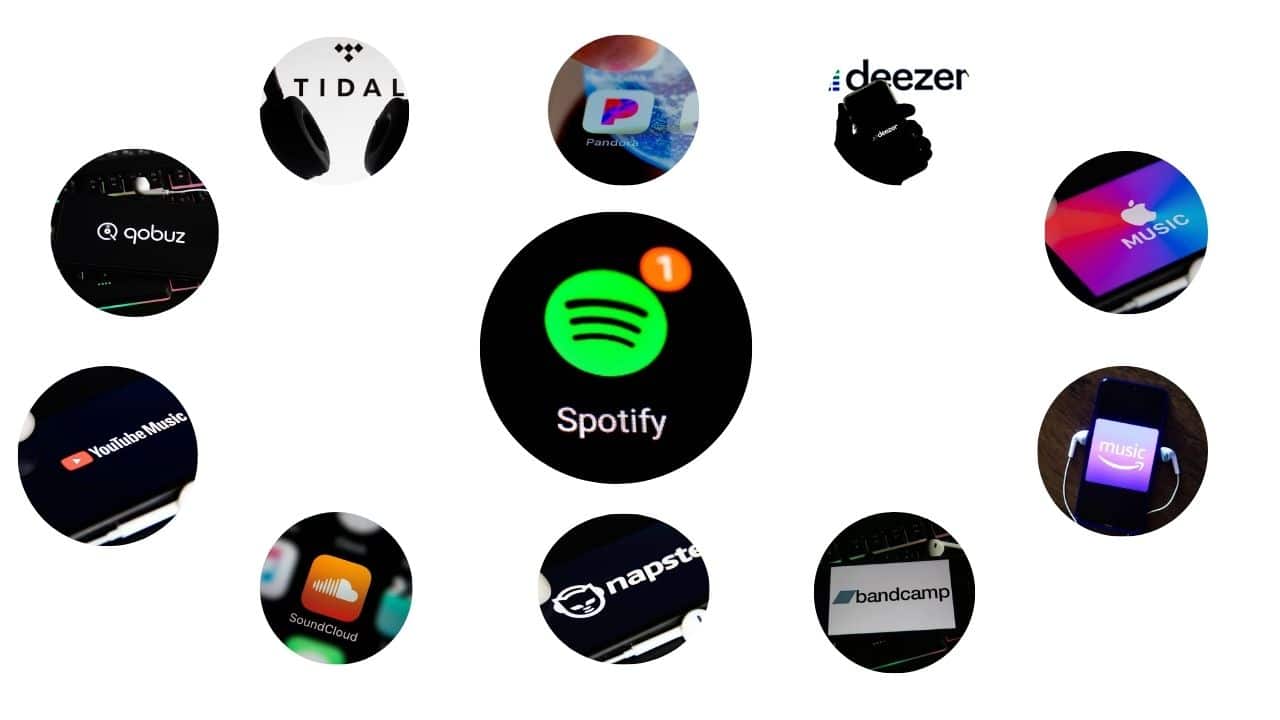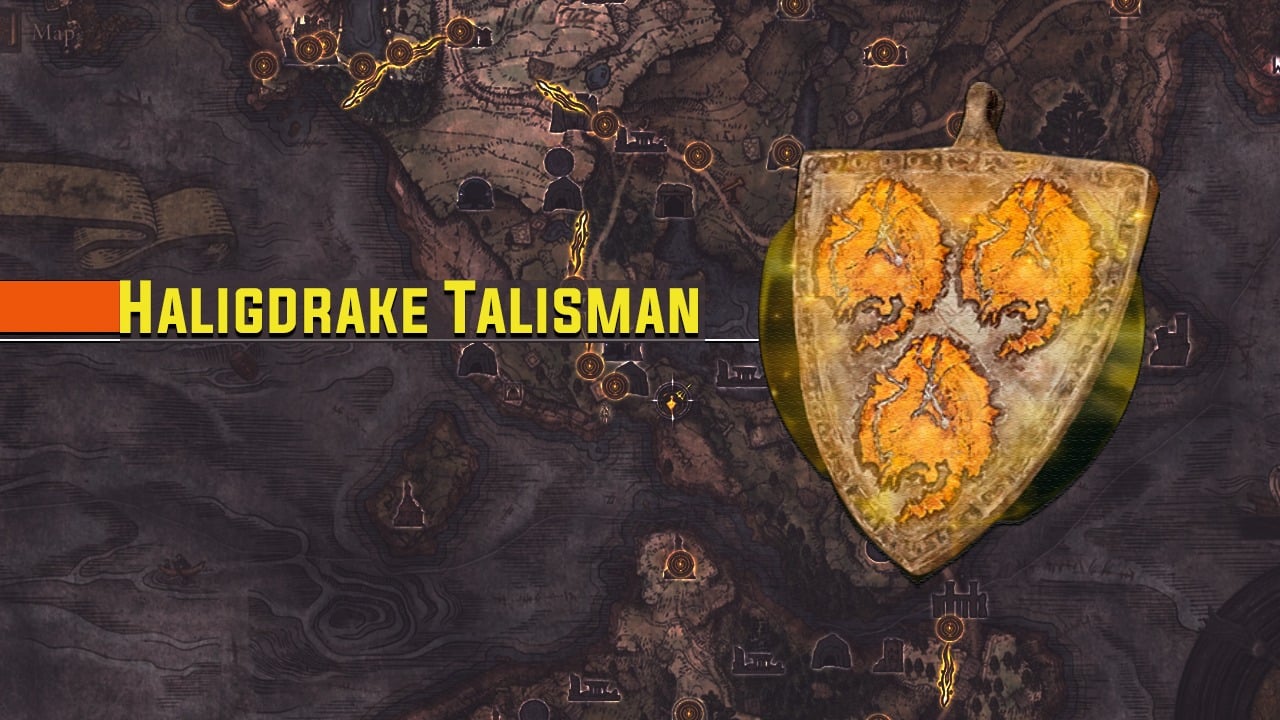Are you tired of the same old bland Google Chrome background? You’re not alone, many users don’t know that this feature of Chrome can actually be customized! Our guide will walk you through the process of how to change Google Chrome background on multiple devices, giving your browsing experience a personal touch.
Ready to transform your online workspace? Dive in and let’s get started!
- Changing the Google Chrome background is a simple process that can be done on desktop, iOS, and Android devices.
- On desktop, you can customize the background by selecting colors or themes from the Chrome Preferences menu or uploading your own image as the background.
- On iOS, you can change the background by tapping on the Customize button in the bottom-right corner of the screen and selecting an image from your device’s gallery or choosing a pre-made collection.
- On Android, you can change the background by tapping on the Customize button, selecting Background, and choosing an image from your device or using a custom theme.
How to Change Google Chrome Background on Desktop
Customizing your Google Chrome background on a desktop is a simple process, offering you the potential to personalize your browsing experience. Here are some steps to guide you through this task:
- Open the Google Chrome browser on your desktop.
- Access a new tab page by clicking on the “+” button on the top right corner of the screen.
- On this new tab page, find and click the “Customize” button located at the lower right corner of the Chrome window.
- A dialog box will appear with three tabs; ‘Shortcuts’, ‘Color and theme’, and ‘Background’.
- To change the color or theme, navigate to the ‘Color and Theme’ tab.
- You’ll see an array of available colors that you can select for your background.
- For a more personalized touch, opt for customizing your own background color by mixing different shades as per your preference.
- For changing to an entirely different theme, click back into Chrome Preferences where themes are selectable under Appearance settings.
- Open up a new tab, and select Settings represented by a gear icon situated beside the Customize button.
- Choose ‘Background’, and another dialog box pops up displaying several categories of images to choose from, or opt for uploading one from your computer by selecting ‘Upload an image’.
- Once selected or uploaded, hit done and witness how effortlessly you’ve managed to change Google Chrome’s background.
Read also: Best Google Chrome extensions
How to Change Google Chrome Background on iOS
Changing your Google Chrome background on an iOS device is a simple and straightforward process that can greatly enhance your browsing experience. Here’s how to do it:
- Initiate the process by launching Google Chrome app on your iOS device.
- Look for the Customize button typically located at the bottom-right corner of the screen and click on it.
- Once you’ve clicked, a customization menu will pop up where you need to select the Background option.
- Now comes the fun part – choosing an image! Select the Upload from Device option to browse through images stored in your iOS device.
- Once you’ve found an image you like, select it and watch as your Google Chrome background transforms instantly.
How to Change Google Chrome Background on Android
To change the Google Chrome background on Android, follow the steps below.
- First, locate and click on the Customize button in the bottom-right corner of your screen.
- From the menu that pops up, select “Background.”
- To use a personal image from your device, choose “Upload from Device” and navigate to your preferred picture.
- Follow the system prompts to complete setting your chosen image as the background.
- You can also opt for a custom theme instead of a picture. Just tap on the three-dot icon at the top-right corner of your screen.
- Navigate to “Settings”, then proceed to “Appearance,” and finally “Theme.”
- From this panel, you have access to a variety of themes you can apply as your Google Chrome background.
- Feel free to scroll through and select one that suits your taste.
- If you’d like even more choices, simply go to Chrome Web Store via “Open Chrome Web Store” under Themes in Settings.
- Choose any theme that catches your eye and click on it for more details.
- Once satisfied with its look, click “Add” to download and apply it as your new Google Chrome background on Android.
Using an Image as the Background
One way to customize your Google Chrome background is by using an image of your choice. Here’s how you can do it:
- Open a new tab on Google Chrome
- Click on the “Customize” button in the bottom right corner of the screen
- Select “Upload an image” from the available options
- Choose an image from your device that you want to set as your background
- Once selected, click on the “Open” button to upload the image
- The image will be applied as your new background on Google Chrome
Customizing the Background in the Google App
To customize the background in the Google App, follow these steps:
- Launch the Google Chrome app on your device.
- Click on the “Customize Chrome” button located at the bottom right-hand corner of the screen.
- You will see a selection of several background collections to choose from.
- Browse through the options and select the background you prefer by clicking on it.
- If you want to use your own image as the background, click on the “Upload an image” button and select a picture from your device’s gallery.
- Once you have chosen a background or uploaded your own image, it will be applied to the Google App interface.
Changing the Background in the Chrome App on Android
To change the background in the Chrome app on Android, follow these simple steps:
- Tap on the three-dot menu located in the upper-right corner of your screen.
- From the drop-down menu, select “Settings.”
- In the settings menu, scroll down and click on the “Customize Theme” option found in the bottom right-hand corner.
- Under the Background tab, you’ll see a variety of pre-selected background images to choose from. If you prefer, you can also tap on “Upload an image” to use your own picture as the background.
- Once you’ve selected or uploaded an image, it will automatically be set as your new background in the Chrome app.
Changing the Background in the Chrome App on iOS
To change the background in the Chrome app on iOS, follow these steps:
- Open the Chrome app on your iOS device.
- Tap on the three dots in the bottom-right corner of the app to open the menu.
- Select “Settings” from the menu options.
- Scroll down and tap on “Themes.”
- You will see a list of available themes. Tap on any theme to apply it as your background.
- If you want to use your own image as the background, tap on “Customize” at the top of the screen.
- Tap on “Background” from the menu options.
- You can choose from preloaded background images or tap on “Upload from Device” to select an image from your photo library.
- Once you have selected your desired background image, it will be applied immediately.
If you’re interested you can also read on – How to change WhatsApp video call background
Adding a Custom Image as the Background
To add a custom image as the background in Google Chrome, follow these simple steps:
- Open Google Chrome on your computer or mobile device.
- Click on the three dots in the top-right corner of the browser window to open the menu.
- Select “Settings” from the drop-down menu.
- Scroll down and click on “Appearance” in the left-hand sidebar.
- Under the “Appearance” section, you will see an option for “Background.” Click on it.
- In the “Background” section, you can choose from a selection of pre-installed backgrounds or upload your own custom image by clicking on the “Upload an image” button.
- If you choose to upload your own image, select the file from your computer or mobile device and click on “Open.”
- Once you’ve uploaded your custom image, you can adjust its position using the drop-down menu next to “Position.” You can choose to have it displayed centered, tiled, or stretched across the entire background area.
- Finally, click on “Done” to save your changes.
Changing the Background Theme and Color
To change the background theme and color in Google Chrome, follow these simple steps:
- Open Google Chrome and click on the three-dot menu in the top right corner.
- Select “Settings” from the drop-down menu.
- In the Settings tab, scroll down to the “Appearance” section.
- Click on “Themes” to access the available options.
- Browse through the different themes and click on one that you like.
- If none of the preset themes suit your taste, click on “Get more themes” to explore additional options in the Chrome Web Store.
- Once you have chosen a theme, it will be automatically applied as your new background theme and color scheme.
Frequently Asked Questions (FAQs)
Here are some common questions on this topic.
1. Can I change the background of Google Chrome?
Yes, you can change the background of Google Chrome by selecting a theme from the Chrome Web Store or by setting a custom image as your background.
2. How do I change the background of Google Chrome to a custom image?
To set a custom image as your background in Google Chrome, go to “Settings” and click on “Appearance”. Under the “Customize” section, click on “Upload an image” and select the desired image file from your computer.
3. What are some popular themes available on the Chrome Web Store for changing the browser’s background?
Some popular themes available on the Chrome Web Store include landscapes, abstract designs, movie or TV show-themed backgrounds, and minimalistic styles. You can browse through various categories and choose a theme that suits your preferences.
4. Can I revert back to the default white background in Google Chrome after changing it?
Yes, if you want to revert back to the default white background in Google Chrome after changing it with a theme or custom image, you can simply go back to “Settings”, click on “Appearance”, and select either “Default” or “Reset to default”. This will restore the original browser background.
Bottomline
In conclusion, changing the background on Google Chrome is a simple and effective way to personalize your browsing experience. Whether you’re using it on desktop, iOS, or Android devices, accessing the Settings menu allows you to easily customize the look of your browser.
With options to choose pre-designed themes or set your own image as the background, you can create a visually appealing environment that suits your style. So go ahead and make Chrome reflect your unique personality by changing its background today!