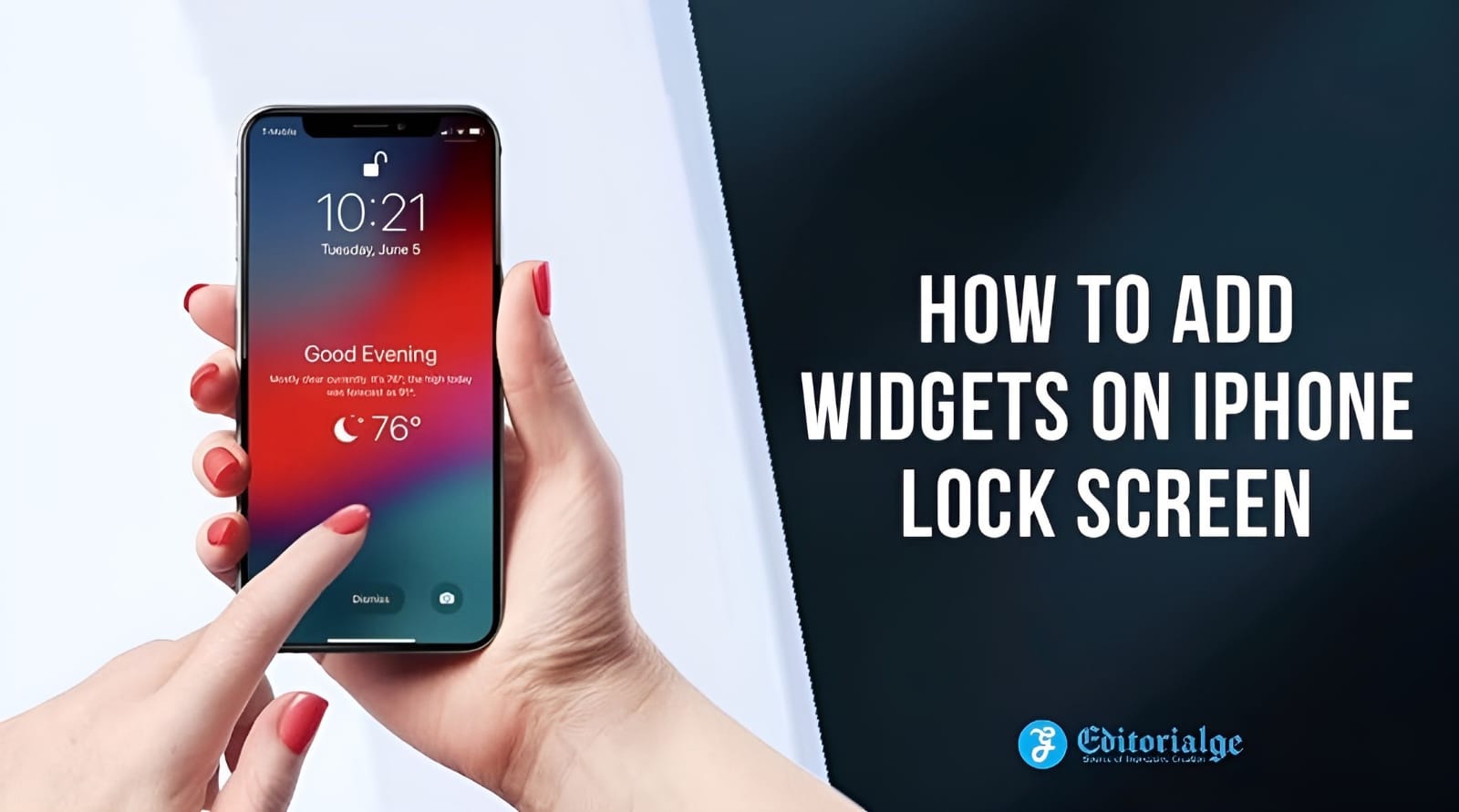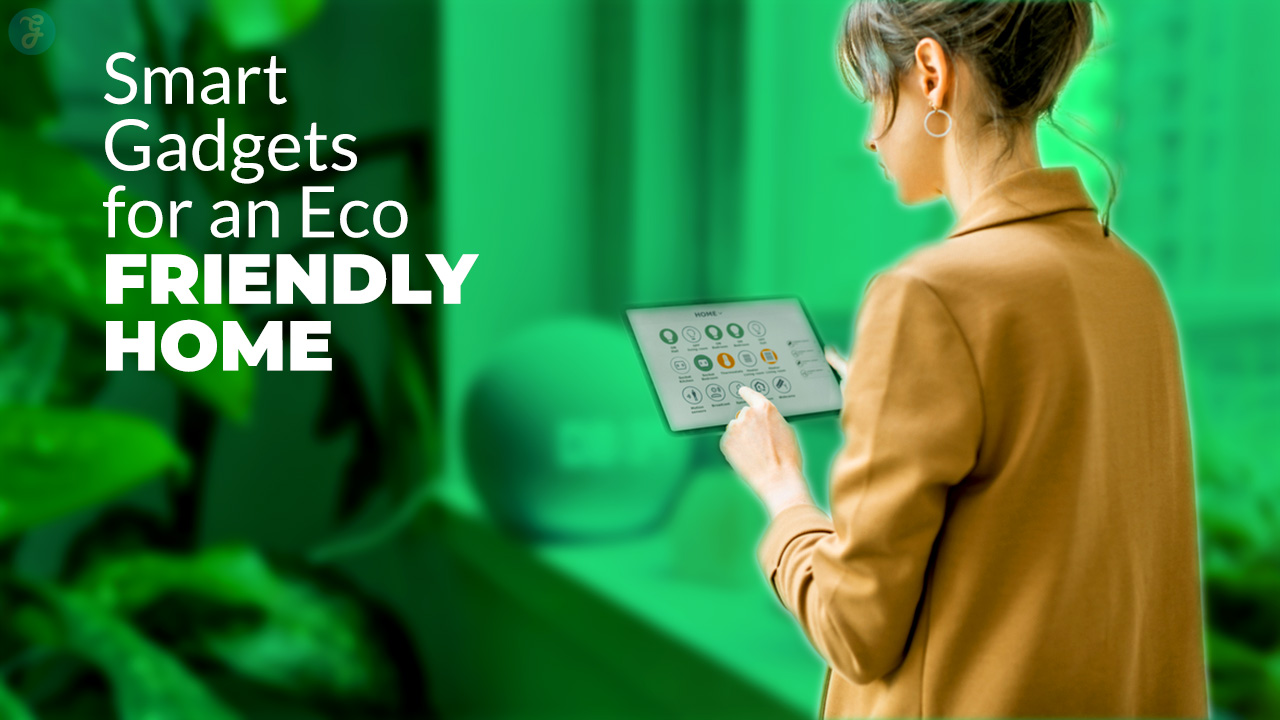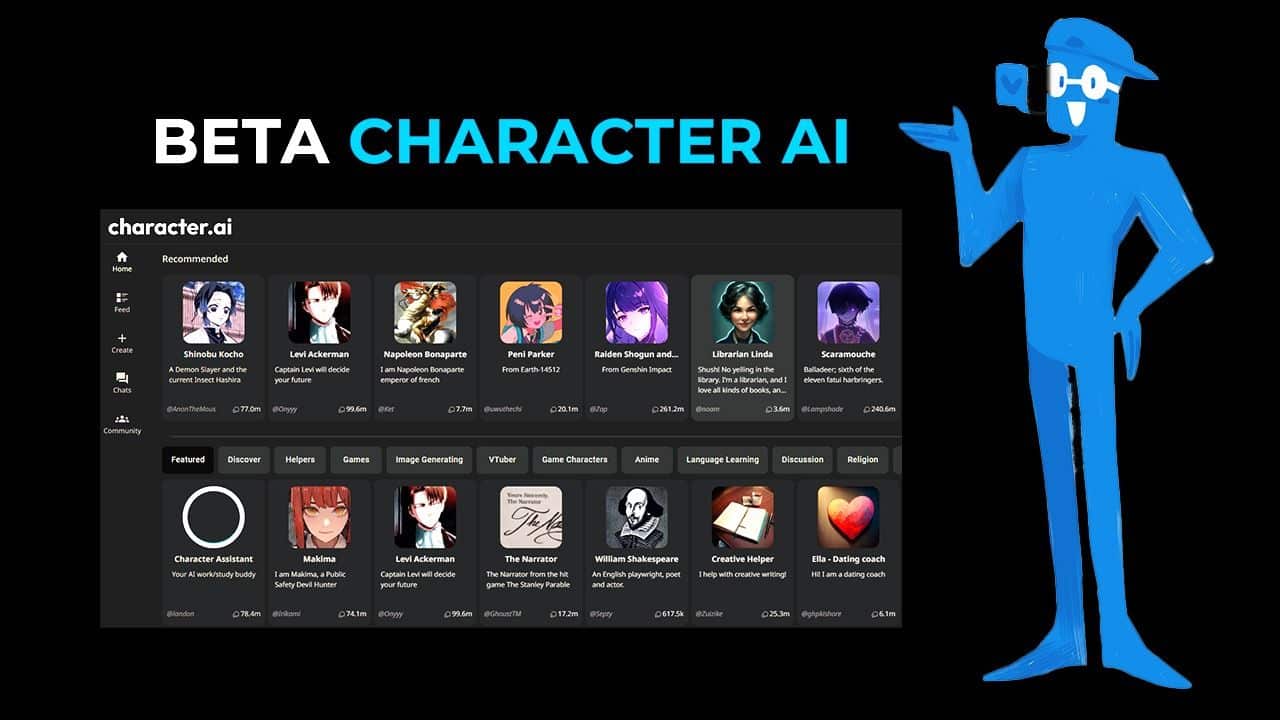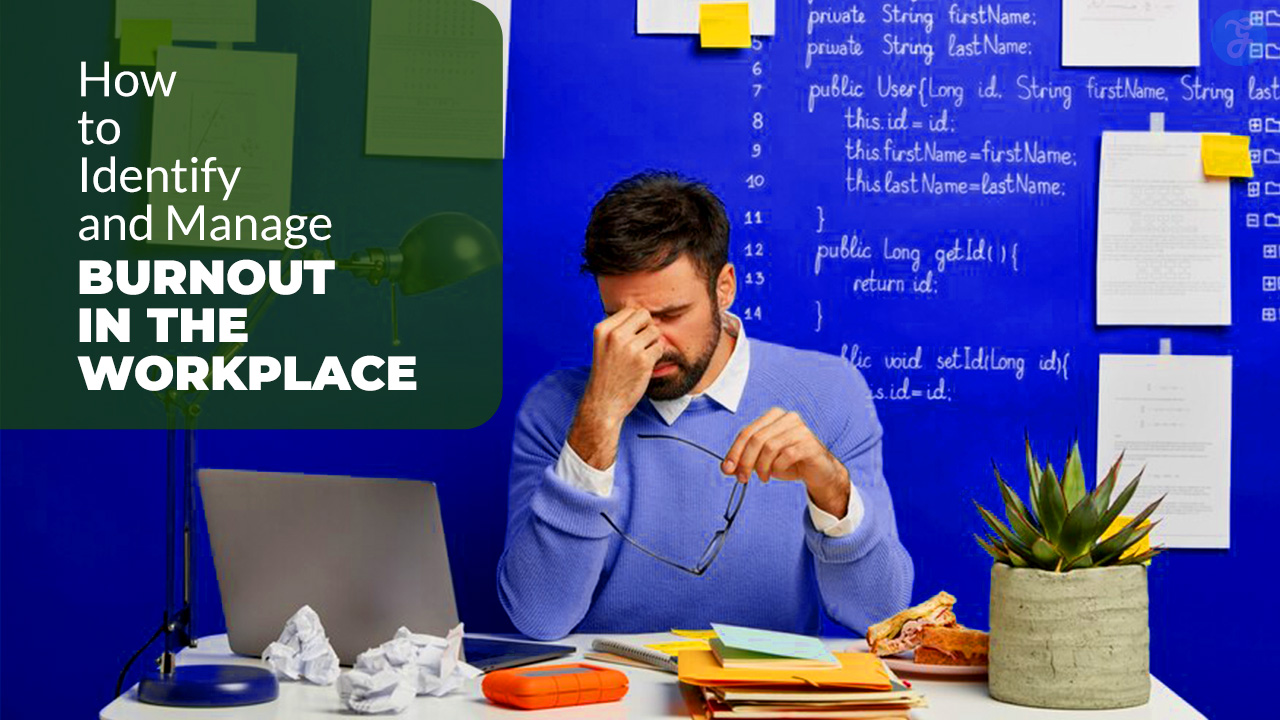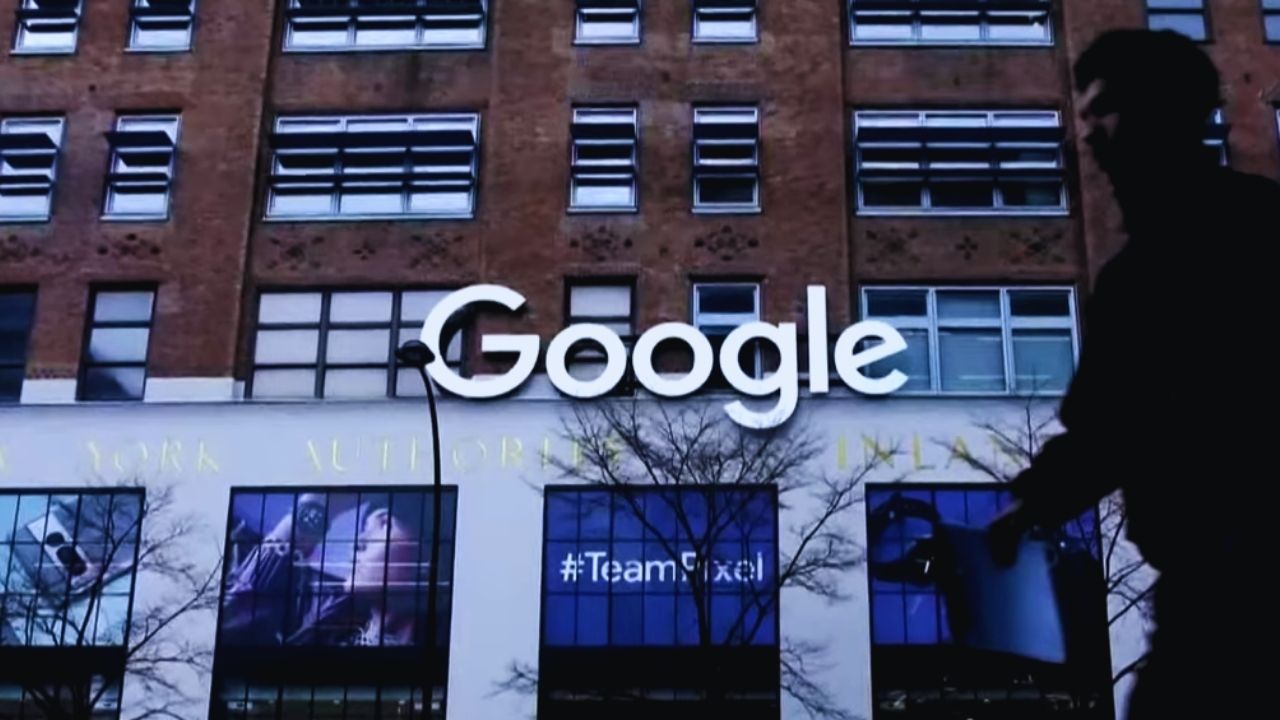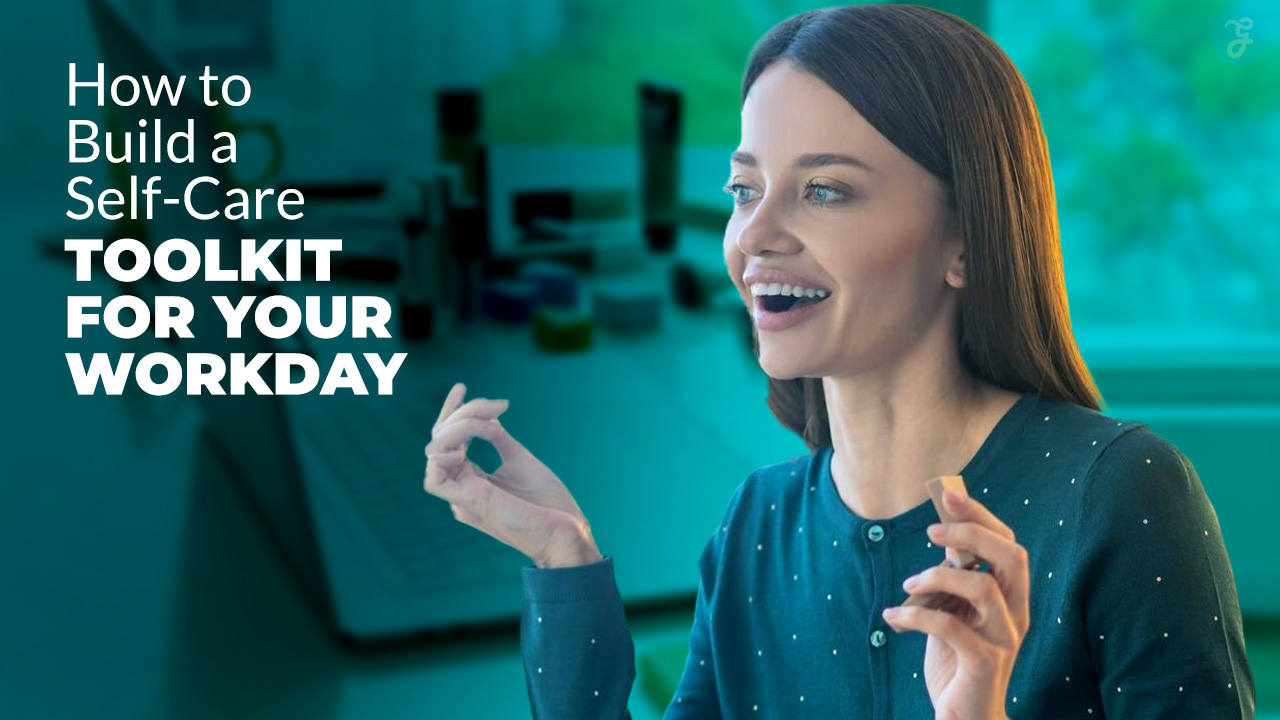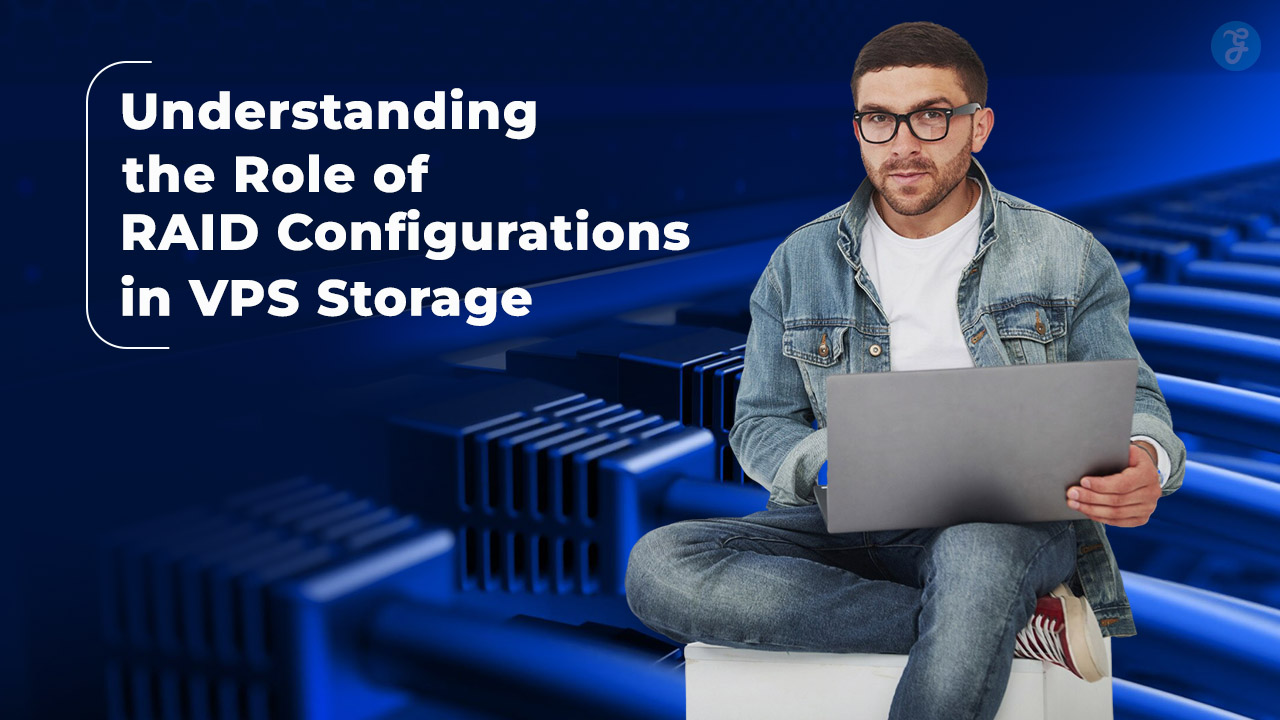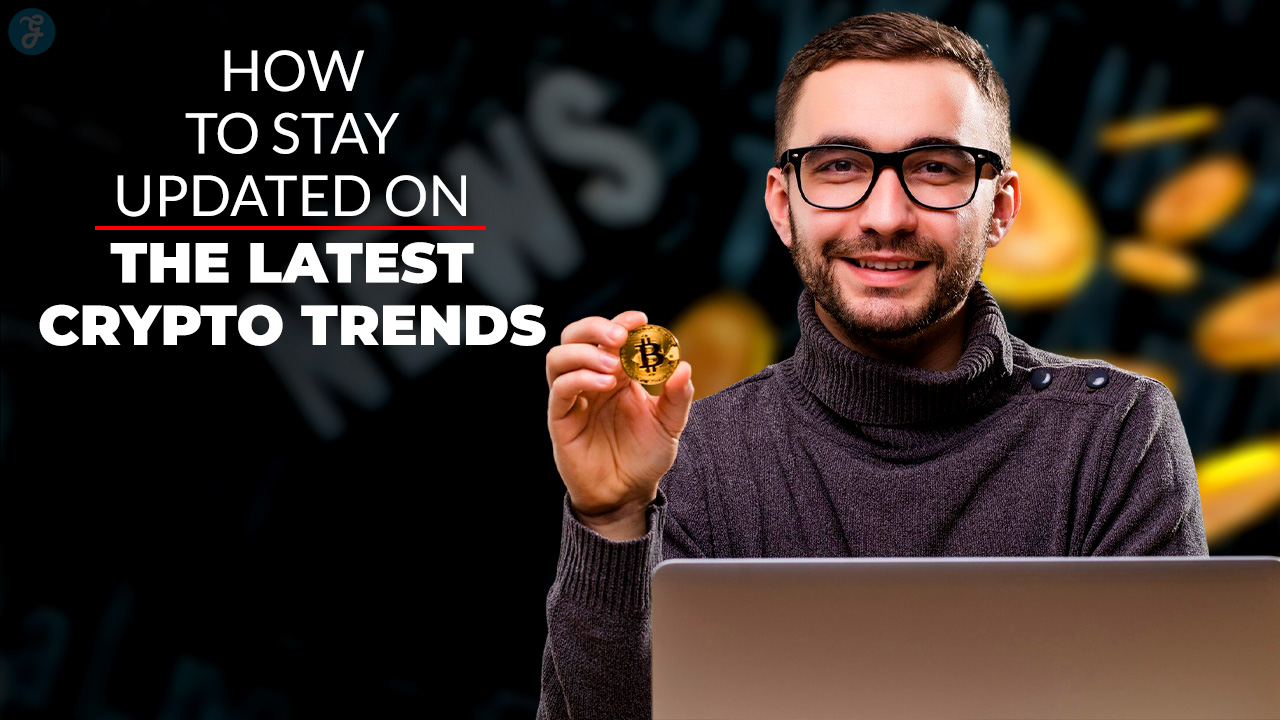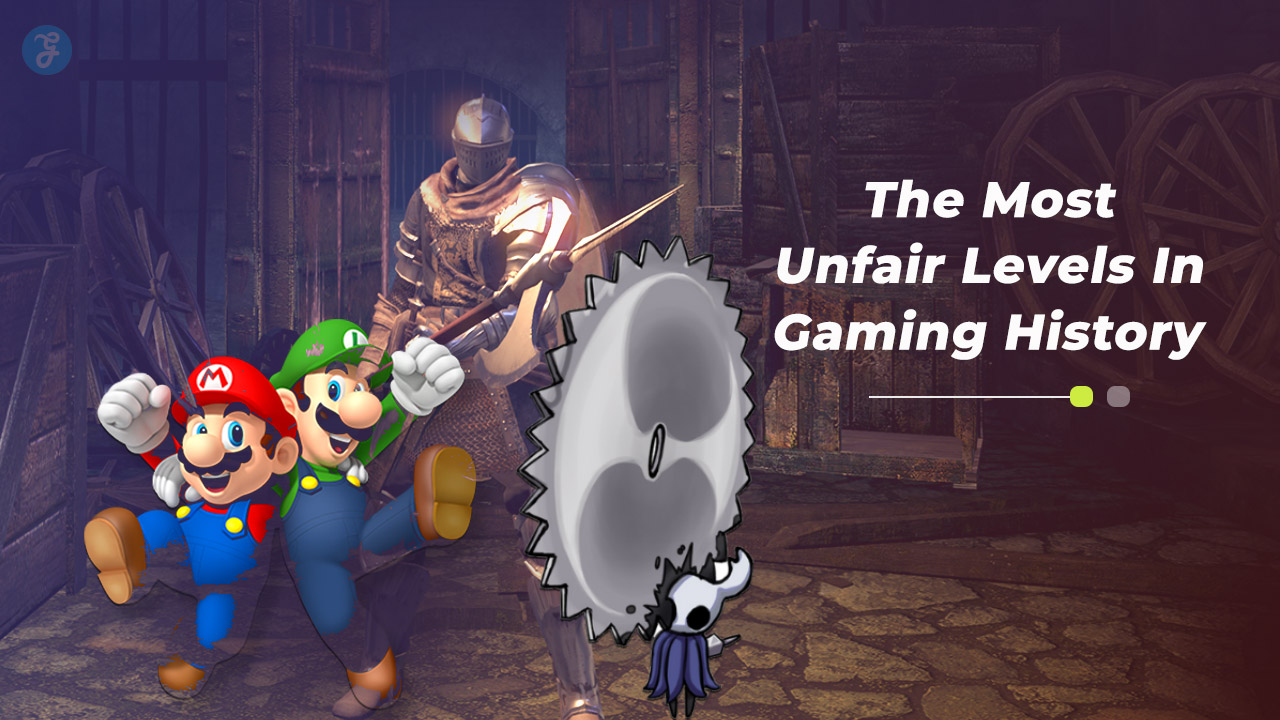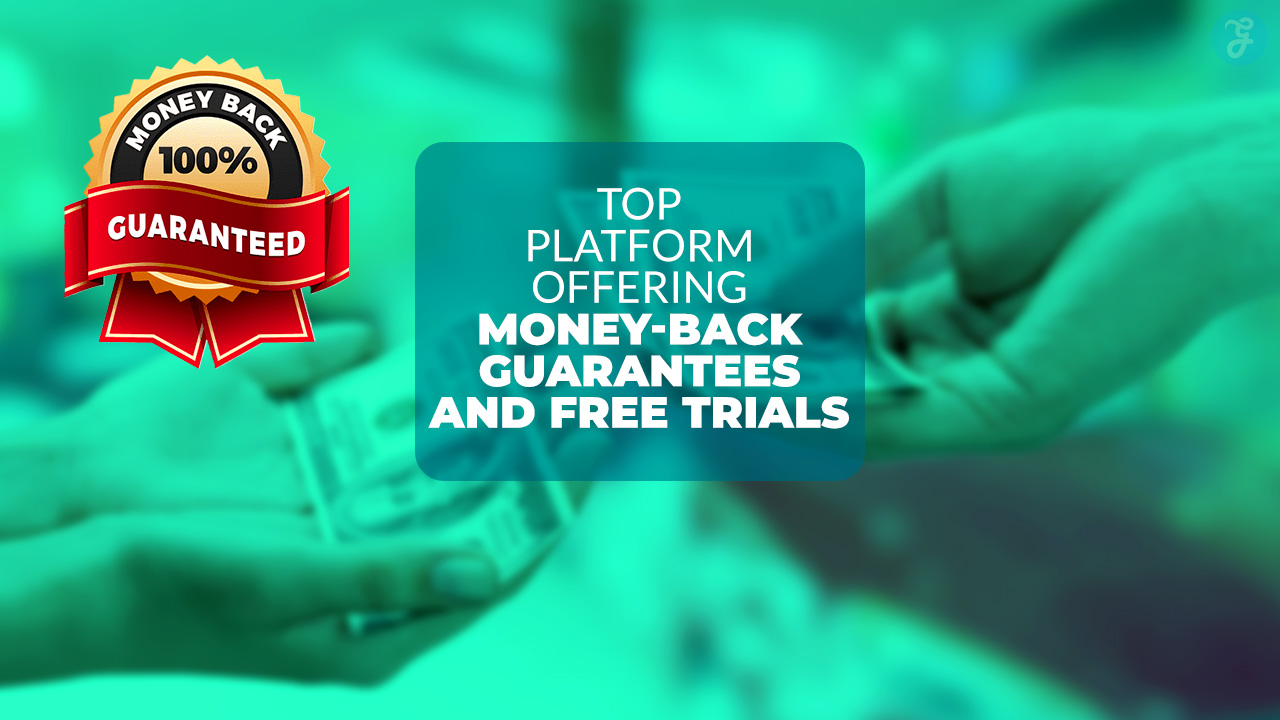Listen to the Podcast:
Editorialge has covered how the new features in Apple’s iOS significantly affect the reconfigurability of the iPhone’s lock screen. Widgets, which can be added to the iPhone’s lock screen, make it possible to see crucial information without unlocking the device. This article is all about how to add widgets on iPhone lock screen.
Up until this point, the iPhone only allowed you to use Widgets on the home screen, but not the lock screen. With this new feature, the iPhone is now just as customizable as Android devices, which previously allowed users to install Widgets directly onto the lock screen.
Currently, the only Widgets compatible with the iPhone lock screen are those made available by Apple’s built-in applications and services. Widgets that can be added to your iPhone’s lock screen are currently only available through Apple’s own apps, but it is possible that this will change in the future.
A widget can cover the lock screen time on an iPhone. Above the clock on your iPhone’s lock screen, you can use a variety of preconfigured Widgets to display information such as the time zone, the alarm you’ve set, the next event on your calendar, the weather, your activity circles, the next reminder, and action you’ve selected.
On the lock screen, you can also put Widgets below the digital clock. Batteries, Calendar, Clock, Fitness, Reminders, Stock Market, and Time are some of the things you can put here. You can add up to four square widgets with symbols below the time, or you can add up to two rectangular widgets with more information, or you can combine two square widgets with one rectangular widget.
Related Read: How to activate Instagram Dark mode on iPhone?
Depending on how big the wedges are, you can also add one or more in the same spot until the width of the lock screen is filled.
In this guide, you’ll learn how to add widgets to your iPhone’s lock screen so that you can see important information without having to unlock your phone or open an app:
How to Add Widgets on iPhone Lock Screen?
- Touch and hold the lock screen on your iPhone.
- This will bring up the Lock Screen Selector, where you can choose which lock screen you want to add widgets to and click on Personalize.
- Here, there are three squares: the clock, the date, and a box called “Add Widgets.”
- You can click on the Date or the third box to get to the Widgets catalog, which is different for the upper and lower parts of the date.
- You can only choose widgets of one size for the top part. But you can choose different sizes for the space below the clock, so you can put more than one widget there to fill the width of the screen.
- After you choose the Widgets, they will show up on the lock screen of your iPhone, but you can still move them by dragging the Widget to where you want them to be.
- When you’re happy with everything, click: OK
- Then tap Set as couple wallpaper or Personalize home screen.
- Everything will be saved and ready to use. Choose the background you just set for the lock screen, and you’re done.
Now, look at the lock screen to see the Widgets you just set up and the information they give.
How to Remove Widgets From the iPhone Lock Screen?
- Press the iPhone lock screen for a long time.
- When the wallpaper carousel for the lock screen comes up, choose the one you want and click on “Personalize.”
- This will bring up the screen where you can change the lock screen.
- Here, click on the icon next to the widget you want to remove from the lock screen.
- The steps to save the new settings for the iPhone lock screen are the same as the ones shown above.