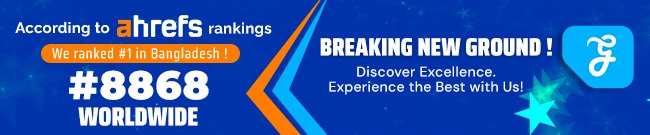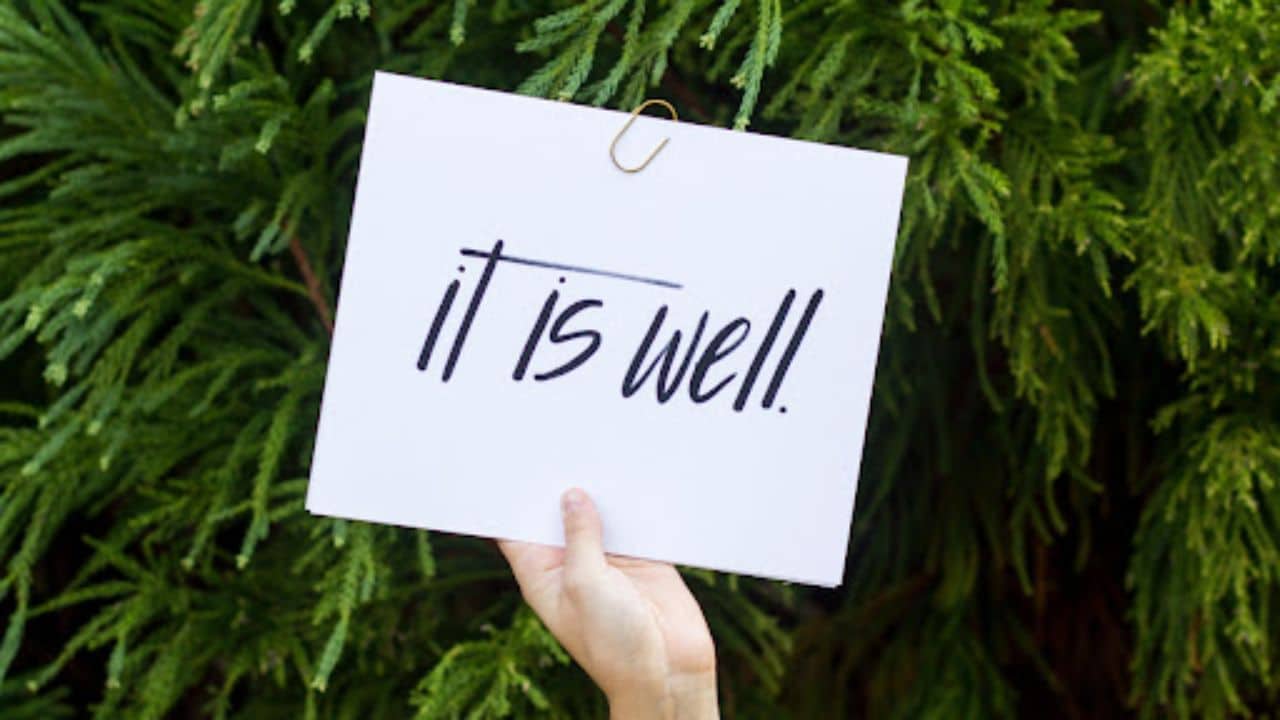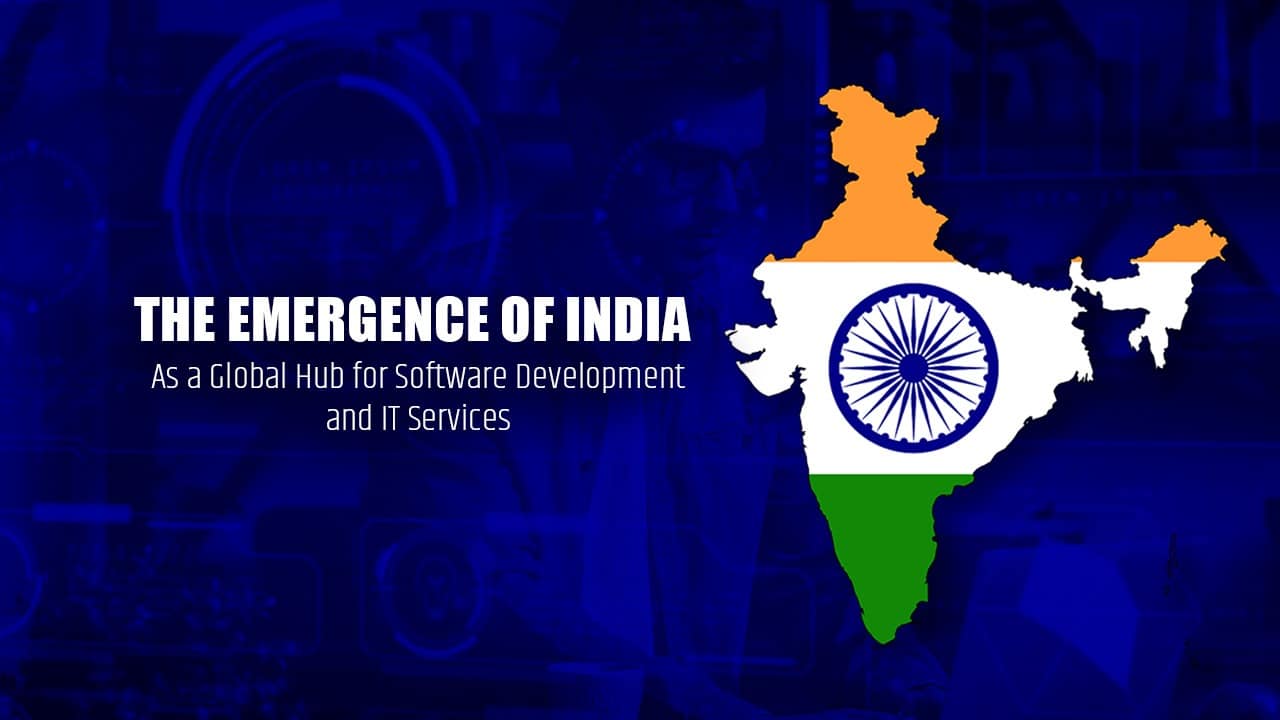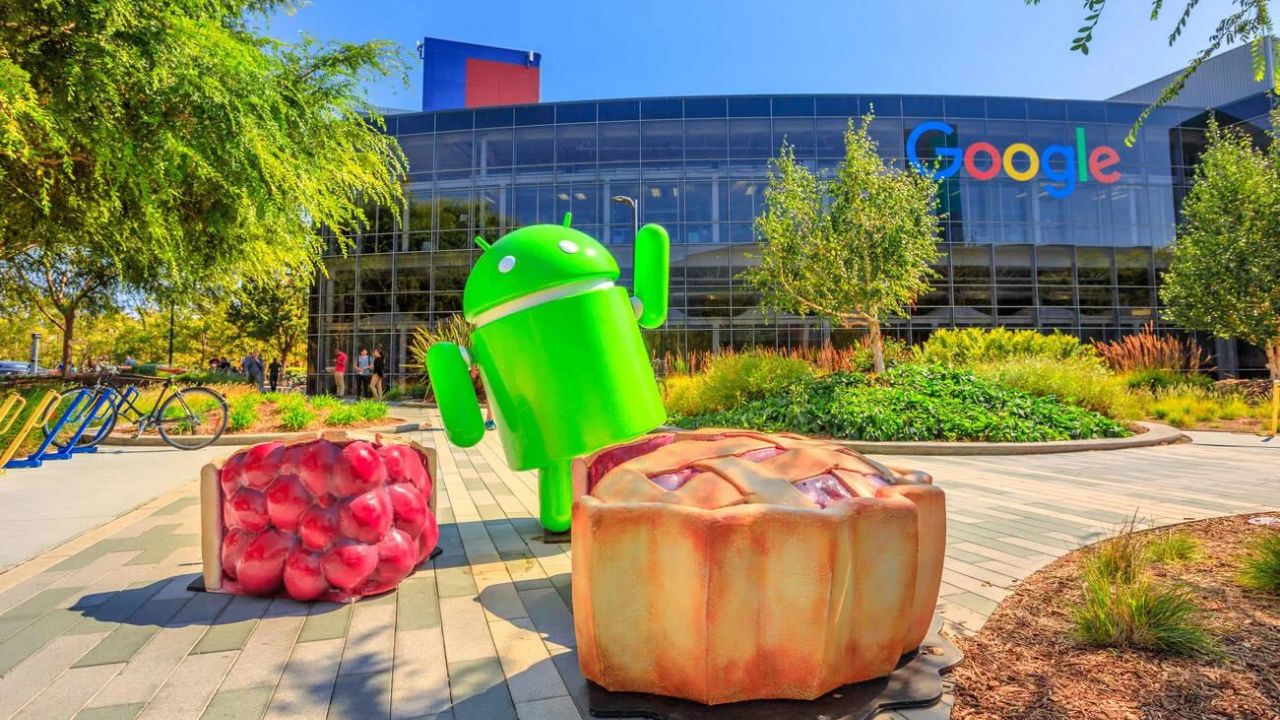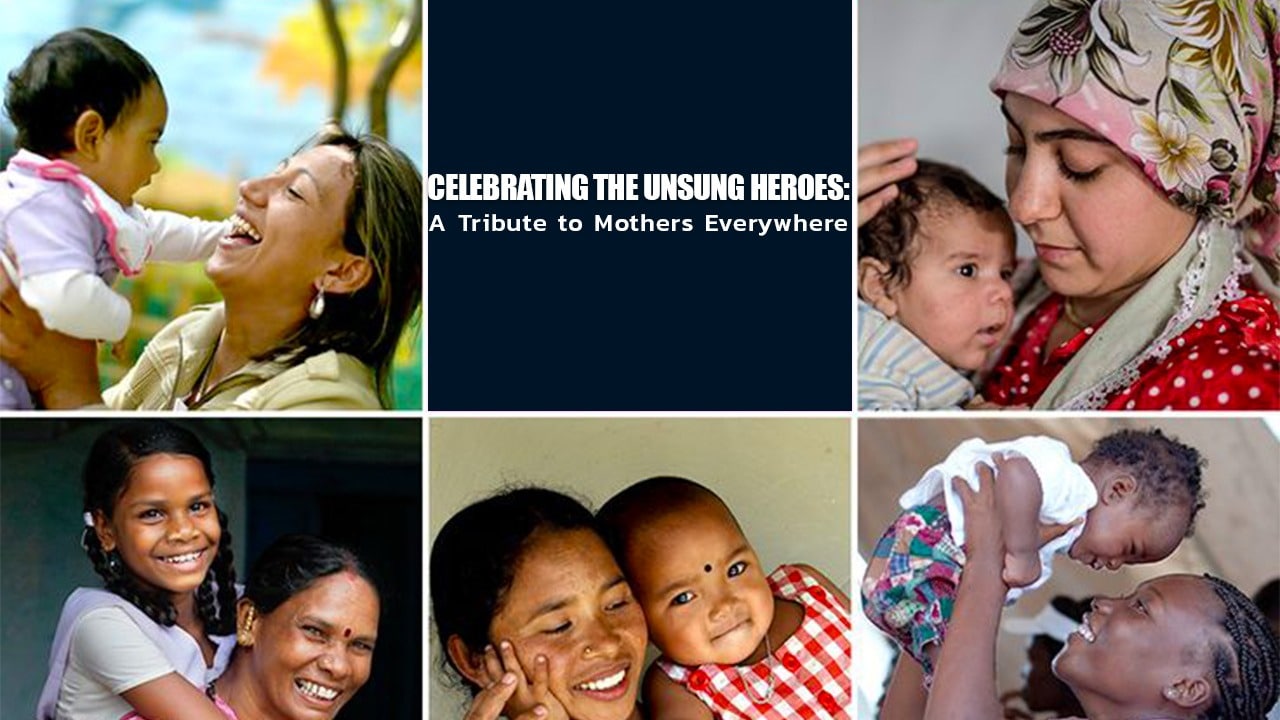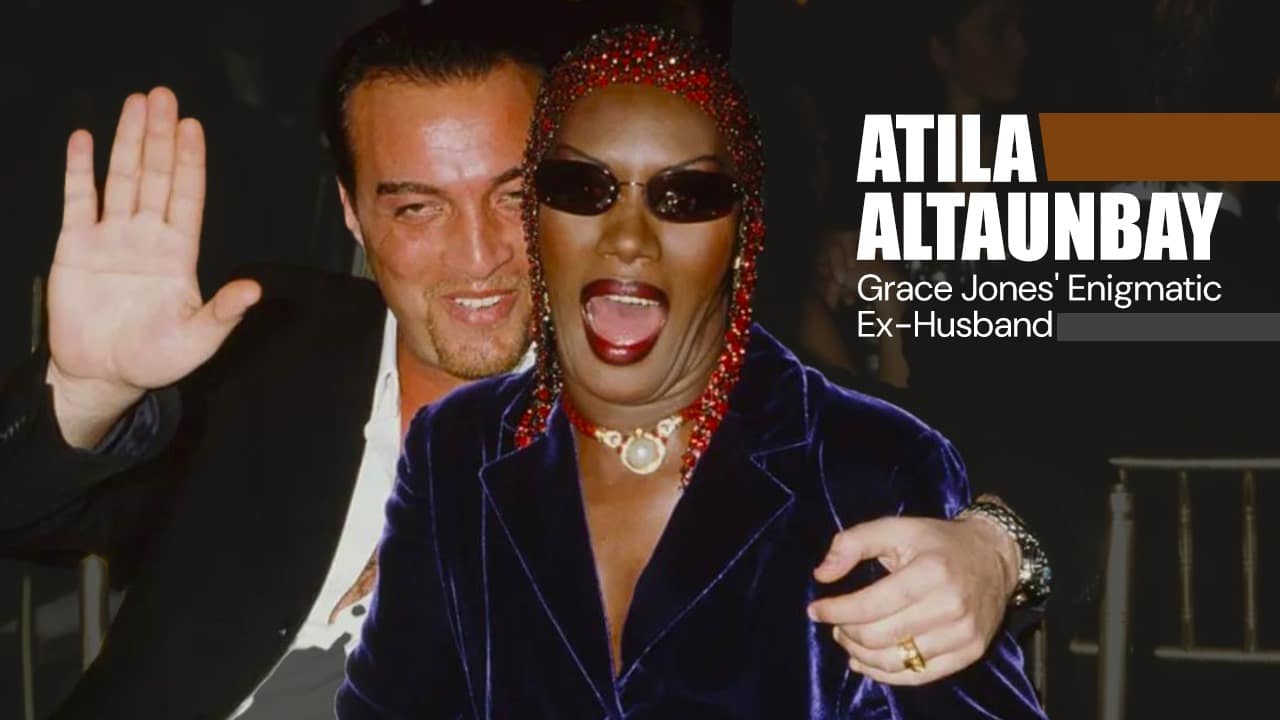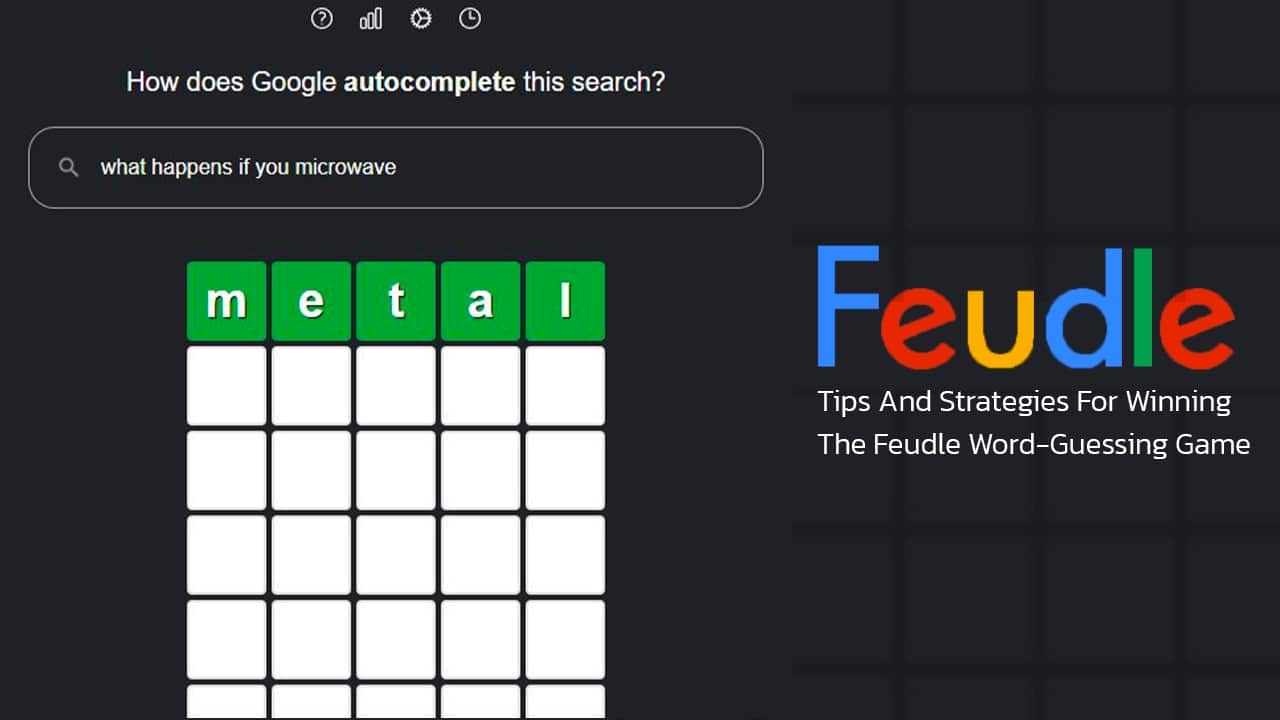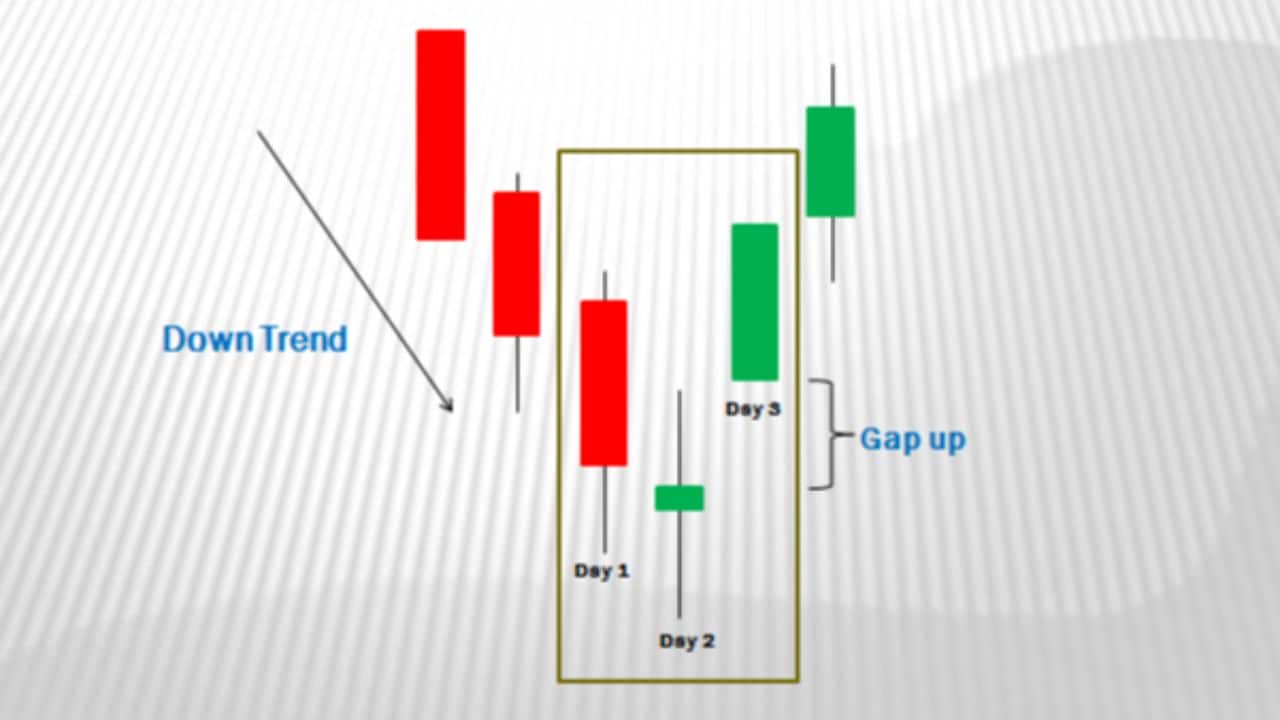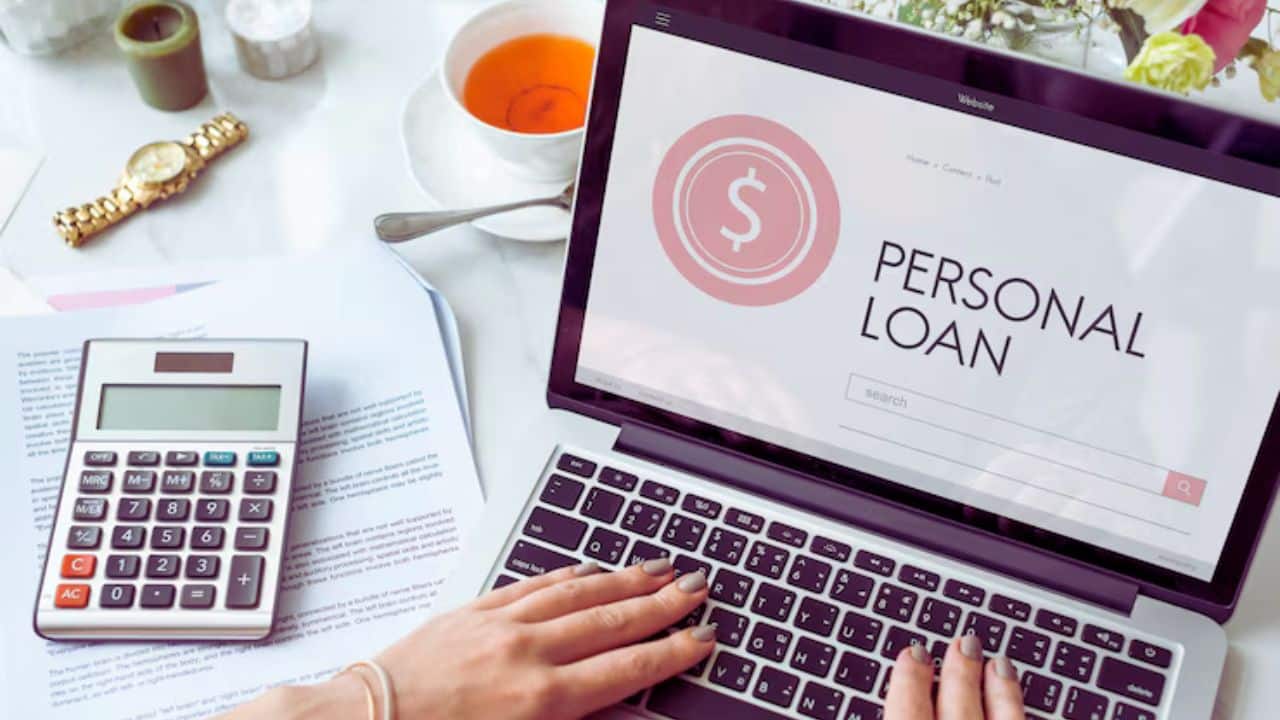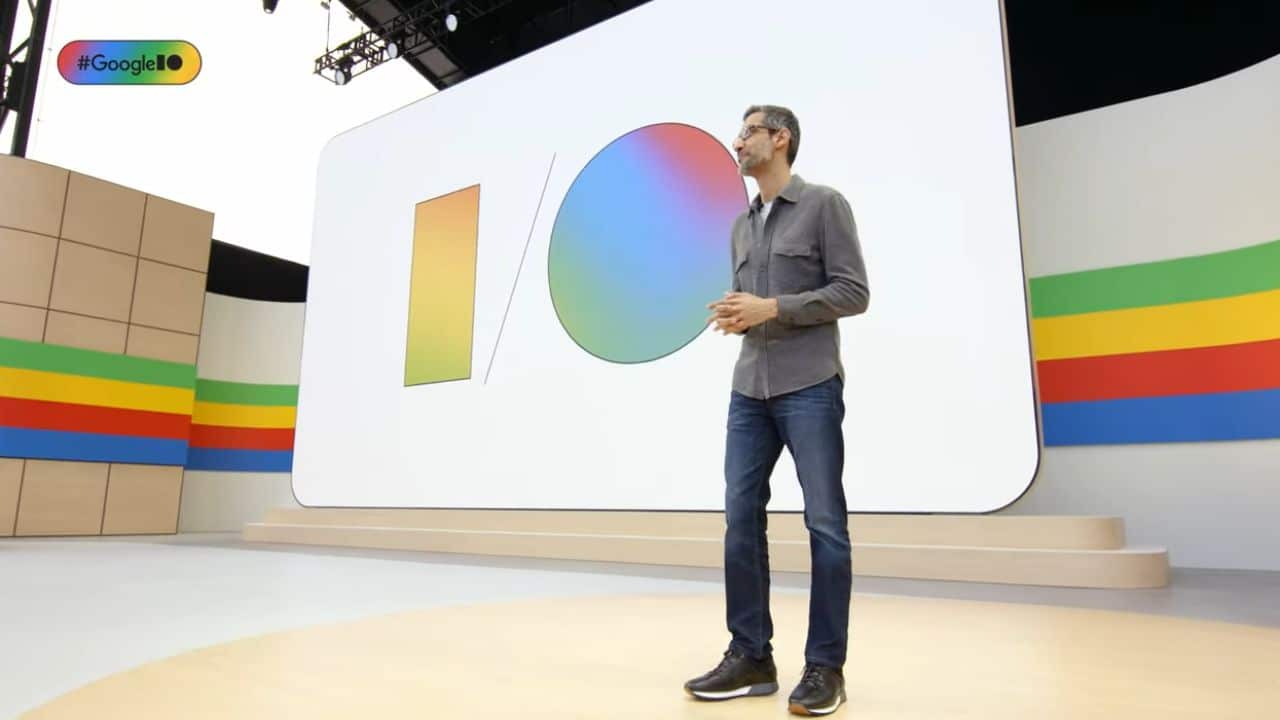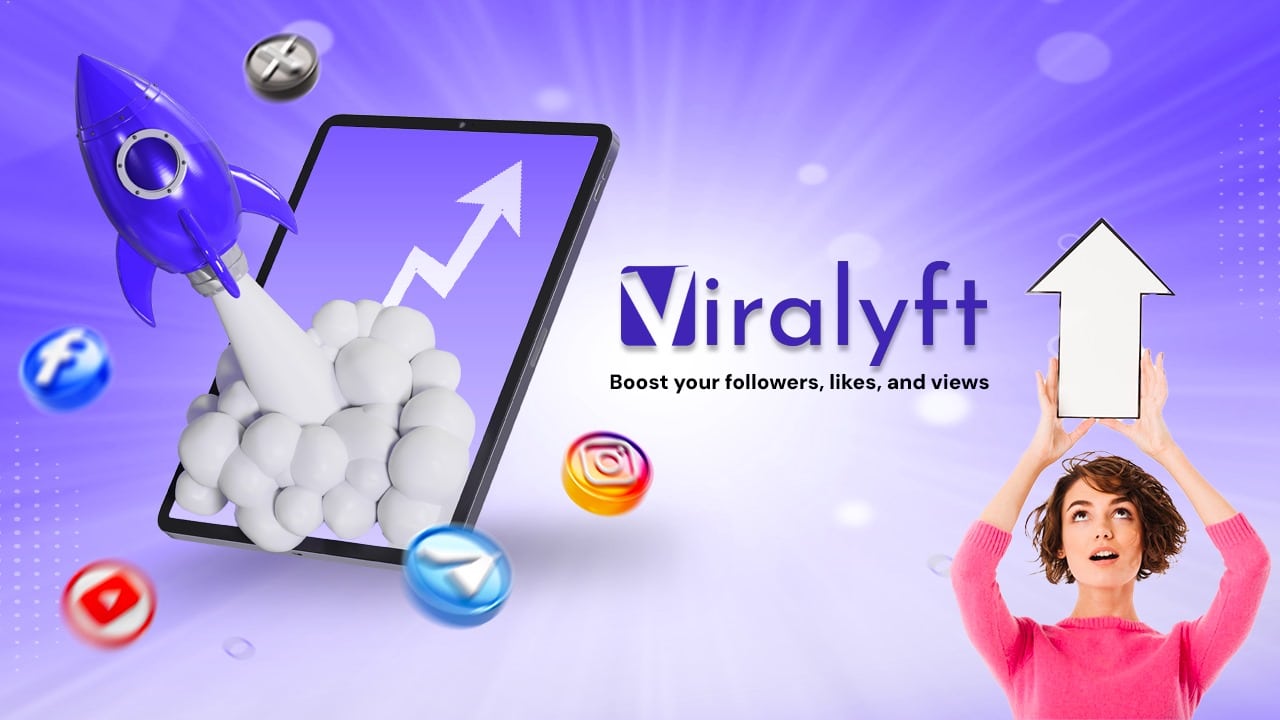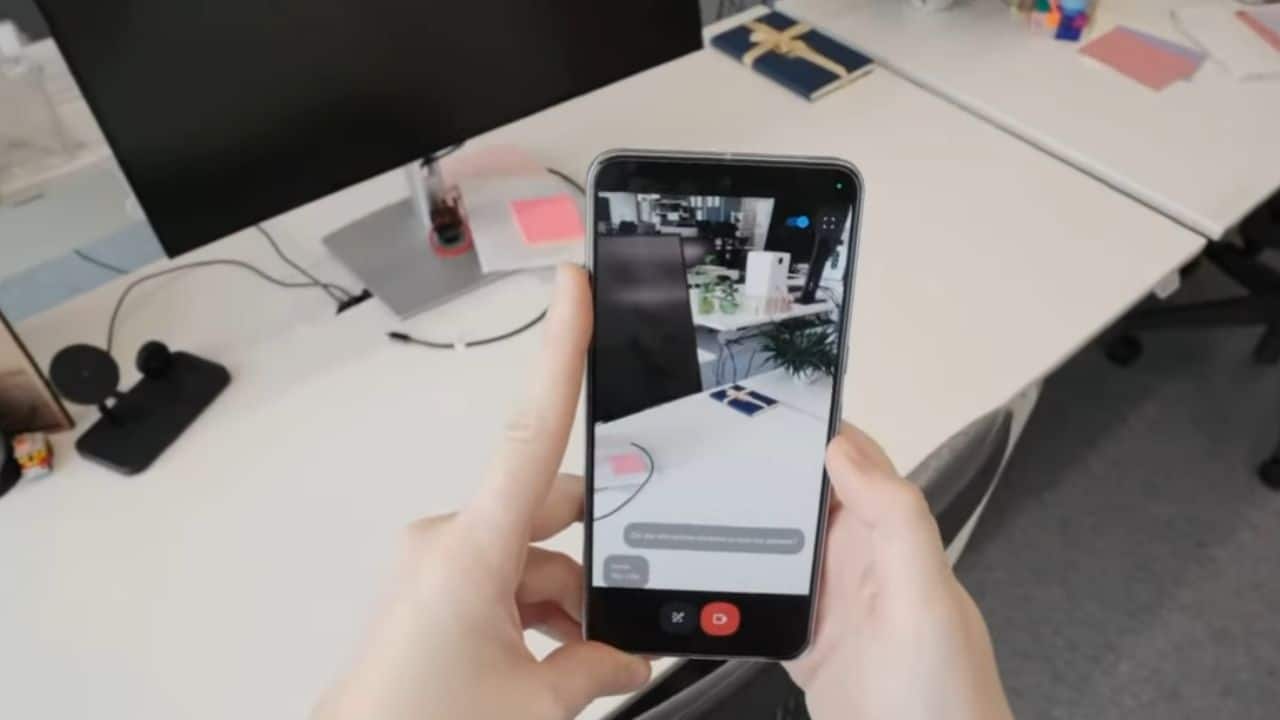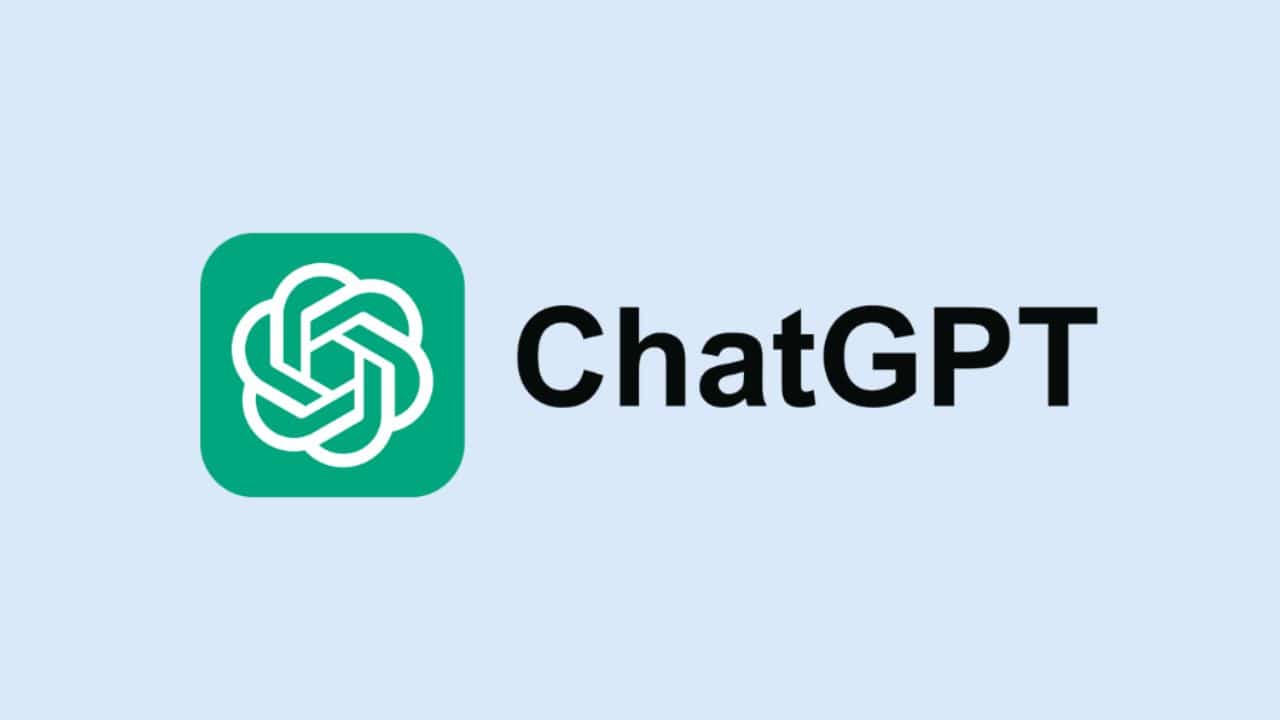A popular way to enhance the visual storytelling experience is to add captions to images. Whether you want to add a witty remark, provide context, or simply express your creativity, there are several apps available that can help you achieve this. There’s lots of information on how to add a caption to your photos, but in this article, we will explore the ways to add text to your pictures using popular apps such as PicLab, Font Candy, PhotoWorks, and Kapwing. So, let’s get started!
PicLab
PicLab is a game-changing photo editing app that seamlessly combines a user-friendly interface with a wide range of powerful editing tools. With its extensive collection of filters, effects, text and graphic overlays, and collage maker, PicLab allows users to transform their ordinary photos into stunning works of art. Here’s how to caption a picture using PicLab:
- Download and install the PicLab app from the Google Play Store.
- Open the app and select the picture you want to add a caption to.
- Tap on the “Text” option and choose a text style that suits your preference.
- Type in your desired caption and adjust the font, size, color, and position as needed.
- You can also add additional effects, stickers, or overlays to enhance your caption.
- Once you’re satisfied with the caption, save the edited picture to your device or share it directly from the app.
Font Candy
Font Candy is a must-have app for anyone looking to caption a photo. With its vast collection of fonts, customizable text layouts, and intuitive editing tools, Font Candy makes it easy to create visually captivating and professionally designed graphics. CIts user-friendly interface and seamless integration with social media platforms make it a go-to app for enhancing your visuals and standing out in the digital world. To add captions using Font Candy, follow these steps:
- Download and install the Font Candy app from the App Store.
- Launch the app and import the picture you want to add a caption to.
- Tap on the “Text” option and enter your desired caption.
- Customize the font, size, color, alignment, and other text properties.
- Adjust the position and orientation of the caption on the picture.
- You can also add additional elements like shapes, stickers, or filters to enhance your caption.
- Once you’re done, save the edited picture to your device or share it directly from the app.
PhotoWorks
PhotoWorks is an exceptional photo editing software that brings out the best in every image. With its wide range of powerful tools, text presets and intuitive interface, users can enjoy effortless adding captions to photos. Whether you’re a professional photographer or a hobbyist, PhotoWorks offers advanced features like portrait retouching, color correction, and creative filters to transform ordinary photos into extraordinary works of art. To add captions using PhotoWorks, follow these steps:
- Download and install PhotoWorks on your PC from the official website or a trusted source.
- Open the software and import the picture you want to add a caption to.
- Go to the Text & Frames tab and select the Text tool from the list.
- Enter your desired caption and adjust the font, size, color, alignment, and other text properties.
- Place the caption in the desired position on the picture.
- You may have additional options to enhance the caption, such as adding effects or adjusting the opacity.
- Once you’re satisfied with the caption, save the edited picture to your PC.
Kapwing
Kapwing is a versatile and user-friendly online video editing platform that has revolutionized the way users create and share video content. With its intuitive interface and a wide range of editing tools, Kapwing allows users to effortlessly trim, resize, add text, and apply effects to their videos. The platform also offers features like meme creation, GIF generation, and collaboration options, making it a go-to choice for content creators, social media enthusiasts, and businesses alike. To add a caption to a photo using Kapwing, follow these steps:
- Visit the Kapwing website at https://www.kapwing.com/ or download the Kapwing app from the Google Play Store or App Store.
- Upload the picture you want to add a caption to.
- Click on the “Text” option and enter your desired caption.
- Customize the font, size, color, alignment, and other text properties.
- Adjust the position and orientation of the caption on the picture.
- You can also add additional elements like shapes, stickers, or filters to enhance your caption.
- Once you’re satisfied with the caption, click on the “Export” or “Download” button to save the edited picture to your device.
Adding captions to pictures has never been easier with the help of these apps. Whether you’re using PicLab, Font Candy, PhotoWorks, or Kapwing, you have a range of options to customize your captions and create visually appealing images. So, go ahead and unleash your creativity by adding captivating captions to your pictures!