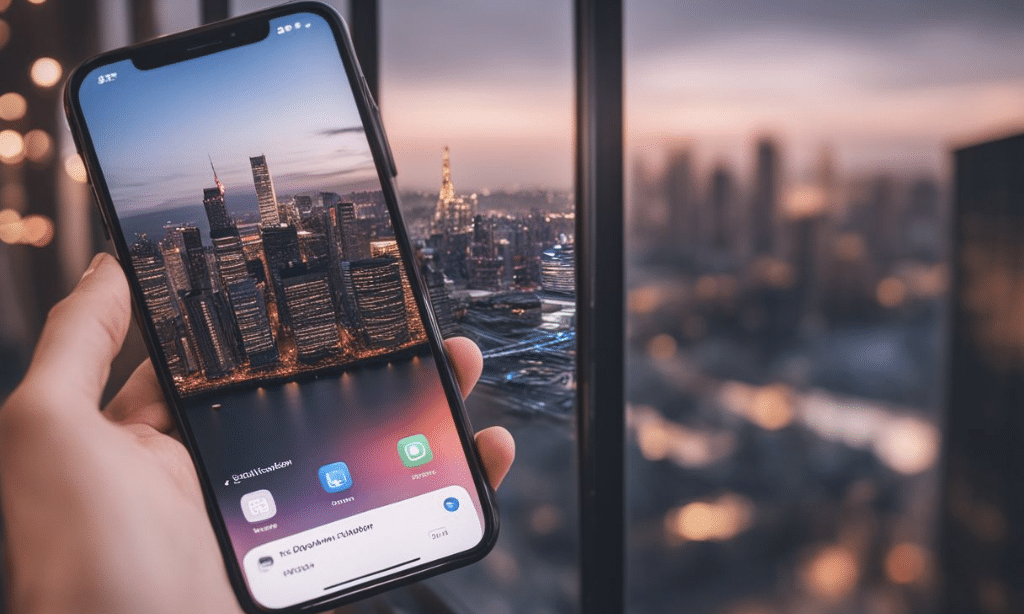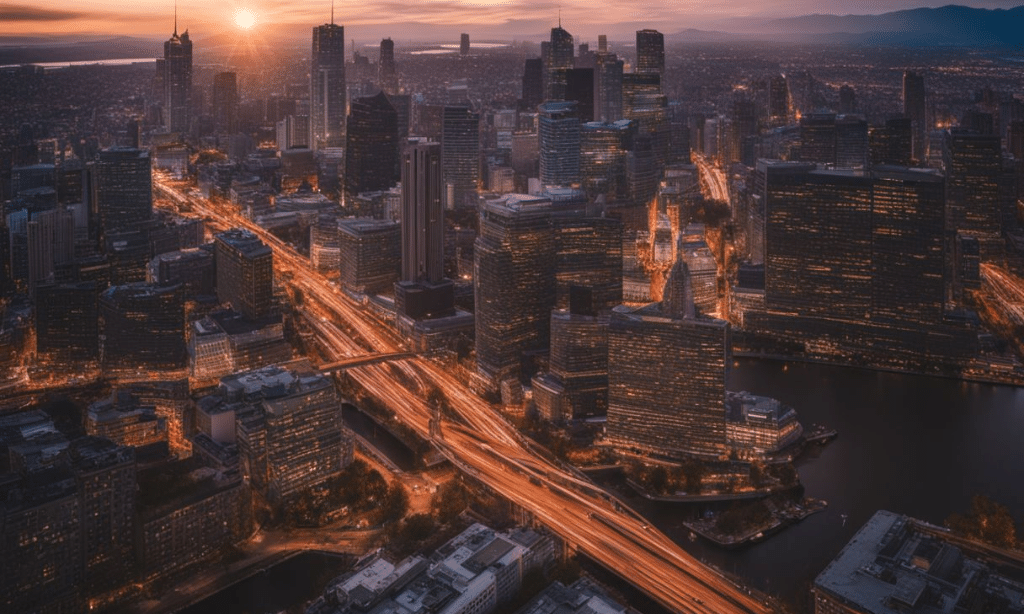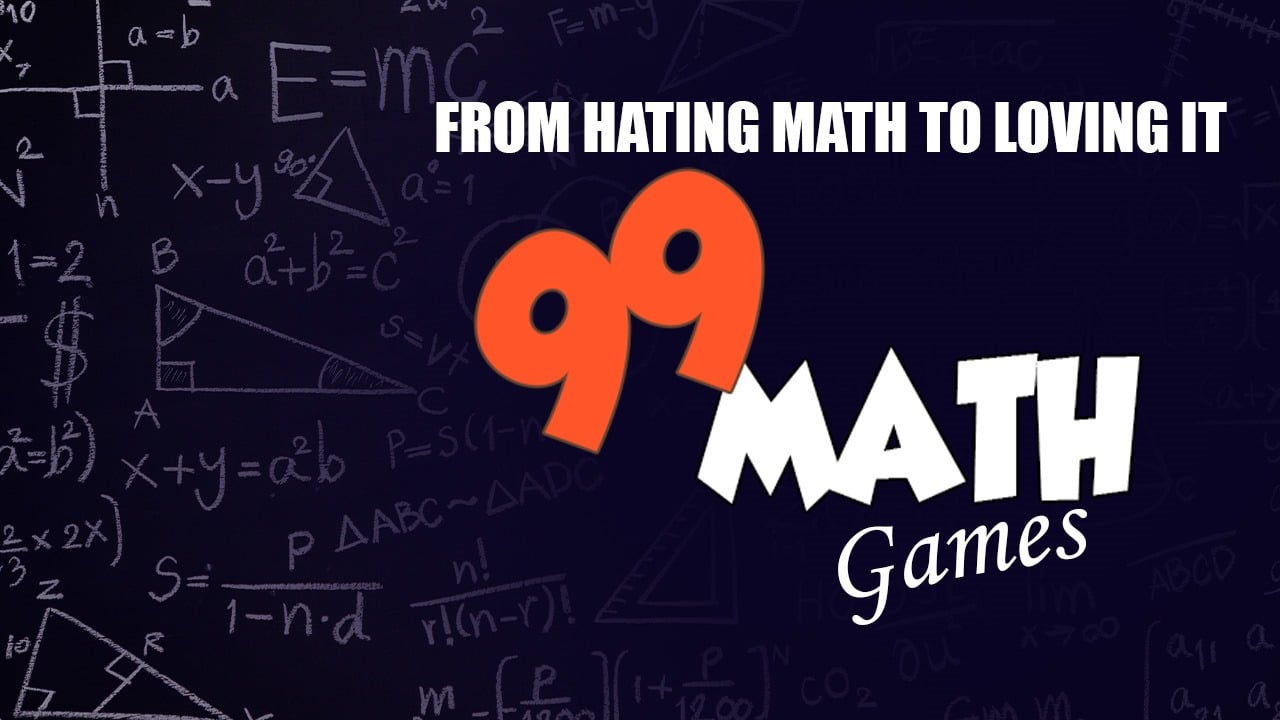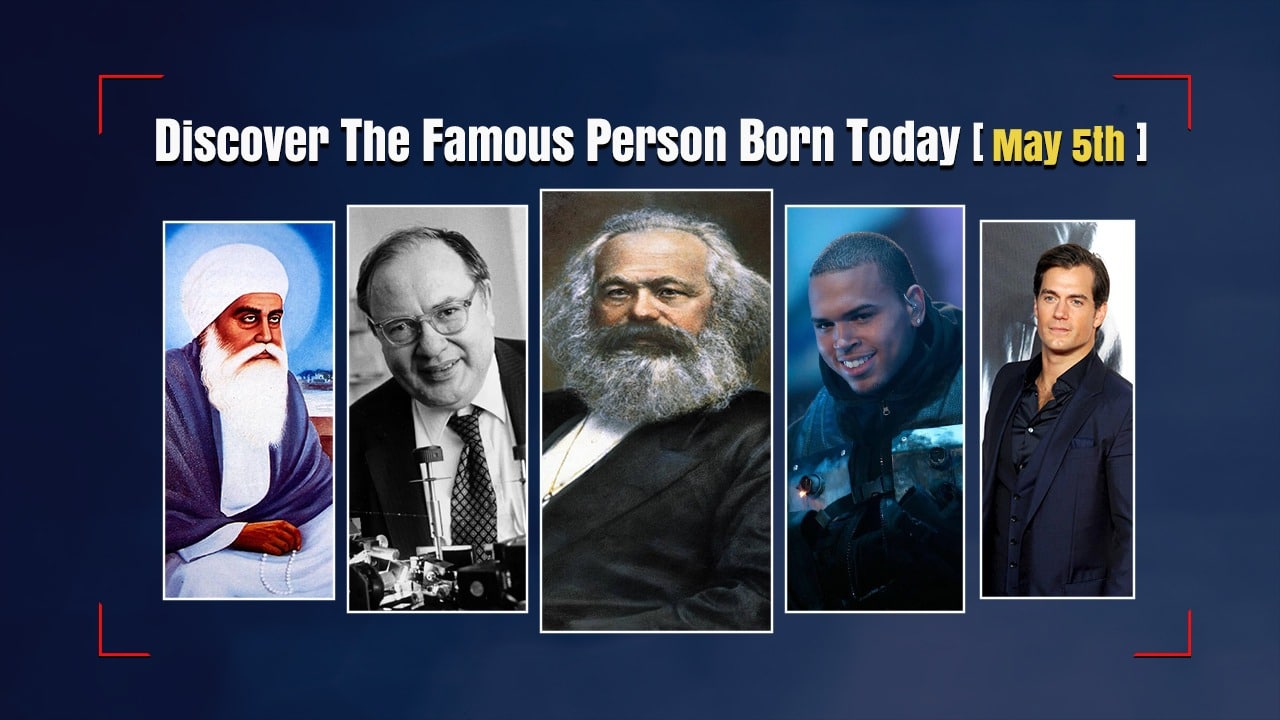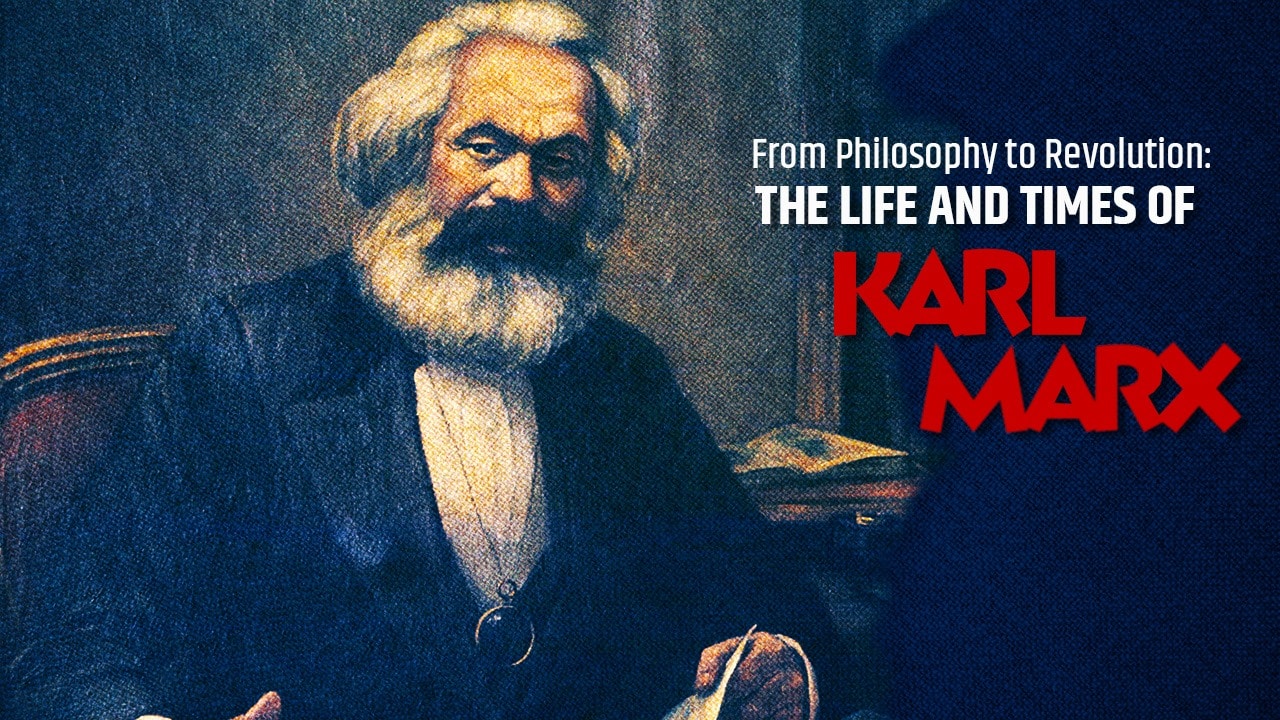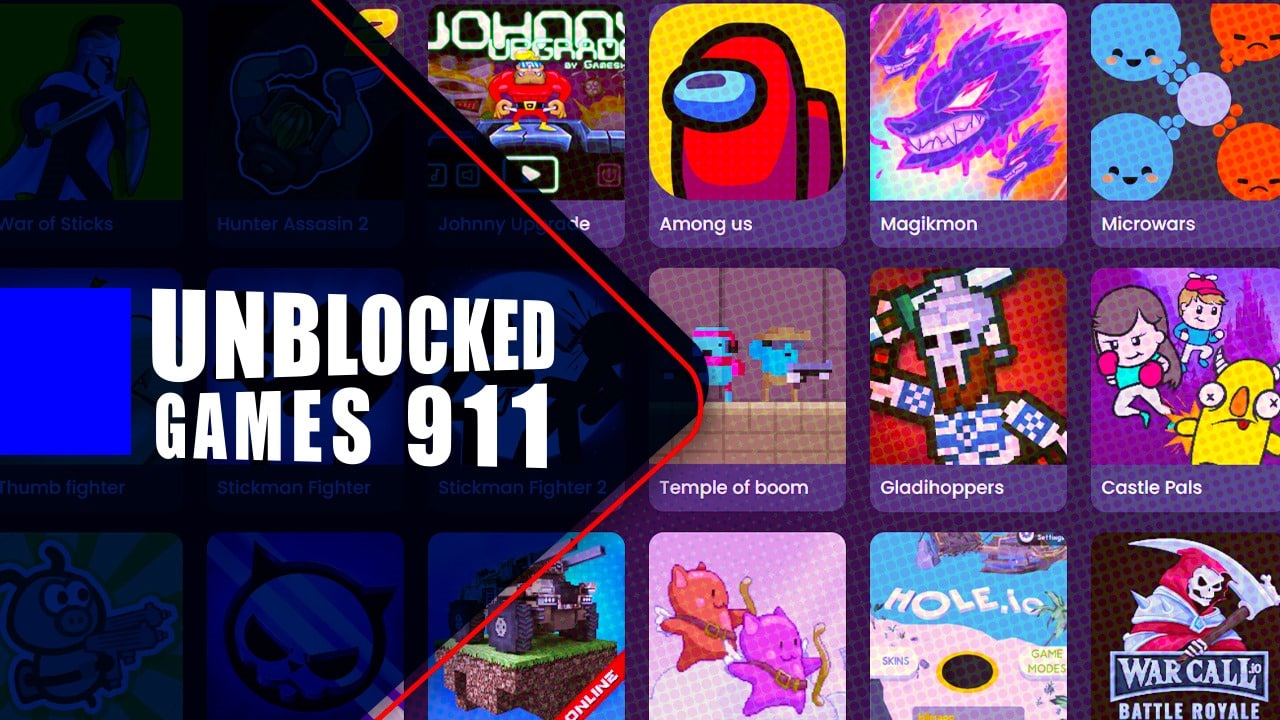Looking for a way to give your iPhone 15 a fresh, personalized look? With the release of iOS 15, Apple has introduced an array of iPhone 15 wallpaper and customization features. This article will guide you through everything from changing your current wallpaper to exploring new iOS 15 wallpaper updates and trends.
Let’s dive in and discover how you can transform your iPhone experience with just a few taps!
- iOS 15 introduces new animated wallpapers that reflect the sun’s position and weather conditions, offering a more immersive experience.
- Users can easily change their iPhone wallpaper by going to the Settings app and selecting “Wallpaper”, where they can choose from pre-installed options or use their own photos.
- Customization options like filters, widgets, and styles allow users to personalize their Lock Screen wallpaper on iOS 15.
- Apple has removed older wallpapers from previous iOS versions in the latest update, so users won’t be able to access them after updating.
How to Change the iPhone 15 Wallpaper?
To change the wallpaper on your iPhone, you can easily add a new wallpaper for either the Lock Screen or the Home Screen. You can also customize your Lock Screen wallpaper with filters, widgets, and styles to personalize your device further.
Additionally, iOS 15 allows you to rotate multiple photos as your Lock Screen wallpaper for added variety.
Adding a New Wallpaper for the Lock Screen or Home Screen
Let’s walk through how to add a new wallpaper for the Lock Screen or Home Screen on your iPhone.
- Start by going to the Settings app on your iPhone.
- Find and tap on “Wallpaper”. This is where the settings are.
- You will see “Add New Wallpaper”. Choose this option.
- Now, you can pick your new wallpaper from your Photos or People options, among others.
- Once picked, you can zoom in or adjust filters as you wish.
- Make sure to save all changes before leaving the page.
Customizing a Lock Screen Wallpaper with Filters, Widgets, and Styles
Customizing your iPhone’s Lock Screen wallpaper is a fun way to add some style to your phone. Let’s look at how you can use filters, widgets, and styles.
- First, touch and hold the Lock Screen to see the Customize button.
- Tap this button to start changing your Lock Screen wallpaper.
- You can select different options for the Lock Screen background.
- Try adding a cool filter for an artsy feel.
- Widgets are new in iOS 16 and give a lot of options.
- Add widgets for quick access to important things on your phone like weather or messages.
- Use styles to get everything just right, from color to size.
- You can even set different wallpapers for the Lock Screen and Home Screen!
- Now it feels good when you see your custom iPhone 15 wallpaper every time you pick up your phone!
Rotating Multiple Photos as Your Lock Screen Wallpaper
You can make your screen lively by rotating multiple photos as your iPhone 15 wallpaper. Here is the easy way to do it:
- Open your iPhone and go to the Settings app.
- Tap on the ‘Wallpaper’ option.
- Choose ‘Choose a New Wallpaper’.
- Pick the photos that you want for your lock screen.
- Now, select ‘Photo Shuffle’ in the settings.
iOS 15 Wallpaper Updates
iOS 15 introduces new animated backgrounds that dynamically reflect the sun’s position and precipitation, along with the addition of notifications on wallpapers.
New Animated Backgrounds that Reflect the Sun’s Position and Precipitation
iOS 15 brings some exciting updates to iPhone wallpapers, including new animated backgrounds that showcase the sun’s position and precipitation. These animated backgrounds are available on both the iPhone 15 and iPadOS 16.
They feature dynamic visuals of the sun’s movement throughout the day, as well as clouds and changing weather conditions like rain or snow. With these interactive wallpapers, users can enjoy a more immersive and visually appealing experience on their devices.
Introduction of Notifications on Wallpapers
iOS 15 brings a new and exciting feature to iPhone wallpapers – notifications. With this update, your wallpaper can now display important information like missed calls, text messages, and calendar events.
It’s a convenient way to stay updated without having to constantly check your lock screen or home screen. The introduction of notifications on wallpapers enhances the overall user experience by providing quick access to essential alerts right from your phone’s background image.
Now you can enjoy a personalized wallpaper while staying informed about what matters most to you.
Removal of Wallpapers from Previous iOS Versions
Apple has made some changes to the wallpapers in the latest iOS update. If you’ve updated to iOS 16, you may have noticed that the older wallpapers from previous versions, like iOS 15 and iOS 14, are no longer available.
Apple has officially removed them from the wallpaper gallery. This means that if you were using a favorite wallpaper from an older version of iOS, you won’t be able to access it anymore after updating.
Some users have even reported that all their previous stock and live wallpapers got removed with the update. It’s important to keep this in mind when considering whether or not to update your device’s operating system.
Downloading iOS 15 Wallpapers
Access the official iOS 15 wallpapers for iPhone and iPad and save them in their full resolution. Want to personalize your iPhone with the latest wallpapers? Keep reading!
Accessing the Official iOS 15 Wallpapers for iPhone and iPad
You can easily access the official iOS 15 wallpapers for your iPhone and iPad. Just go to the Settings app on your device and tap on Wallpaper. From there, you can choose from a range of wallpaper options provided by iOS 15, or you can use your own photos as wallpapers.
It’s a simple way to give your device a fresh look and personalize it to suit your style. So go ahead and explore the beautiful wallpapers available in iOS 15!
Saving the Wallpapers in their Full-Resolution
To save the wallpapers in their full resolution, you can download them for your iPhone 15. This means that you will get the highest quality images possible for your device. When downloading the iOS 15 wallpapers, make sure to choose the option that allows you to save them in their original resolution.
This way, the wallpapers will look sharp and vibrant on your iPhone’s screen. You can also customize these wallpapers further by adjusting settings like brightness and contrast to suit your preferences.
With the full-resolution wallpapers, you can enjoy stunning visuals on your iPhone 15 and personalize it according to your style and taste.
Tips for Customizing Your iPhone Wallpaper
Customize your iPhone wallpaper like a pro with these tips and tricks. Discover how to set different wallpapers for the Lock Screen and Home Screen, as well as change the background of a picture on your iPhone.
Don’t miss out on maximizing the potential of your device’s wallpaper!
Setting Different Wallpapers for the Lock Screen and Home Screen
You can choose different cool wallpapers for your Lock Screen and Home Screen on your iPhone. Here’s how:
- Go to “Settings” on your iPhone.
- Scroll down and tap on “Wallpaper.”
- Tap on “Choose a New Wallpaper.”
- Select the source of the wallpaper (such as “Photos” or “Dynamic”).
- Browse through the options and tap on the wallpaper you want to use.
- To set it as your Lock Screen wallpaper, tap on “Set Lock Screen.”
- To set it as your Home Screen wallpaper, tap on “Set Home Screen.”
Changing the Background of a Picture on iPhone
To change the background of a picture on your iPhone, follow these steps:
- Open the Photos app on your iPhone.
- Select the photo you want to use as your background.
- Tap the share button located at the bottom left corner of the screen.
- From the share menu, select “Use as Wallpaper.”
- You will be given options to adjust and position the photo as you like.
- Once you’re satisfied with how it looks, tap “Set” in the bottom right corner.
- Choose whether you want to set it as your Lock Screen, Home Screen, or both.
The Latest iPhone Wallpaper Trends
Discover the hottest iOS 15 concept wallpapers and explore unique options for your iPhone 15. Stay ahead of the trends and give your device a fresh, stylish look. Find out more now!
Popular iOS 15 Concept Wallpapers
Popular iOS 15 concept wallpapers are designs that people are excited about for the upcoming iPhone. These wallpapers combine simplicity with rumored color options for the new device.
They aim to create visually appealing designs that reflect the latest trends in iPhone wallpapers. Users can expect a gallery of different options, offering a range of choices to personalize their device’s appearance.
The lock screen will also feature interactive wallpapers and widgets, enhancing the overall user experience.
Unique Wallpaper Options for iPhone 15
iPhone 15 offers unique and exciting wallpaper options for iPhone to personalize your device. With the latest update, you can choose from a variety of animated backgrounds that reflect the sun’s position and precipitation.
These dynamic wallpapers bring life to your Lock Screen and add an extra touch of style to your iPhone. Additionally, iOS 15 introduces notifications on wallpapers, allowing you to stay updated while still enjoying your favorite background image.
Say goodbye to the old wallpapers from previous iOS versions and embrace these fresh options for a truly customized look.
Troubleshooting Wallpaper Issues
If you’re experiencing wallpaper issues on your iPhone, such as it changing by itself or not being able to change the home screen wallpaper, this section will provide solutions and tips to resolve these problems.
Keep reading to learn more about troubleshooting wallpaper issues on your iPhone.
iPhone Wallpaper Changing by Itself
Many iPhone users have experienced the frustrating issue of their wallpaper changing by itself. This problem can occur on various iPhone models, including the iPhone 10 and iPhone 14 Pro Max, as well as iPhones running iOS 16.
Even when you set a specific image as your wallpaper, it may randomly change on its own without any input from you. Some users have also noticed that their lock screen background becomes faded when they try to change the wallpaper, regardless of the image used.
These issues have been discussed on Apple Community forums, with many users seeking solutions for this annoying problem.
How to Change the Home Screen Wallpaper on iPhone
To change the home screen wallpaper on your iPhone, follow these steps:
- Open the “Settings” app on your iPhone.
- Scroll down and tap on “Wallpaper.”
- Select “Choose a New Wallpaper.”
- You can choose from the pre – installed wallpapers or select an image from your photo library by tapping on “All Photos” or another album.
- Once you’ve chosen a wallpaper, you can adjust its positioning by pinching and zooming or dragging it with your finger.
- After making any desired adjustments, tap on “Set.”
- Choose whether you want to set the wallpaper for the “Home Screen,” “Lock Screen,” or both.
- Tap on your preferred option and the wallpaper will be set.
How to Change the Wallpaper on iPhone 14
To change the wallpaper on your iPhone 14, follow these steps:
- Go to the Settings app.
- Tap on Wallpaper.
- Choose the option to add new wallpaper.
- Select a photo from your own collection or use the Photo Shuffle feature.
Utilizing iPhone Wallpaper for Personalization
Use different wallpapers for the Lock Screen and Home Screen to create a customized look that reflects your personal style. Explore the use of widget designs with your chosen wallpaper to enhance the overall aesthetic of your iPhone.
Creating a Cohesive Theme With Wallpapers and App Icons
To create a cohesive theme with wallpapers and app icons on your iPhone, follow these steps:
- Choose a wallpaper that matches your desired theme or aesthetic.
- Select app icons that complement the wallpaper’s colors or style.
- Arrange the app icons on your home screen to create a visually pleasing layout.
- Consider using custom widgets that coordinate with the wallpaper and app icons.
- Experiment with different combinations of wallpapers, app icons, and widgets until you achieve the desired look.
- Remember to save and organize your wallpapers and app icon sets for easy access later.
- Share your customized home screen with others for inspiration or feedback.
- Regularly update your wallpapers and app icons to keep your iPhone’s appearance fresh and exciting.
Exploring the Use of Widget Designs With Wallpapers
- You can enhance your iPhone wallpaper by incorporating widget designs.
- Widgets are interactive elements that display information and provide quick access to apps.
- By combining widgets with wallpapers, you can create a customized and dynamic home screen.
- Widgets can be placed on top of your wallpaper, allowing you to see important information at a glance.
- For example, you can add a weather widget that shows the current temperature and forecast directly on your wallpaper.
- You can also use calendar widgets to display upcoming events without having to open the calendar app.
- Another option is to use photo widgets that rotate through your favorite pictures on top of your chosen wallpaper.
- With the right combination of widgets and wallpapers, you can make your iPhone truly personalized.
Resources for iPhone Wallpaper Inspiration
Research online sources for downloading additional wallpapers and browse through Apple Support Communities to find discussions and ideas for iPhone wallpaper inspiration.
Apple Support Communities for Discussions and Ideas
If you want to talk with other iPhone users and get ideas for your wallpaper, check out the Apple Support Communities. It’s a place where people can come together to discuss their experiences and share their thoughts on all things related to iPhone wallpapers.
Whether you’re looking for tips, troubleshooting advice, or just some inspiration, this community is a great resource. So head over there and join the conversation today!
Online Sources for Downloading Additional Wallpapers
If you’re looking for more wallpapers for your iPhone 15, there are some great online sources to check out. One popular website is Zedge, where you can find both static images and live wallpapers.
Another option is the Vellum app, which gathers wallpapers from various sources, giving you a wide range of choices. If you want free images that are high-quality, Unsplash is a great resource with thousands of options.
Additionally, there are several free wallpaper apps available for iPhone that get their wallpapers from copyright-free sites like Unsplash and Pexels. So go ahead and explore these online sources to find the perfect wallpaper for your iPhone 15! If you’re interested also read on Midjourney V5
Frequently Asked Questions (FAQs)
Now it’s time to show you some FAQs on this topic.
1. How can I change the wallpaper on my iPhone 15?
To change the wallpaper on your iPhone 15, go to Settings, select Wallpaper, then choose a new image from your photo library or select one of Apple’s pre-installed wallpapers.
2. Can I customize my own wallpaper for the iPhone 15?
Yes, you can customize your own wallpaper for the iPhone 15 by using a photo editing app or downloading an image from the internet and setting it as your wallpaper.
3. Are there any new updates regarding wallpapers for the iPhone 15?
New updates regarding wallpapers for the iPhone 15 may include additional options in terms of design, colors, or themes. It’s best to regularly check for software updates on your device.
4. Does changing my wallpaper affect battery life on the iPhone 15?
Changing your wallpaper does not significantly affect battery life on the iPhone 15 unless you are using dynamic/live wallpapers that constantly move or change in real time.
Conclusion
In conclusion, iOS 15 brings exciting updates to iPhone wallpapers. With animated backgrounds that reflect the weather and new notification features, users can personalize their devices like never before.
By following simple steps to change the wallpaper and exploring popular trends, you can create a unique and enjoyable experience on your iPhone 15. So go ahead and make your device truly yours with the latest iOS 15 wallpapers!