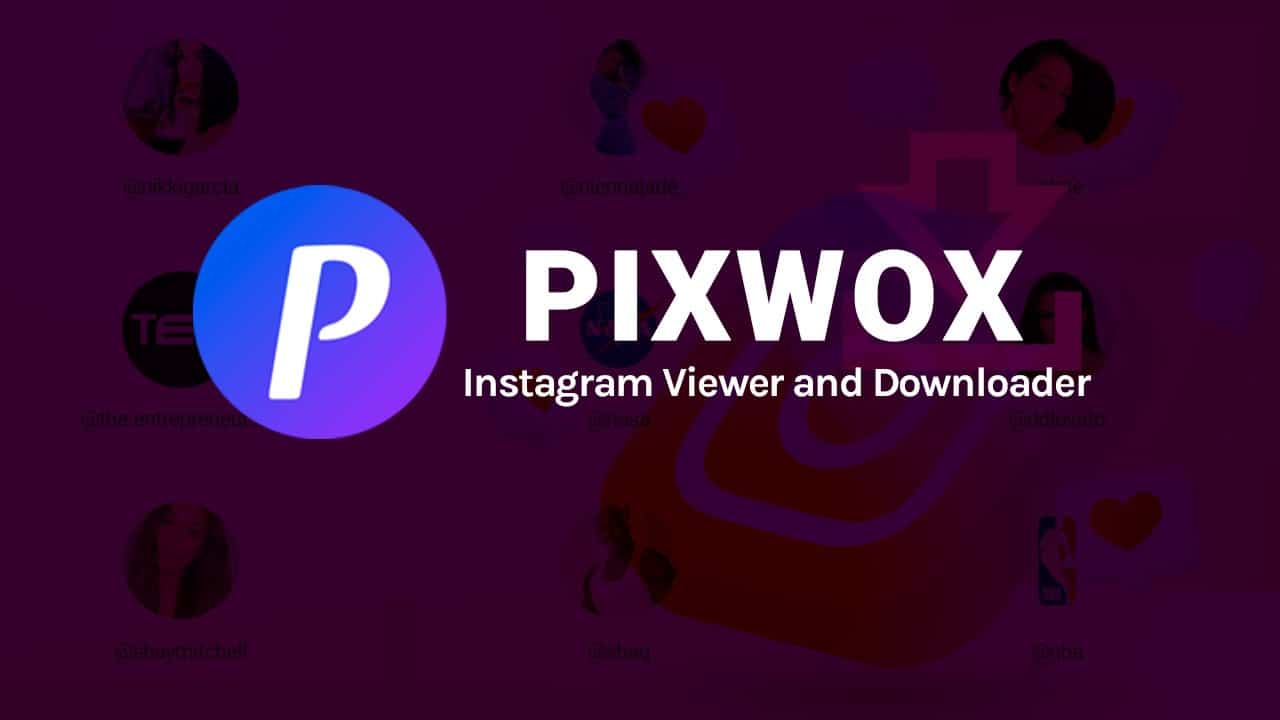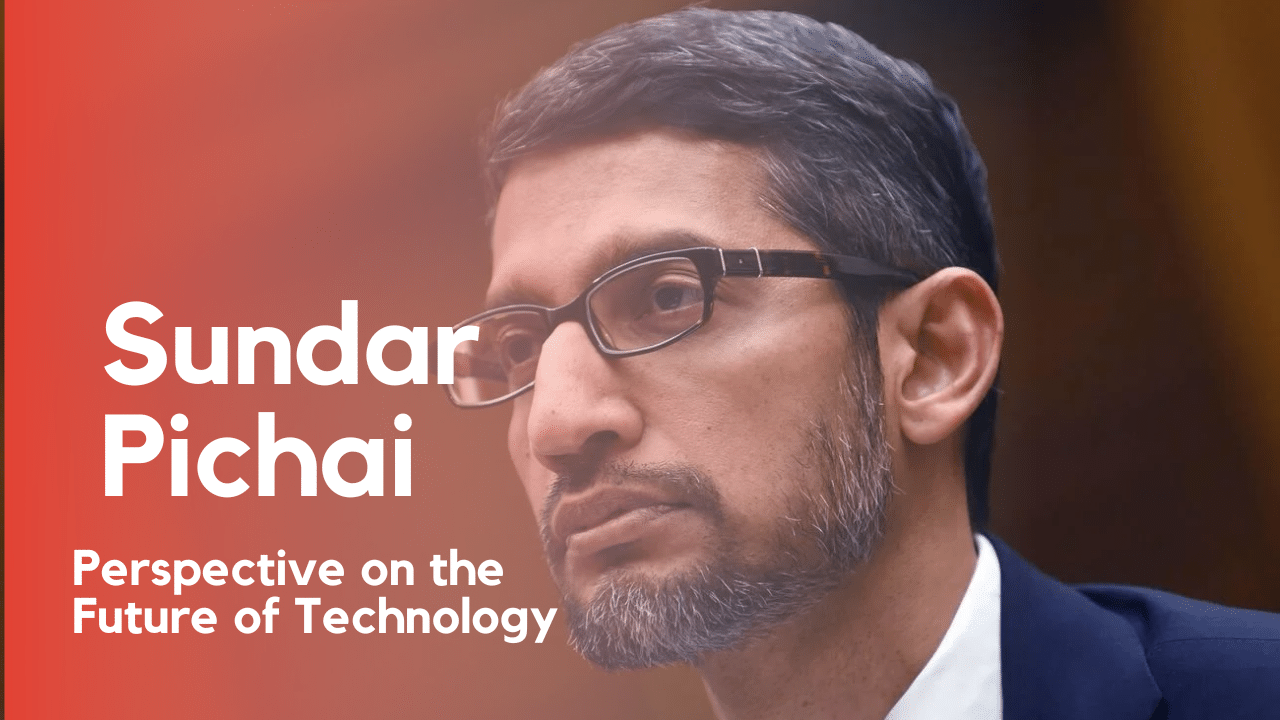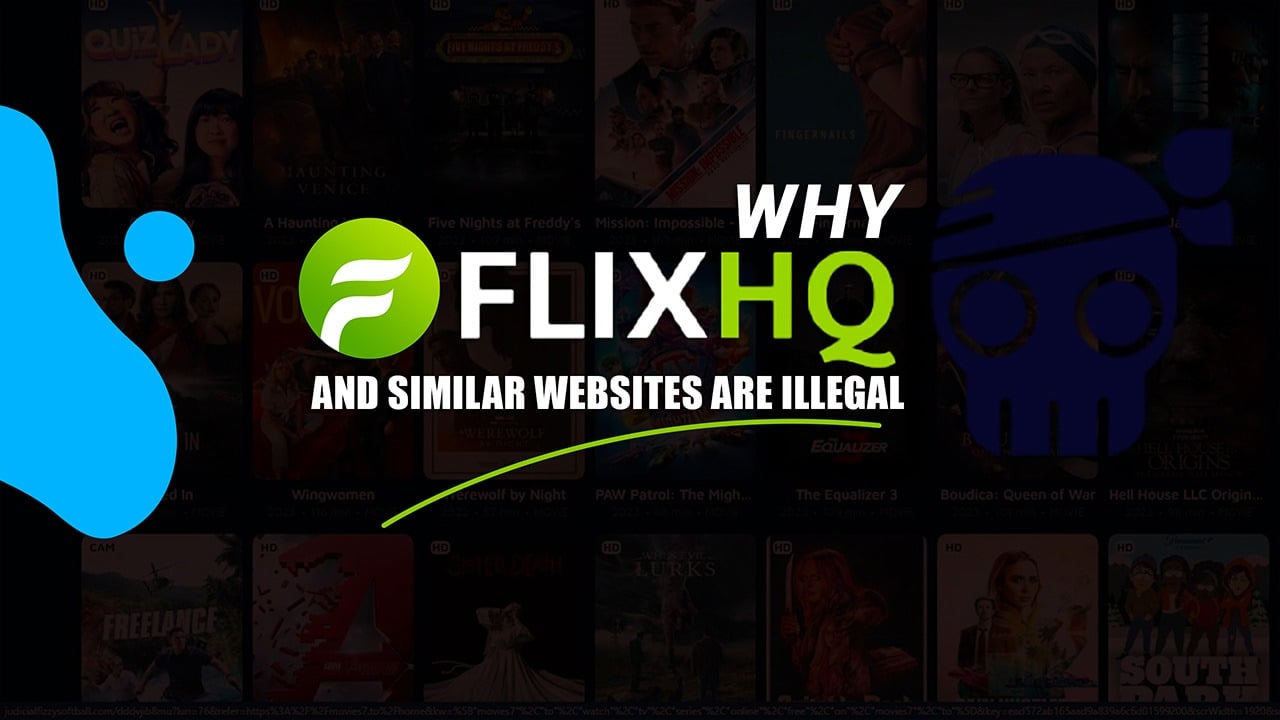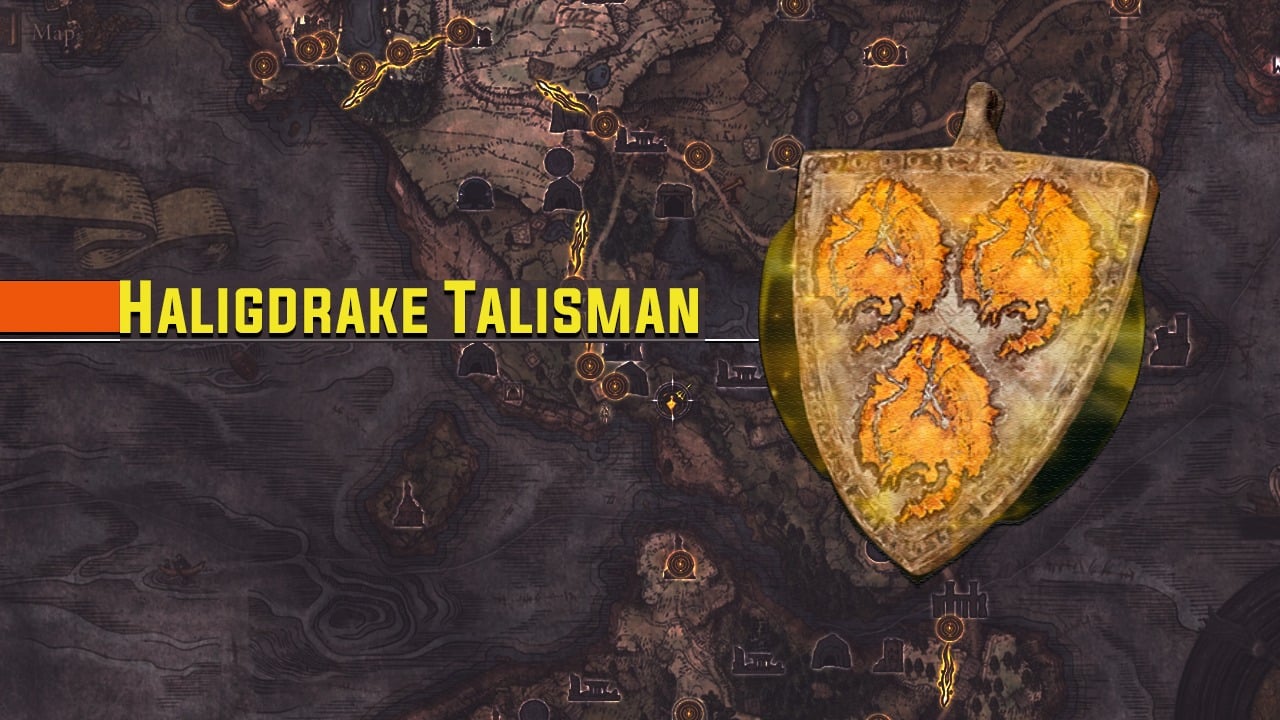Google Play Games for Windows PCs will now be available worldwide, according to a recent announcement from Google. The service has now arrived in India after progressively broadening its beta availability.
Indian users of Windows 11 now have access to the Play Games app, which enables them to download and play a selection of Android games on their computers.
You must make sure that your computer complies with certain specifications in order to download and play games on your PC. When downloading Play Games for your PC, you should also take into account a number of other crucial elements.
Important Google Play Games Beta PC Information
- Both the Windows 10 and Windows 11 operating systems are compatible with it.
- To ensure a fluid gaming experience, your PC must fulfill the minimal system requirements.
- The Play Games Beta can only be accessed and used with a Google Account.
- With Play Games installed and connected to the same Google Account, games played on a PC can be synced across other devices.
- There are now just about 100 games available for the PC edition, which is a small selection.
Google Play Games Beta’s Minimal System Requirements are
- Windows 10 (2004 version)
- Storage: Solid-state drive (SSD) with at least 10 GB of space.
- Graphics: Intel UHD Graphics 630 GPU or equivalent.
- Processor: At least 4 CPU physical cores (notice that some games may demand an Intel CPU)
- Memory: 8 GB of RAM
- Admin account for Windows
- Hardware virtualization must be enabled.
Follow These Steps to Download Play Games to your Computer
- Start the installation procedure.
- Navigate to play on your Windows machine.google.com/googleplaygames.
- The “Download” button should be clicked.
- To start the installation, open the downloaded file.
- To finish the installation, adhere to the on-screen directions. It might take a while.
- You can start playing games on your PC as soon as the installation is finished.
You must enable virtualization settings in Windows in order to play mobile games smoothly on your PC. This is how:
During the installation of Google Play Games, you will be asked to enable the Windows Hypervisor Platform if it is currently off. After enabling this option, restart your computer for it to take effect.
Ensure CPU virtualization is enabled in your computer’s BIOS settings before installing Google Play Games Beta on it. By rebooting your computer and pressing a certain key (such as F2, Delete, or Esc) at startup, you can access the BIOS settings. For comprehensive information on how to access and enable virtualization in the BIOS, refer to your computer’s handbook or the manufacturer’s website.
Setting up your PC to Play Games
Launch the app for Play Games on PC. To log into the app, use your Google Account credentials. You can look through the list of available games after logging in. Choose the game you want to play and download it. You can run the game and begin playing it after it has been downloaded.