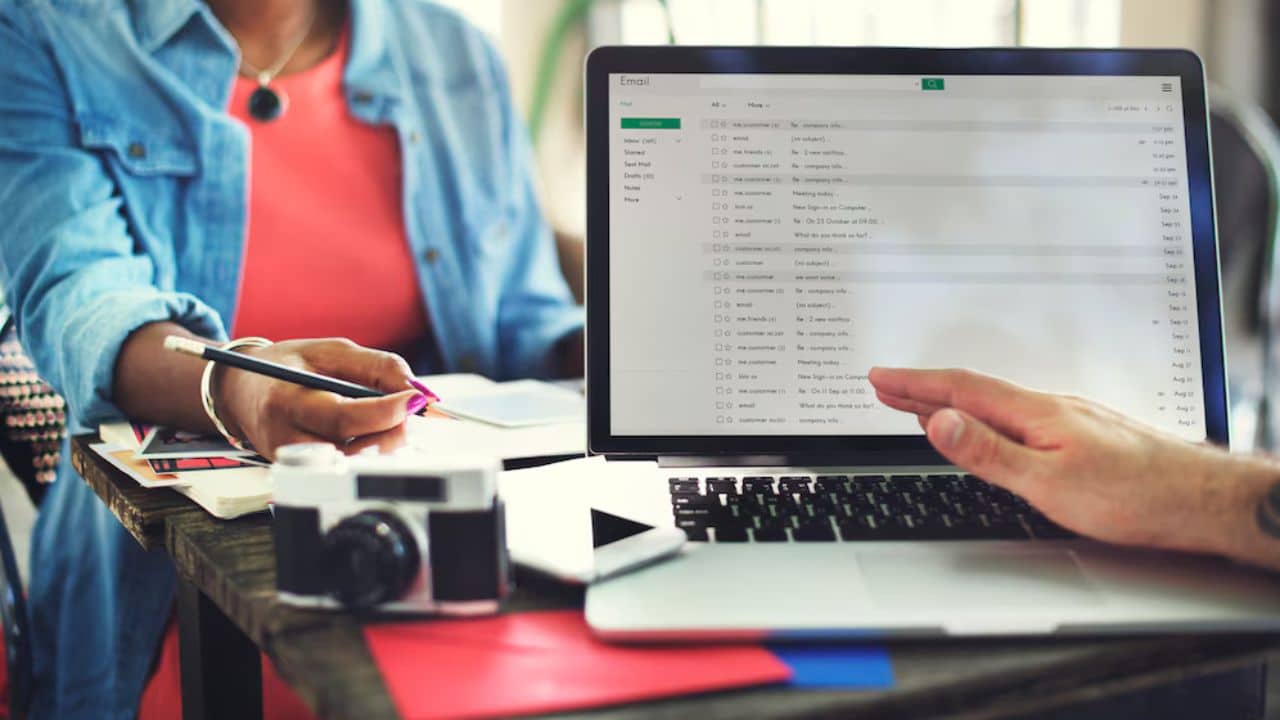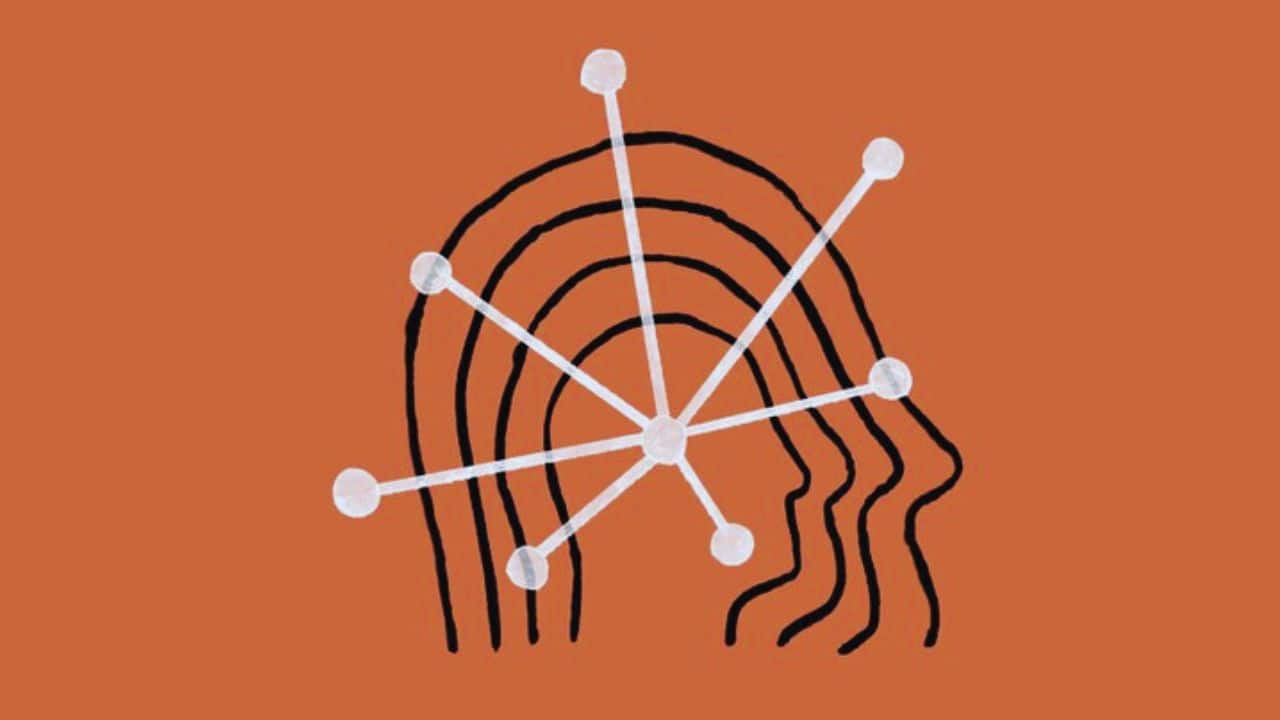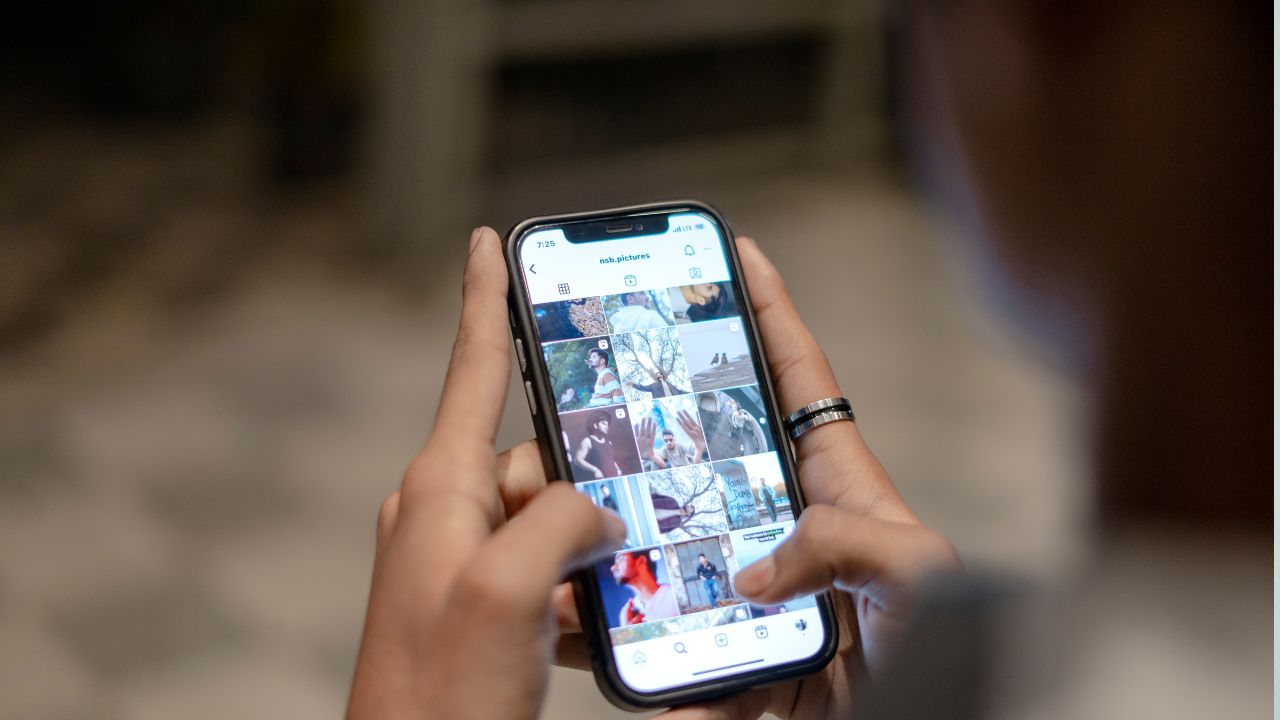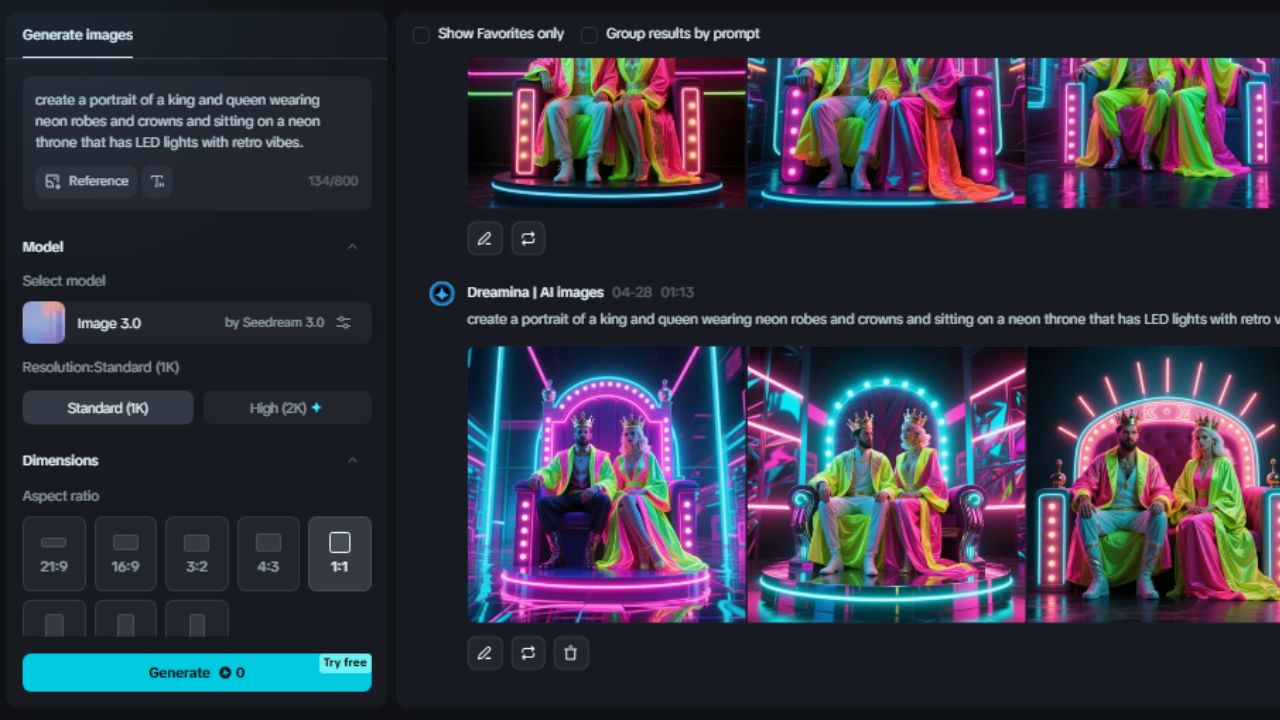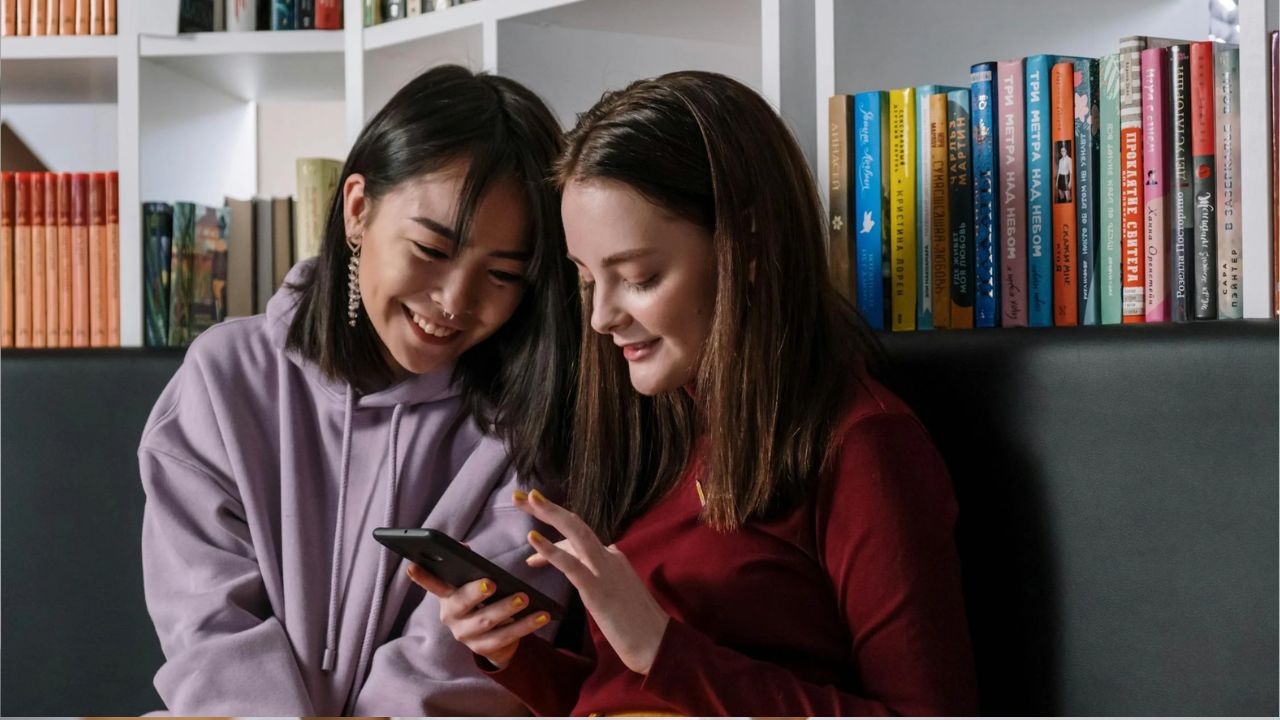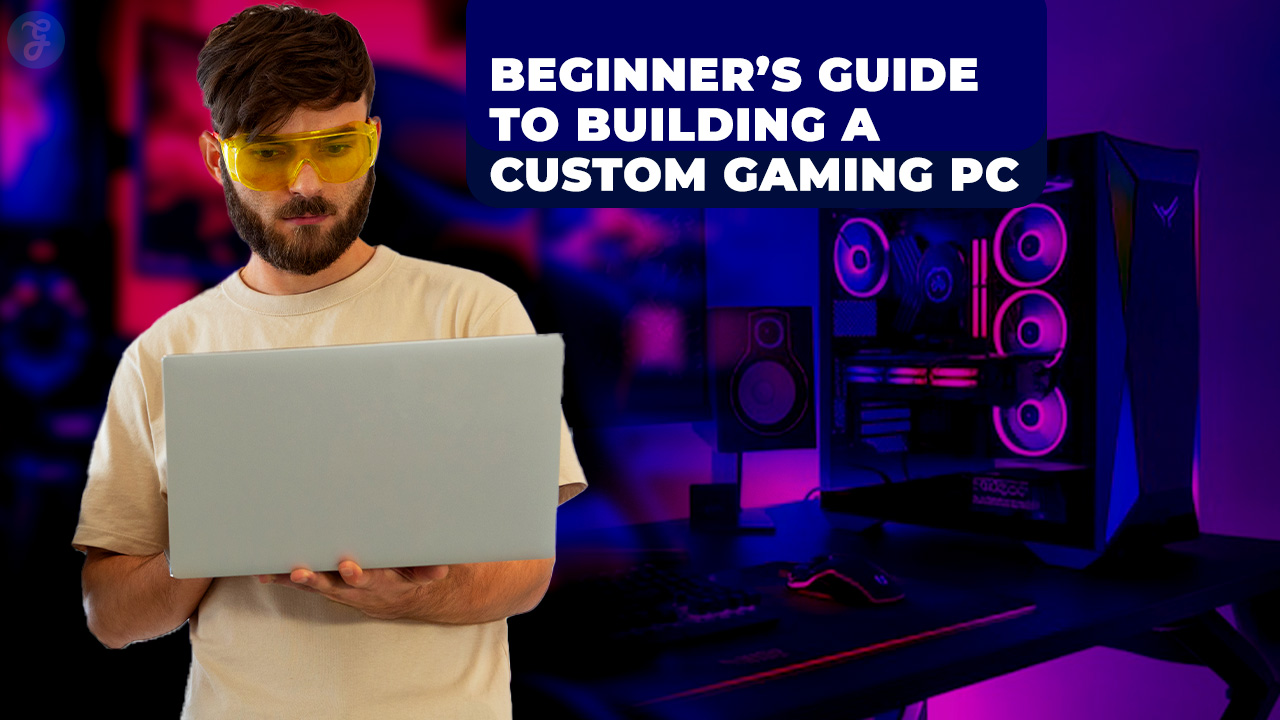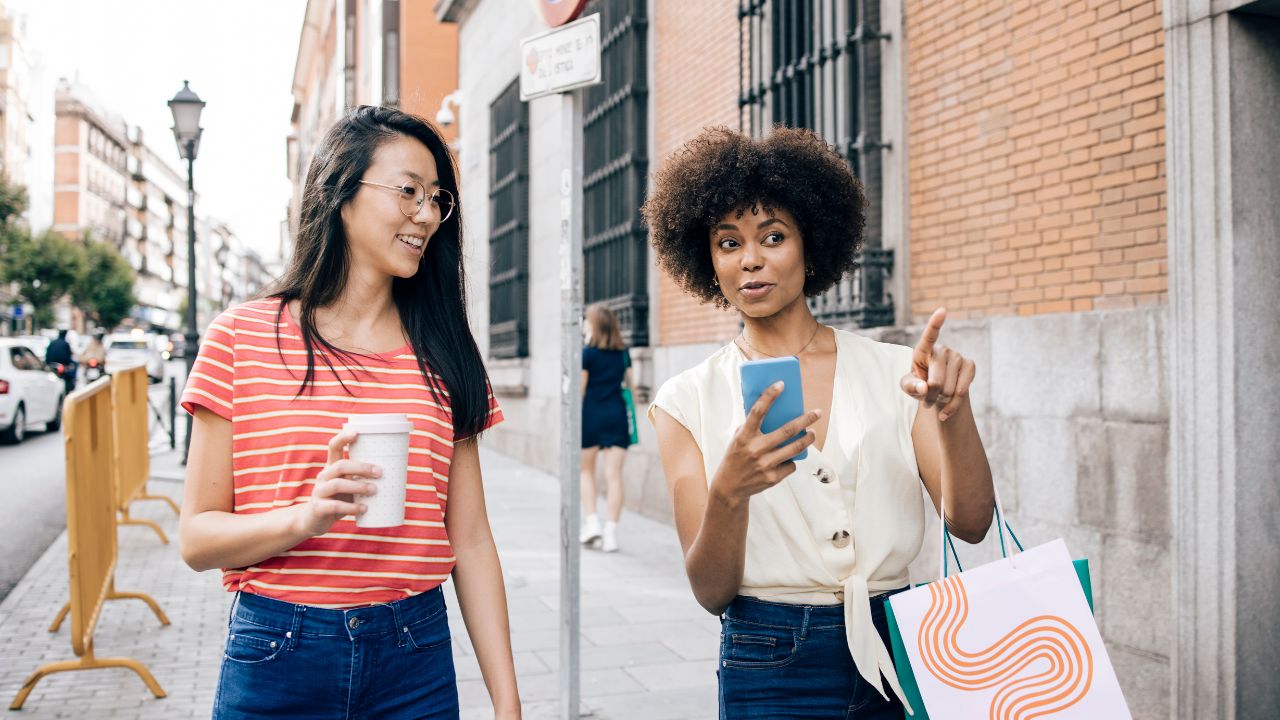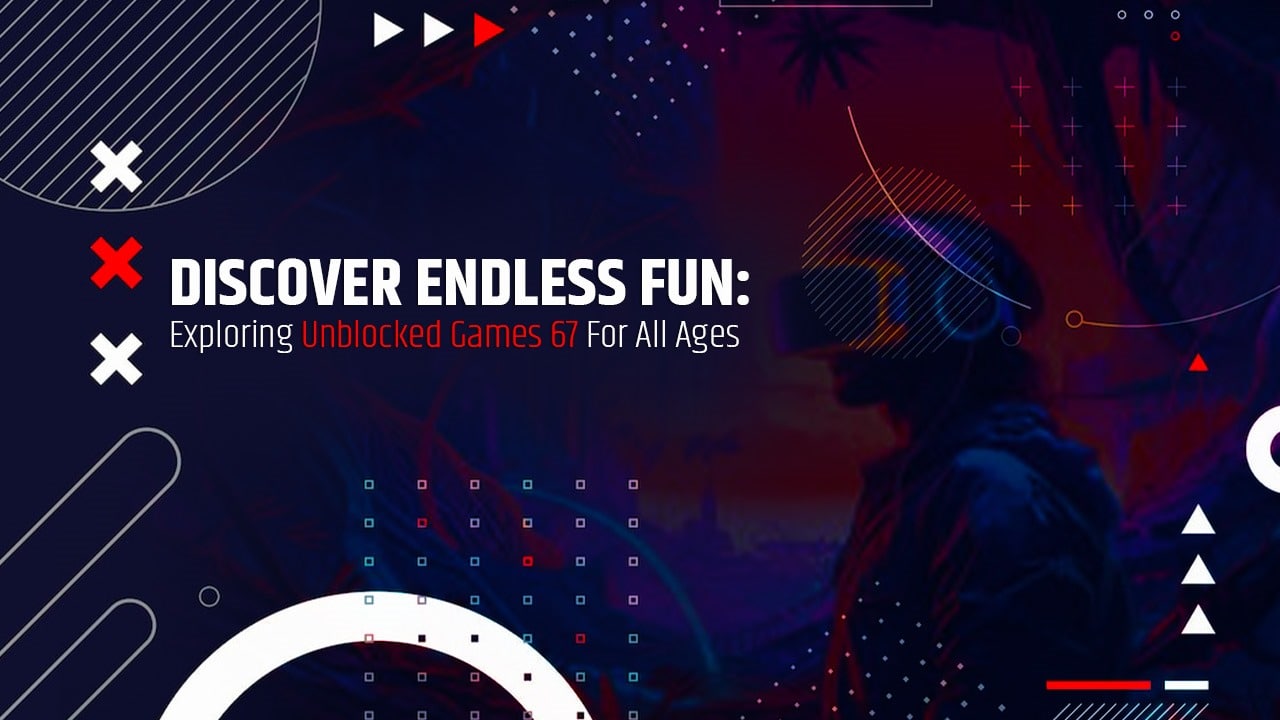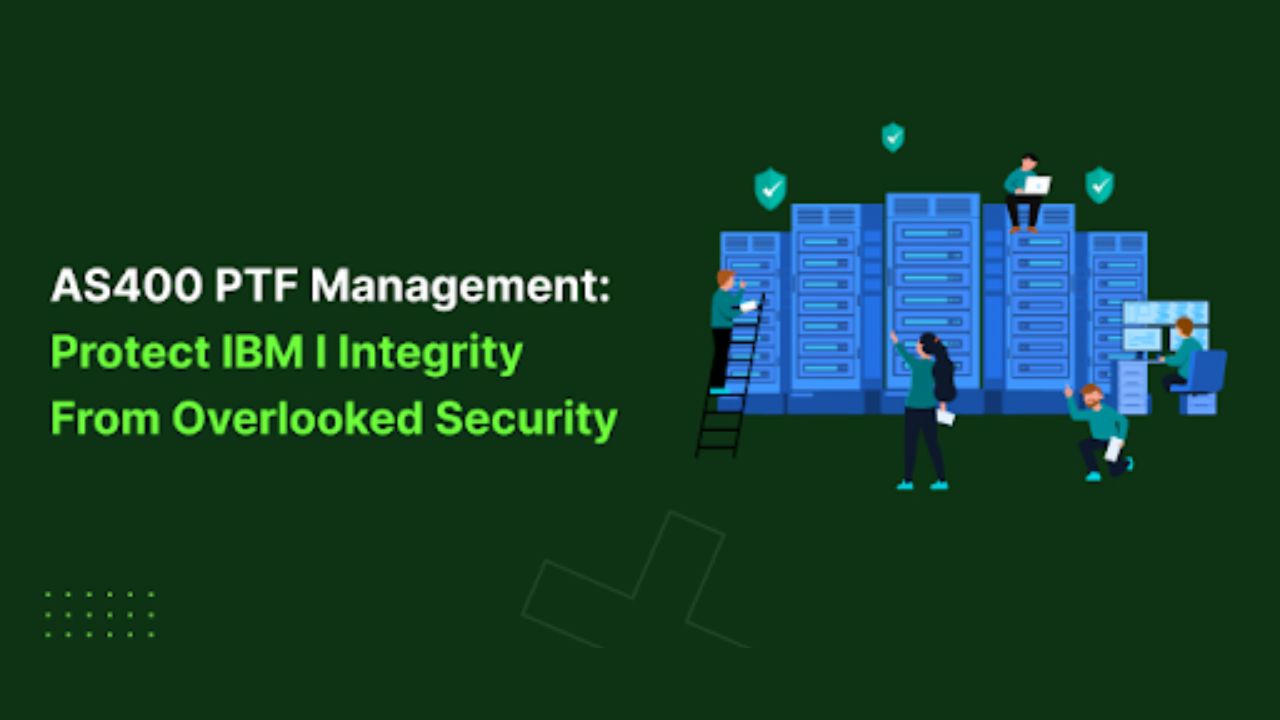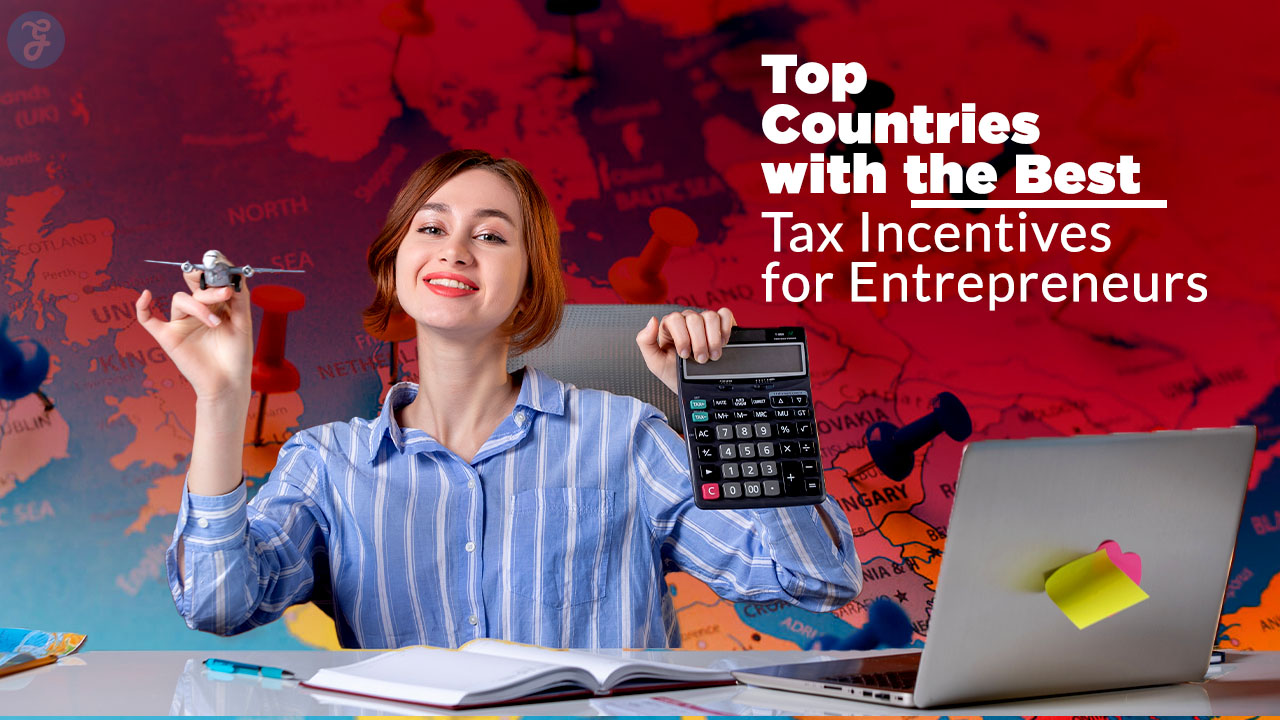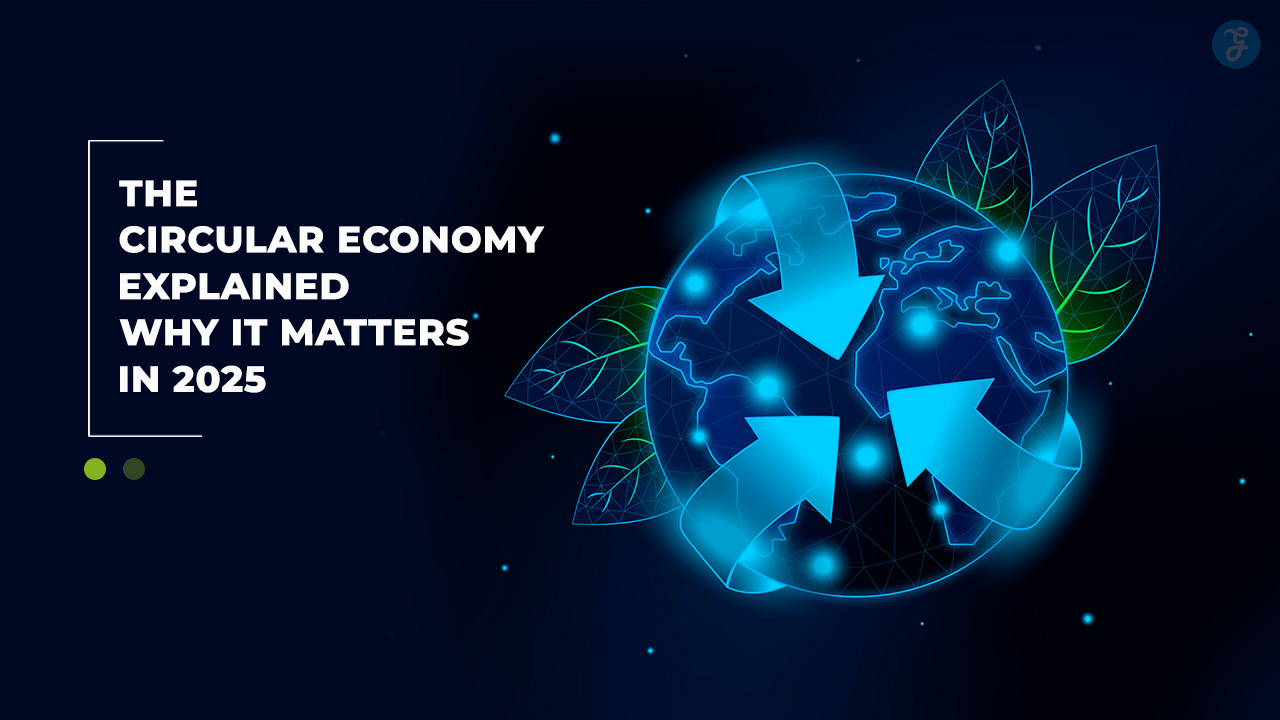A shared mailbox allows a group of people to send emails from a common email address, for example, [email protected] or [email protected]. When a user, a member of the group, replies to an email sent to the shared mailbox, the email seems to be sent from the common email address, not from that particular user. This allows multiple users to access the same mailbox, thus facilitating collaboration and easy communication. However, the users having permissions to the shared mailbox can access and send emails as or on behalf of the common email address.
Sometimes, users face issues when they’re not able to see the items in the shared mailbox. There are several possible causes for the “Items aren’t displayed in a shared mailbox in Outlook” issue. In this article, we will discuss the causes behind this issue and see how to resolve it.
Reasons for Items aren’t Displayed in Shared Mailbox in Outlook Issue
Let us have a look at some common reasons that can lead to this issue.
- Incorrect folder permissions
- Lack of necessary permissions or permissions are not configured properly
- Outdated version of Outlook application
- Inconsistencies or corruption in Outlook data file (OST)
- Anomalies in your shared mailbox synchronization
- Syncing problems due to cached data
Troubleshooting the Items aren’t Displayed in Shared Mailbox in Outlook Issue
Here are some solutions you can try to resolve the Items aren’t displayed in shared mailbox in Outlook issue.
Method 1 – Update your Outlook Application
Outdated Outlook application is susceptible to bugs and other issues that may affect its normal functionality and lead to other discrepancies. You can update your Outlook to resolve the issues. Here are the steps:
- Open Outlook and click on the “File” option in the menu.
- Now, select “Office Account.” Here you can find information about your Outlook version and product updates.
- Under the Office Account section, locate and click on “Update Options.”
- From the dropdown menu, select “Update Now.”
- Follow the onscreen instructions to download and install the available updates for Outlook.
Once the update process is complete, exit and re-open your Outlook. Now, check if the issue is fixed.
Method 2 – Check and Assign Folder Permissions
You may face the “Items aren’t displayed in shared mailbox” issue, if you don’t have the required folder permissions. You can check and assign the folder permissions. Follow these steps:
Note: You must have administrator privileges to assign permissions.
- Open Outlook and navigate to the shared folder.
- Right-click on the folder and click on “Properties.”
- Now, go to the “Permissions” tab and verify the permissions.
Note: You need to check if the users who need access to the items have the necessary permissions, such as “Owner” or “Reviewer.”
- If the permissions are improper, modify them accordingly.
- Click on Apply > OK to save the changes.
Method 3 – Check and Change Delegate Access Settings
If the issue is still not resolved, you can check the Delegate Access settings. Follow these steps to review and change the Delegate Access settings:
- Open Microsoft Outlook.
- Go to “File,” click on “Account Settings” and select the “Delegate Access” option.
- In the “Delegate Access” window, you can see a list of delegates configured for your account.
- Review the list to identify the delegates who need access to the shared mailbox.
- Select each delegate and click on “Permissions.”
- You must ensure the delegates have appropriate permissions to view the private items.
- If required, add new delegates or modify permissions for the existing ones. Make sure to check the box that allows delegates to see private items.
- Now, save the changes and close the settings window.
- Restart your Outlook and check if the issue is resolved.
Method 4 – Check Folder View Settings
Incorrect Folder View settings may also prevent items from being displayed in the shared folder. You can follow these steps to check and change the Folder View settings:
- Open Outlook and navigate to the shared mailbox you are facing issues with.
- Click on the “View” tab available at the top of the Outlook window.
- Click on “Change View” from the options in the View tab. Here you will see different view options, such as “Compact,” “Single,” and “Preview.”
- Click on “Manage Views” to open the view management settings.
- On the “Manage All Views” dialog box, you can find a list of all available views for a folder you select. Make sure that the current view settings are not filtering out private items.
- If required, change the settings to include private items in the view.
Method 5 – Rebuild Outlook Data File
Outlook stores all the mailbox data, including shared folders data, in an Outlook data file (OST) on the local system. Inconsistent or damaged Outlook data file (OST) file can also lead to sync issues and discrepancies in the Outlook data. However, you can rebuild the OST file to fix the issues. Follow these steps:
- Close your Outlook application.
- Press Windows + R to open Run utility.
- Type %localappdata%/Microsoft/Outlook and press the Enter key. This will open the OST file location.
- Then, rename the OST file by adding the .bak extension to the file name to create its backup.
- Now, close all the windows and start your Outlook.
- Outlook will create a new OST file and download all the mailbox items from the server.
After synchronization is complete, check if you’re able to see all the items in the shared mailbox.
Also, it is important to check for any missing mail items in the new OST file. If there are any, then use a professional OST to PST converter software, like Stellar Converter for OST to extract the missing items from the backup OST file and save them to a PST file, which you can import into your Outlook. The software can convert orphaned or inaccessible OST files of any size (up to 50 GB) to PST with complete integrity. It also provides an option to export the mailbox items from the OST file directly to a live Exchange Server or Microsoft 365 account.
Final Words
You may miss important emails and other items due to the Items aren’t displayed in the shared folder issue in Outlook. This can impact your email communication as you may fail to respond to the emails. In this article, we have mentioned the reasons for this issue in Outlook and discussed the solutions to effectively resolve it. In case your OST file gets damaged or becomes inconsistent, you can create a backup of your OST file and delete it to create a new OST file. If there are any missing items in the new OST file, you can use an advanced OST to PST converter software, such as Stellar Converter for OST to extract the missing mail items from the backup OST and save them to a PST file. You can then import this PST into Outlook to restore the missing items.