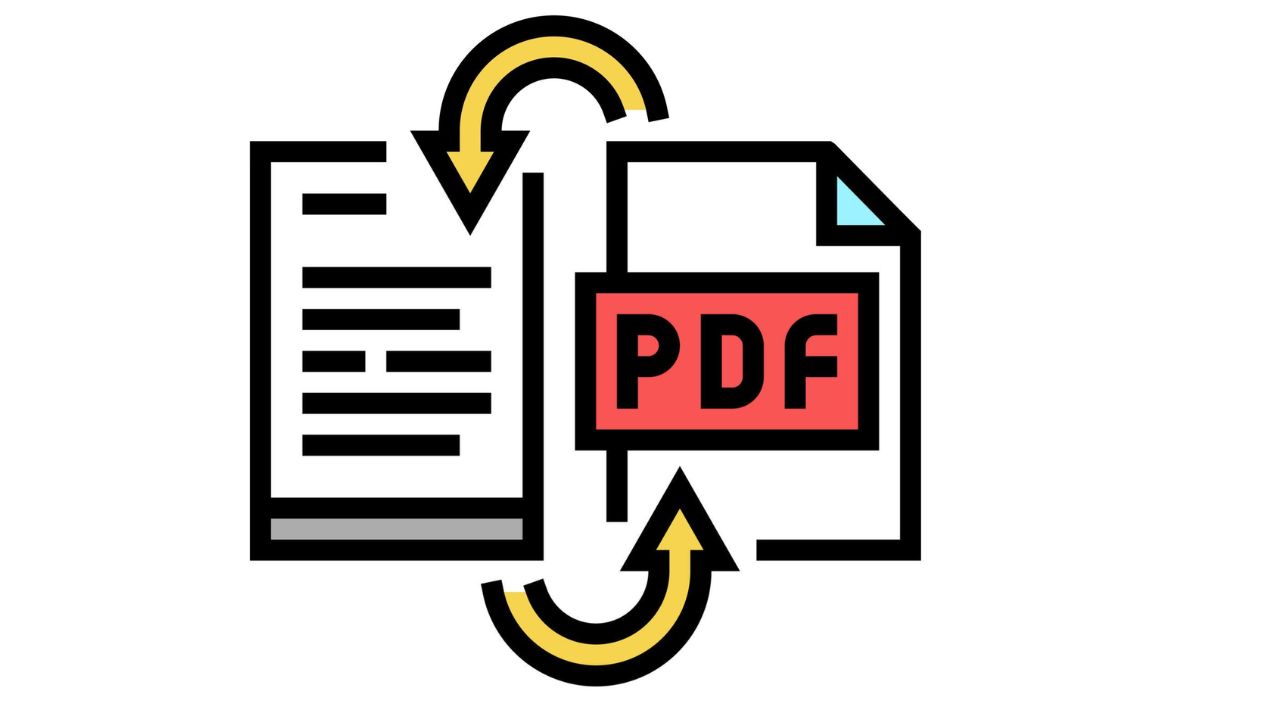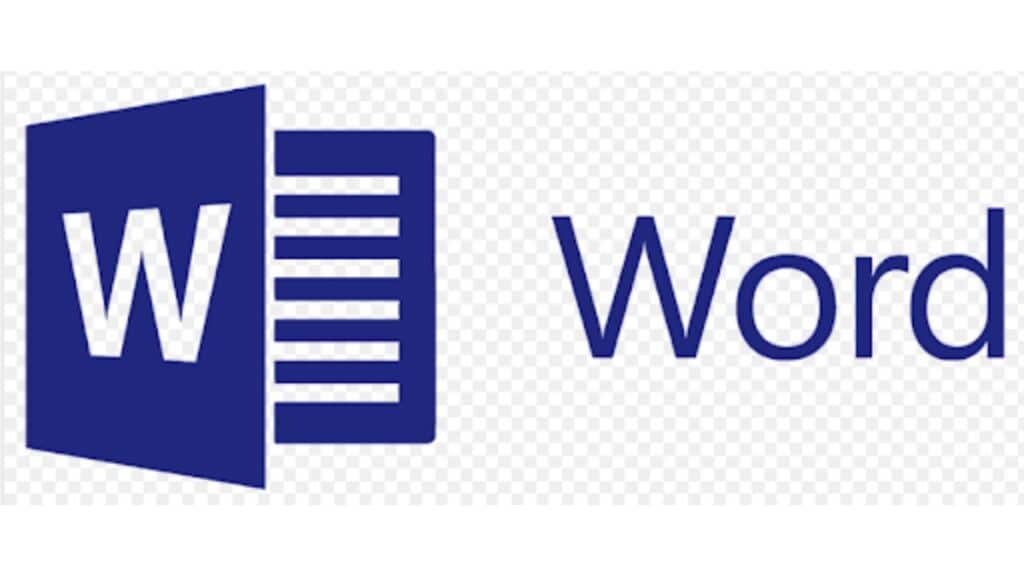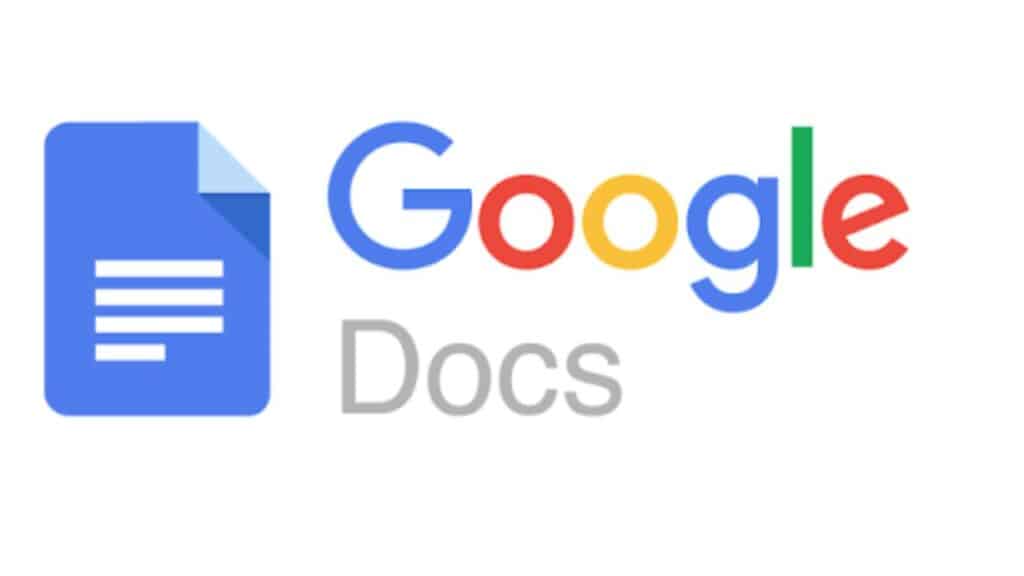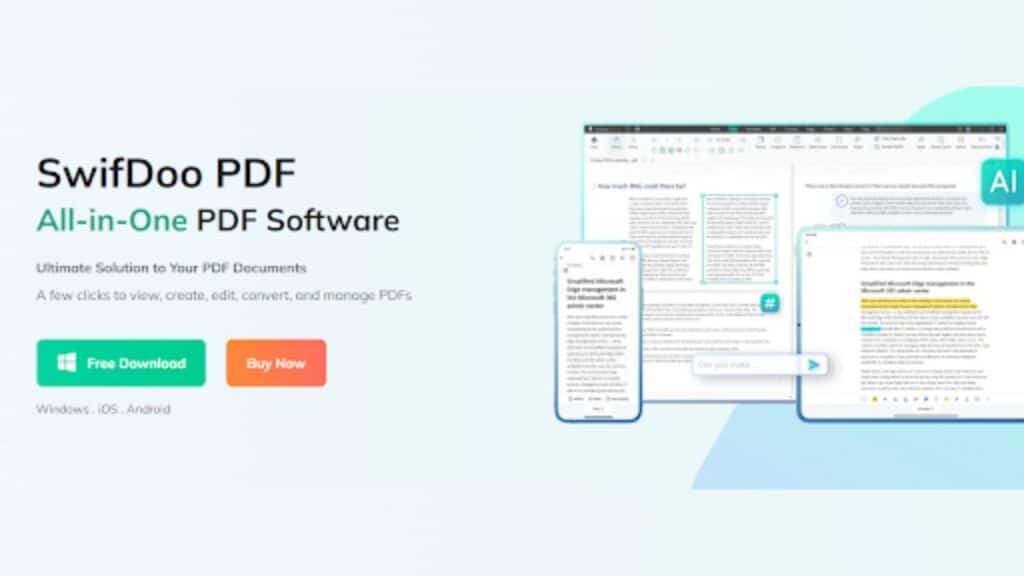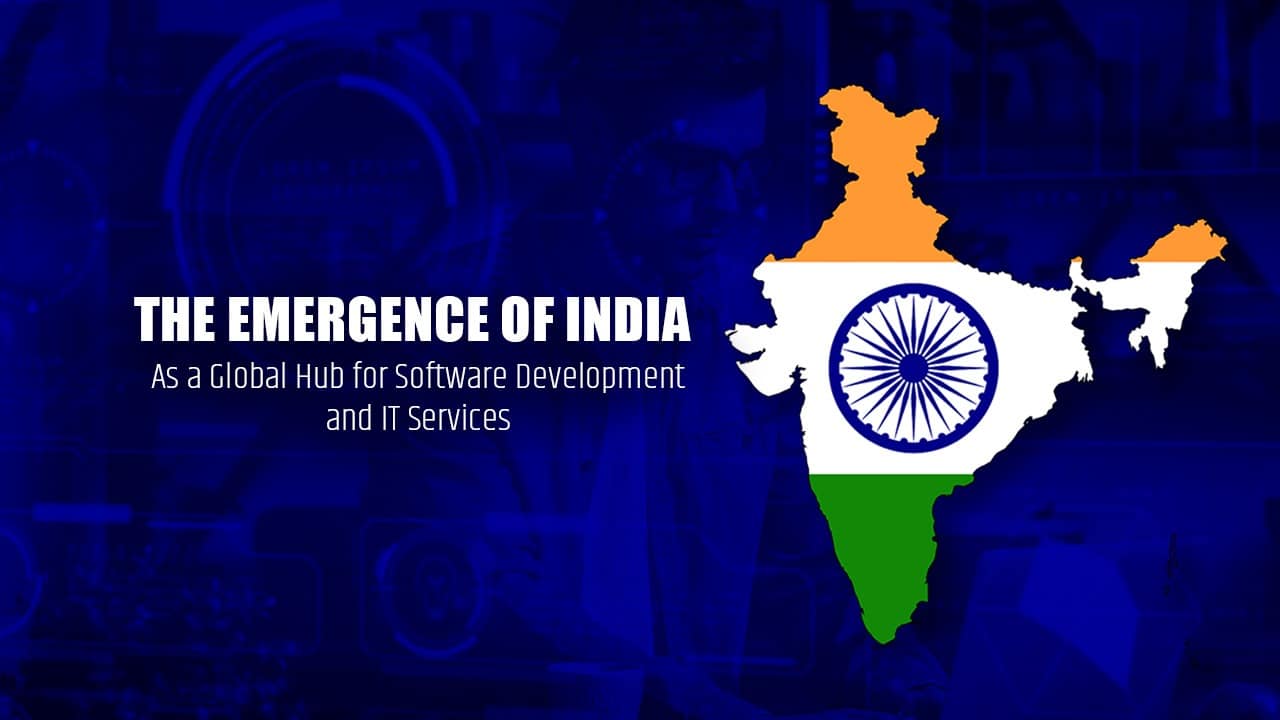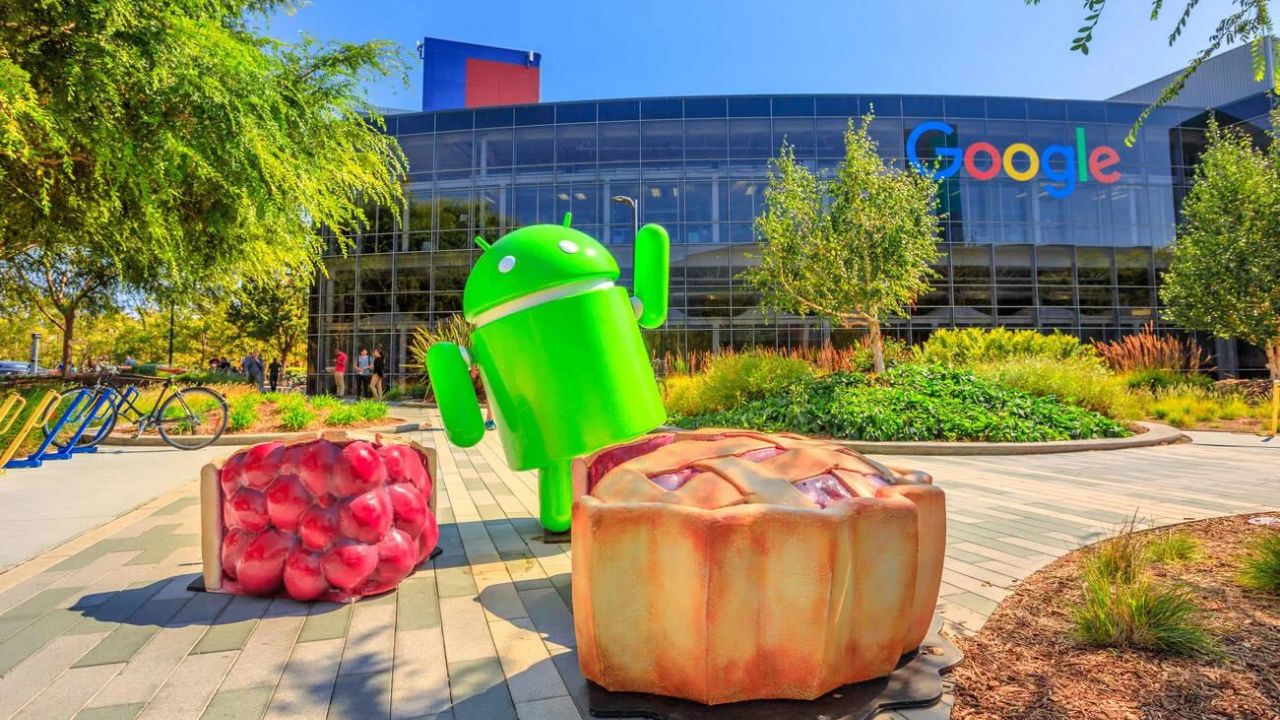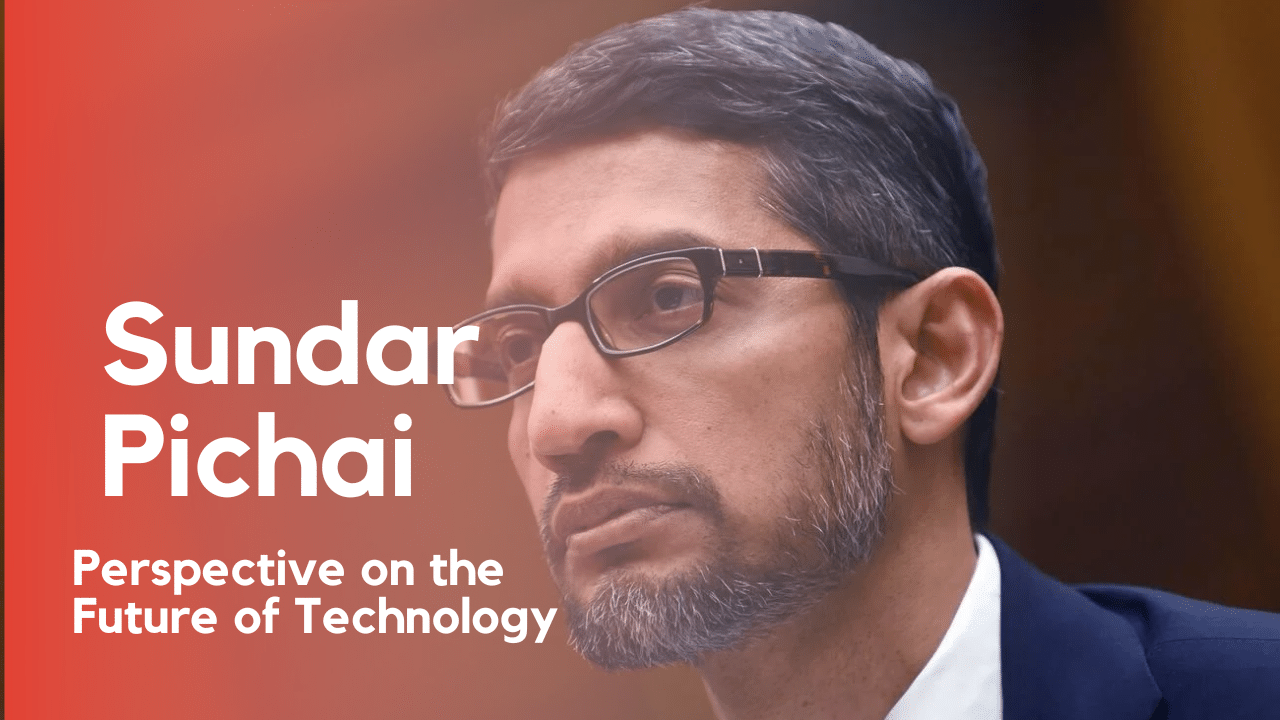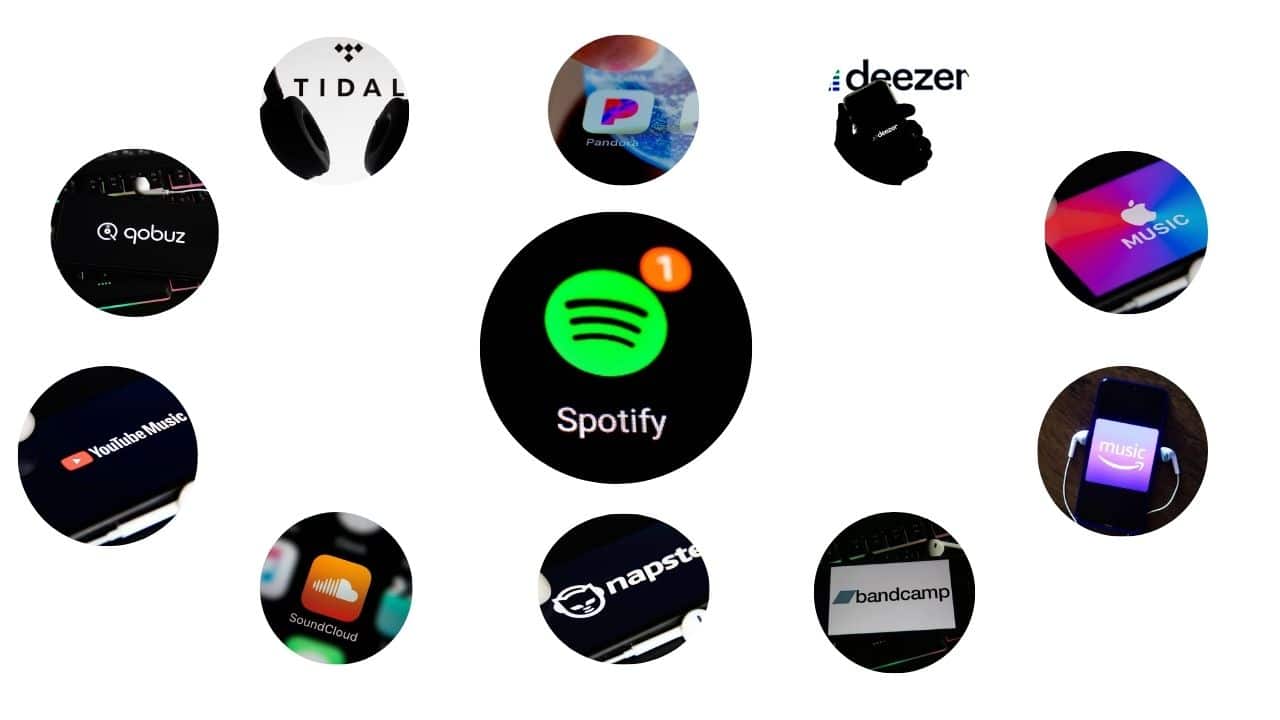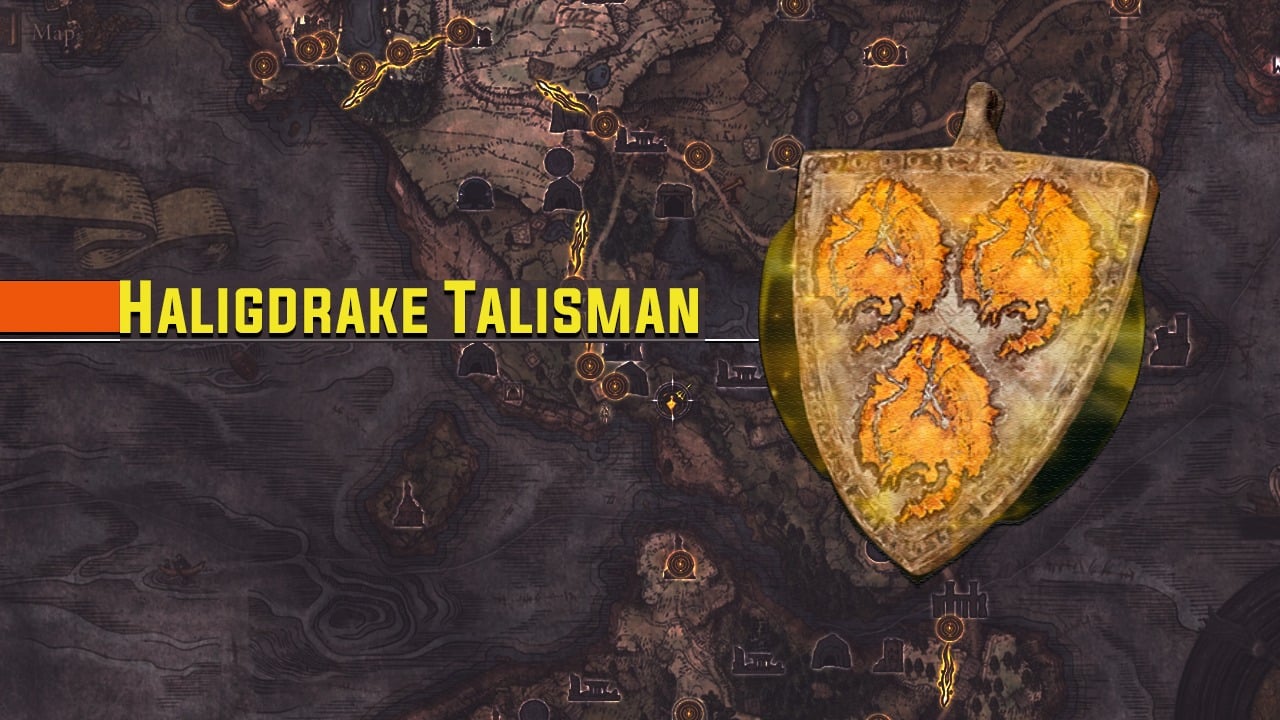You will feel stressed when the Word document that you had formatted on PC last night doesn’t have the same formatting when it is opened in your laptop for presentation. When a document loses its original formatting, Its readability may be affected. Portable Document Format (PDF) files keep the original formatting all the time despite any devices or operating systems. They also have security options that make it safe to share confidential documents. For commercial printing of documents, PDF files are used. PDF files take up less space than Word documents as they can be compressed. This allows easy transfer of large documents.
As people are using PDF files more often today, you need to also start using them for your coursework or office work. Writing content is easy in Word due to the wide features available. After writing the content in Word, you can easily convert it to PDF. Here are some ways to convert your Word document to PDF for Windows 10.
Using Microsoft Word
You can use Microsoft Word to convert your Word document into PDF. You need to open the Word document that you wish to convert. From the ‘File’ menu choose ‘Save As’. A new dialogue window will appear. Next, rename the file or use the existing one, but this time choose the file extension *.pdf to save the document in PDF format. When you choose ‘Save’, your document will be converted to PDF.
You can also use the ‘export’ option to convert the Word to PDF in Microsoft Word. To use this feature, you need to load the document in your Microsoft Word. Then click the File option. You will find an ‘export’ option there. Click on it and you will find the ‘Create PDF/XPS’ button in the next window. Then you will see the ‘Publish as PDF or XPS’ window. By clicking on ‘Publish’ you will save the file by choosing a desired location.
Using Google Docs
It is possible to convert Word documents to PDF using Google Docs as well. Using it you not only can convert a Word document to PDF but also other file formats like *.txt. The process is very simple. You can change a saved document or start creating the document from scratch on Google Docs. If you have saved the file in One Drive, then you can open the file from the ‘My Drive’ tab. But if you have saved it locally, you need to select the ‘Upload’ tab from the Browser option. This way your file will be loaded into the Google Docs. To convert this doc to PDF you need to click on the ‘File’ menu, choose the ‘Download’ option, and select the option ‘PDF Document’. Your converted file will be saved in the specific Downloads folder.
If you create the document from scratch then you should click on ‘Start New Document’ on Google Docs and choose a template of your choice. Then after completing the document, choose the Downloads option from the ‘File’ menu and save the file by clicking on ‘PDF Document’.
Using SwifDoo PDF
For converting your Word file to PDF professionally, you should use SwifDoo PDF. It is particularly suitable for Windows users. It will lock the original formatting of your document all the time. SwifDoo PDF helps to convert Word to PDF, Excel, PPT, or CAD to PDF or the opposite like PDF to Word or PDF to CAD within a few clicks.
You should first visit https://www.swifdoo.com/ and click on the ‘Free Download’ option in the upper right corner. It is better to try it for free before buying a subscription plan to get accustomed to this new software. After download is complete, open SwifDoo PDF. You will see ‘Start’ on the left. Click on it and you will see the popular tools you can use. As you are going to convert Word to PDF, choose the ‘PDF to Word’ option. On the left sidebar of the window you will notice ‘PDF to Word’ or ‘PDF to CAD’, and other options. But you don’t want these as you want to convert ‘Word to PDF’.
At the end of the sidebar options you will find ‘More Features’. Click on it and a window appears to the ‘Convert to PDF’ option along with ‘Convert from PDF’, ‘Merge & Split’, ‘Protect’, ‘Image Converter’, and other options. Choose ‘Convert to PDF’ and another window will appear. On the left, you will see the list of conversions you can do. Just select the ‘Office to PDF’ option to drag and drop the file that you want to convert or click the ‘Add Files’ to upload your file. Then click ‘Start’ to convert your Word document to PDF. If you want to convert other formats like CAD to PDF then you can do so in a similar way. This time you choose the option ‘CAD to PDF’.
Final words
Among the various methods described for converting Word to PDF, using the SwifDoo PDF is the best choice. You won’t find so many features in Microsoft Word or Google Docs. After converting Word to PDF or CAD to PDF in SwifDoo, you can edit the document or apply other features to your document. You will enjoy using SwifDoo as it provides detailed documentation on how to use the different features. So, without anyone’s help, you can convert your documents to PDF or vice versa.